reklama
Ať už upgradujete ze své standardní PlayStation 4 na PS4 Pro (možná proto, abyste ze svého nová 4K televize) nebo jen přejdete na jinou standardní PS4, budete chtít přenést svá data ze staré konzole do nové konzole.
To znamená, že budete muset zkopírovat své uložené položky, uživatelské účty, galerii snímků a data aplikací do svého nového systému PlayStation 4. Naštěstí se jedná o přímočarý proces, který nevyžaduje žádné proprietární kabely a netrvá dlouho, i když máte k přesunu stovky gigabajtů.
Zde je postup pro přenos dat ze starého PS4 do nového PS4.
Co budete potřebovat
Přenos dat z jedné konzoly do druhé, bez ohledu na to, jaký máte hardware, vyžaduje pouze použití ethernetových kabelů. Pokud používáte bezdrátový router, budete potřebovat pouze jeden kabel. Pokud používáte kabelové připojení, budete muset propojit obě konzole přes Ethernet.

Měl by stačit jakýkoli ethernetový kabel. Pro tento návod jsem použil „křížený“ kabel Cat6, který jsem používal propojit dva Xbox 360 dohromady, ale běžné kabely Cat5e nebo Cat5 by měly fungovat stejně dobře.
Obě konzole budou také vyžadovat připojení k internetu pro zahájení přenosu. Neexistuje žádný způsob, jak přenést data z jednoho PS4 do druhého v režimu „offline“. Konzole nebudou přenášet žádná data přes internet, slouží čistě k aktivaci nové konzole jako vaší primární PS4 se servery Sony.
Drátové nebo bezdrátové?
Vzhledem k tomu, že přenos závisí na ethernetovém kabelu spíše než na vaší bezdrátové síti, není žádný rozdíl v přenosové rychlosti, ať už se vydáte bezdrátovou cestou, nebo ne. Budete se muset ujistit o dvou věcech:
- The bezdrátový přístupový bod je v dosahu obou konzolí, popř
- The drátové router, který používáte, má přístup k internetu.
Protože většina z nás má bezdrátové sítě pro účely procházení webu, nejjednodušší metodou je bezdrátová cesta. V tomto případě budete potřebovat pouze jeden ethernetový kabel.
Jak přenést data z PS4 na PS4
Krok 1: Nastavte svou novou konzoli PS4
Rozbalte svůj nový PlayStation 4 a nastavte jej jako obvykle. Pokud máte pouze jeden displej, budete jej muset po dobu procesu nastavení připojit k nové konzoli.
Zapněte svůj nový PS4 a postupujte podle pokynů, abyste jej mohli začít používat jako obvykle, včetně připojení k místní bezdrátové síti (pokud nějakou používáte). Pokud se vydáte kabelovou cestou, vaše konzole by se měla automaticky připojit k internetu.

Přenos dat se inicializuje na nové konzoli (tj. konzole, kterou přenášíte data na). Až konečně uvidíte řídicí panel PS4, zamiřte tam Nastavení > Systém > Přenést data z jiného PS4.
Krok 2: Přihlaste se do PSN
Pokud jste tak ještě neučinili, budete vyzváni k přihlášení k PSN na vaší nové konzoli. Poté budete požádáni, abyste potvrdili, zda chcete, aby vaše nová konzole byla vaším primárním PS4.
Pamatovat si: Najednou můžete mít pouze jeden primární PS4. Veškerý obsah spojený s vaším účtem (nákupy her, motivy, bezplatné hry PlayStation Plus) bude pro ostatní uživatele nedostupný, jakmile deaktivujete konzoli jako primární zařízení.
Krok 3: Připravte si starou konzoli PS4
Když k tomu budete vyzváni, zapněte svůj starý PS4 a stiskněte další. Pokud opravdu nechcete, nemusíte připojovat displej. Jakmile vaše nová konzole detekuje starou, budete vyzváni, abyste na jednu sekundu stiskli tlačítko napájení na staré konzoli, dokud se neozve „pípnutí“.

V tomto okamžiku propojte obě konzoly pomocí ethernetového kabelu. Pokud již používáte kabelovou síť, nemusíte dělat nic. Postupujte podle pokynů na obrazovce a počkejte, až se stará PS4 restartuje. Pokud máte displej připojený ke staré konzoli, zobrazí se na obrazovce zpráva o nevyřízeném přenosu.
Krok 4: Nakonfigurujte převod
Nyní budete vyzváni, abyste vybrali, co chcete přenést ze staré konzoly do nové. Můžete si vybrat data aplikace (hry atd.), ukládání her, galerii snímků, motivy a nastavení. Po dokončení přenosu uvidíte, kolik místa na vaší nové konzoli zbude.
Měli byste také vidět odhad, jak dlouho bude převod trvat. Moje konzole odhadovala, že přenos přibližně 450 GB dat bude trvat 79 minut.
Nyní jsme v šesté hodině převodu všeho z mého starého PS4 na můj nový PS4 Pro. Už jen 4 hodiny!? pic.twitter.com/hNi3wXF7g9
— Jen Mayhew (@JenM512) 30. července 2018
Nakonec budete dotázáni, zda chcete tuto novou konzoli aktivovat jako primární konzoli pro jakékoli jiné uživatelské účty. Pokud zvolíte ne, tyto uživatelské účty budou nadále používat vaši starou konzoli jako primární PS4.
Krok 5: Spusťte přenos a počkejte
Konečně trefit Spusťte přenos a počkejte, až se oba stroje restartují. Po dokončení restartu se na obrazovce zobrazí ukazatel průběhu, který vás upozorní, jak přenos probíhá.
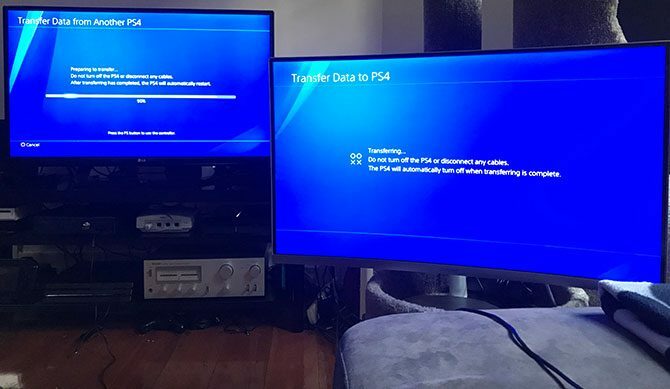
Nepropadejte panice, pokud vaše konzole zpočátku hlásí příšerně dlouhou dobu přenosu. Můj hlásil zpočátku čekání 18 hodin, ale celý proces byl dokončen za přibližně 80 minut, jak se původně odhadovalo. Viděl jsem, že ostatní uživatelé hlásí devět hodin čekání na přibližně 500 GB dat.
Nevím, zda pomohlo použití vysokorychlostního kabelu Cat6, ale pokud máte pochybnosti, použijte ten nejlepší kabel, který máte po ruce.
A co externí pevné disky?
Externí disk můžete jednoduše odpojit od starého systému PS4 a připojit jej k novému. Bude fungovat stejně jako předtím. Bohužel není možné připojit dva pevné disky a přenášet mezi nimi data. PS4 používá šifrovaný systém souborů, který to znemožňuje ani na PC nebo Mac.
Nejlepším způsobem přenosu dat mezi dvěma jednotkami USB je zkopírovat galerii snímků na externí zařízení USB pomocí Nastavení > Úložiště poté znovu nainstalujte nebo stáhněte data aplikace.
Můžete také zkusit použít interní úložiště jako prostředníka (opět přes Úložný prostor nabídka), ale protože většina z nás připojuje externí disky, když se naše interní úložiště zaplní, pro většinu uživatelů to pravděpodobně není volba.
Podívejte se na náš průvodce nejlepší externí pevné disky pro PS4 6 nejlepších externích pevných disků pro PS4Zde jsou nejlepší externí pevné disky pro PS4 a tipy, jak používat externí úložiště se systémem PS4. Přečtěte si více pokud potřebujete více prostoru pro hry.
Jak přenést screenshoty a videa PS4
Přenos videí a snímků obrazovky z vašeho PS4 je mnohem jednodušší a vyžaduje pouze běžný USB flash disk. Ujistěte se, že disk nepoužívá žádné proprietární metody šifrování (což často vyžaduje použití dalšího softwaru) a naformátujte jej FAT32 nebo exFAT.
Jiné souborové systémy (včetně NTFS a macOS Journaled) nebudou fungovat, přestože hlásí, že přenos byl dokončen.
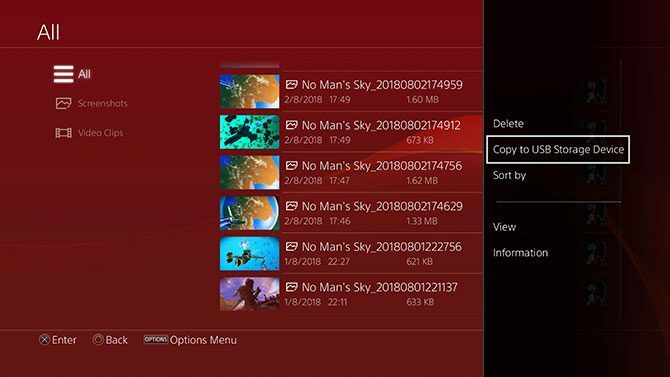
Nyní zamiřte Systém > Úložiště > Galerie snímků a vyhledejte snímky obrazovky a videa, které chcete přenést. Udeř Možnosti tlačítko a vyberte Zkopírujte do paměťového zařízení USB.
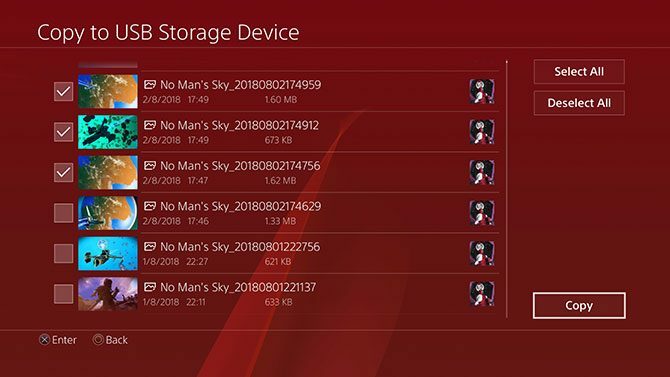
Označte tolik položek, kolik chcete (nebo pro ně máte místo), a poté vyberte kopírovat. Pokud máte připojeno více disků (nebo disk USB rozdělený na oddíly), budete požádáni, abyste si mezi nimi vybrali.
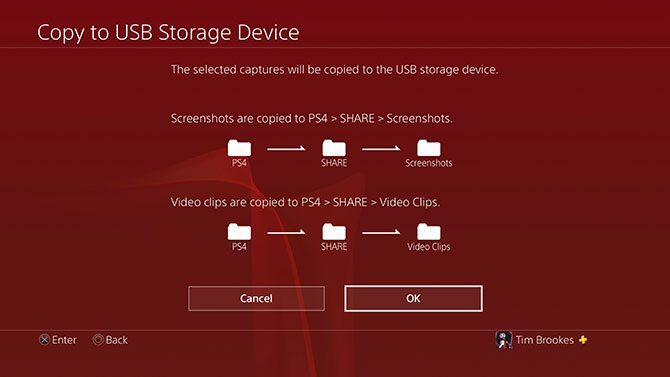
PS4 vás pak upozorní na hierarchii složek použitou k přenosu obsahu. Až budete připraveni, udeřte kopírovat a počkejte na dokončení převodu. Až budete hotovi, není třeba disk „bezpečně vysunout“, stačí jej vytáhnout.
Poznámka: Pomocí této metody nemůžete přenášet uložené soubory nebo data aplikací.
Jak přenést uložená data PS4
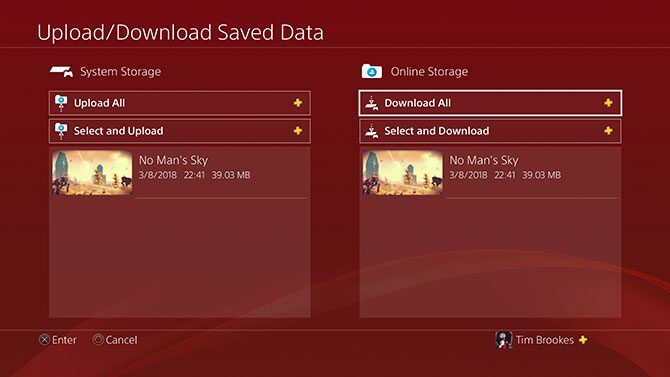
Když přenesete data z jednoho PS4 do druhého, všechna uložená data se zkopírují, takže není potřeba nic přenášet ručně. Pokud jste předplatitelem PlayStation Plus (jaké jsou rozdíly mezi PlayStation Plus, PlayStation Now a PlayStation Vue? Co jsou Playstation Vue, PlayStation Now a PlayStation Plus?Máte zájem o PlayStation Vue, PlayStation Now nebo PlayStation Plus? Pojďme zjistit, co každý z nich dělá. Přečtěte si více ), vaše uložená data budou zálohována v cloudu.
Vše, co musíte udělat, abyste získali přístup k uloženým datům na jiné konzoli (i když to není vaše primární), je přihlásit se k PSN. Můžete ručně vynutit, aby konzole nahrála nebo stáhla uložená data umístěním ukazatele myši nad hru a stisknutím tlačítka Možnosti tlačítko a výběr Nahrát stáhnout
A to je vše. Přenos dat je dokončen a můžete se podívat na několik dalších způsobů vytěžte ze svého PS4 více 10 tipů, jak ze svého PS4 získat vícePlayStation 4 je skvělá konzole, která umí víc než jen hrát hry. Zde je návod, jak můžete ze svého PS4 získat více. Přečtěte si více .
Začínáme s PS4 Pro
Pokud jste upgradovali na PS4 Pro, téměř všechny hry pro PS4 mohou lépe využívat hardware pomocí Boost Mode, který můžete aktivovat pod Nastavení > Systém > Režim zesílení.
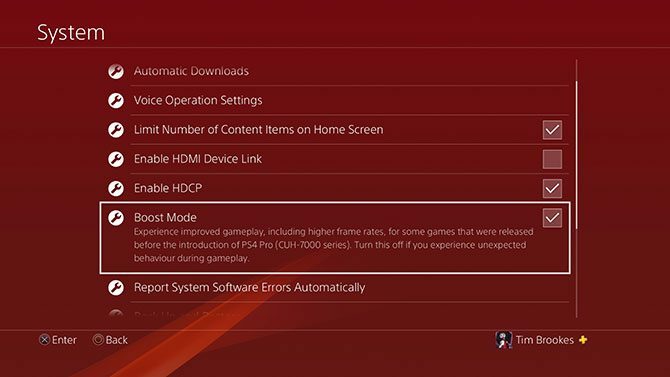
Mnoho her obsahuje režimy optimalizované pro PS4 Pro, ať už se jedná o upgrady textur a upscaling rozlišení pro 4K displeje, nebo vylepšené anti-aliasing a vyšší snímkové frekvence pro obsah 1080p. Pokud se setkáte s problémy a nestabilitou, raději tuto funkci vypněte (většinou se to týká starších her).

S ohledem na to se podívejte na náš seznam hry, které vypadají lépe na PS4 Pro Zde je seznam her, které poběží lépe na PS4 ProPS4 Pro dorazí tento týden a nabízí podporu pro hraní ve 4K. Zde jsou hry, které můžete hrát s vylepšenou grafikou na nové konzoli. Přečtěte si více . A pamatujte, že většina nových titulů je optimalizována pro PlayStation 4 Pro a titulům první strany (jako Uncharted a God of War) se v tomto ohledu dostává královského zacházení. Navíc budou všechny zpětně kompatibilní i na PS5.
Tim je spisovatel na volné noze, který žije v Melbourne v Austrálii. Můžete ho sledovat na Twitteru.

