reklama
Upgrade jednotky SSD opravdu zlepšuje výkon. Jednotka SSD zvyšuje přehlednost, dobu načítání a snižuje spotřebu energie (jak SSD funguje Jak fungují pevné disky?V tomto článku se dozvíte přesně, jaké SSD jsou, jak SSD skutečně fungují a fungují, proč jsou SSD tak užitečné a jednu hlavní nevýhodu SSD. Přečtěte si více ). Nevýhoda: menší skladovací kapacita. Přesto kompromis více než kompenzuje sníženou kapacitu. Jak ale můžete vytlačit rozsáhlou instalaci systému Windows na malou jednotku SSD?
Je to snadné. Uživatelé Windows mohou přejít z pevného disku na SSD pomocí několika kusů softwaru a hardwaru. Celý proces by měl trvat asi 15 minut práce - a několik hodin čekání.
Věci, které potřebujete
Proces migrace vyžaduje následující součásti:
- SSD alespoň Úložná kapacita 32 GB. Doporučuje se 64 GB nebo větší.
- Záložní jednotka, nejlépe externí skříň USB, větší kapacity než hostitelský pevný disk.
- Macrium Reflect Free Edition - stáhnout Macrium Reflect.
- Čerstvě tvarovaná jednotka USB USB nebo prázdné CD / DVD.
Jakou jednotku SSD byste si měli koupit?
Od roku 2016 existují tři běžné druhy jednotek SSD: SATA, M.2 a Mini-PCIe. Zpočátku to může znít matoucí, ale téměř všechny notebooky používají standard SATA. Většina ultrabooků (co je Ultrabook? Co je Ultrabook a může uspět? [Vysvětlená technologie]Pamatujete, když slovo notebook popisuje prakticky každý mobilní počítač na trhu? Volby byly tehdy rozhodně jednodušší (protože bylo prostě k dispozici jen méně možností), ale dnes existuje mnohem širší škála, včetně ... Přečtěte si více ) použijte standard M.2. Malý počet starších netbooků (co je netbook? Jaký je rozdíl mezi Netbookem, Notebookem, Ultrabookem, Laptopem a Palmtopem?Termín „laptop“ zahrnuje v dnešní době tolik různých typů notebooků. Zde jsou důležité rozdíly mezi nimi. Přečtěte si více ) použijte mini-PCIe form factor. Notebook většinou používá konektor SATA. Vypadá to takto:

Jednotky SATA pro notebooky jsou dodávány ve formátu 2,5 ″, což znamená, že jejich šířka je 2,5 palce. Jejich tloušťka se pohybuje mezi 7 mm a 9 mm. Co potřebuješ vědět: Všech 7 mm SSD se vejde do každého notebooku kompatibilního se SATA, s rozpěrkou. Ale 9 mm SSD se vejde pouze na zařízení s dostatečnou vůlí pro podporu 9 mm.
Momentálně doporučuji koupit dva druhy SSD: série Samsung EVO 850 EVO - která poskytuje výkon a hodnotu - nebo série S55 Silicon Power, která běží kolem 20 centů na gigabajt.
Krok 1: Nainstalujte Macrium Reflect
Proces migrace SSD jednou vyžadoval tři různé kusy softwaru: Jeden program vytvořil zálohu, druhý zmenšil velikost oddílů a třetí zkopíroval data na SSD. Složitost používání tří programů způsobila vysokou míru chyb. Nyní trvá jeden program: Macrium Reflect. Zálohovací program Maclect Reflect to všechno zvládne. Vytvoří záložní bitovou kopii hostitelského systému a poté ji zmenší, zatímco ji zkopíruje do cílového SSD. Nejprve musíte nainstalovat.
Proces instalace je jednoduchý. Po stažení instalačního programu poklepejte na ikonu ReflectDL.exe. Spustitelný soubor poté stáhne a nainstaluje Macrium Reflect. Proklikejte několik následujících nabídek a přijměte licenční podmínky společnosti Macrium.
Použijte výchozí možnosti instalace a stáhněte si soubory Windows PE, které umožňují vytvoření spouštěcího média. Proces stahování by měl trvat asi 10 minut a vyžaduje asi 530 MB dat. Reflect potom vytvoří spouštěcí Windows PE Image.
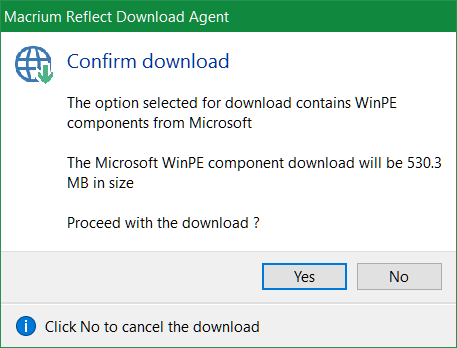
V tuto chvíli musíte připojte dvě zařízení do počítače: Jednotka USB flash, nebo CD / DVD a externí disk. Pak začít Macrium Reflect.
Při prvním spuštění se zobrazí výzva k vytvoření záchranného záchranného média, a to buď na USB flash disku, nebo na CD / DVD. Nezapomeňte jako cíl vybrat USB flash disk nebo CD / DVD. Nezapomeňte, že obnovovací disk nebo USB bude fungovat pouze na počítači, na kterém byl vytvořen.
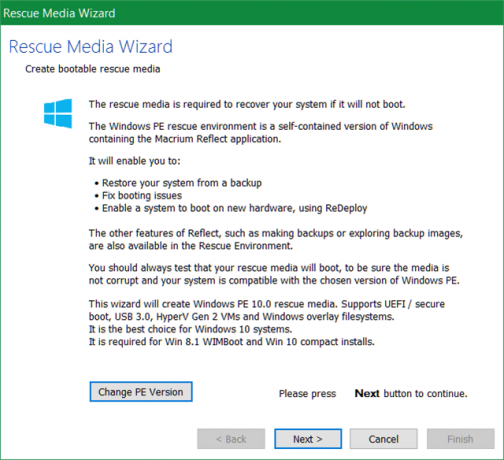
Po vytvoření spouštěcího média proveďte před zkopírováním dat na SSD některá preventivní opatření. Protože disky SSD se často dodávají v menších velikostech než pevné disky, je třeba odstranit nepotřebné soubory. Windows 10 sám zabírá 16 GB pro 32bitové systémy a 20 GB pro 64 GB systémy (Windows rozdíl mezi 32 a 64 bity Jaký je rozdíl mezi 32bitovým a 64bitovým systémem Windows?Jaký je rozdíl mezi 32bitovým a 64bitovým systémem Windows? Zde je jednoduché vysvětlení a jak zkontrolovat, kterou verzi máte. Přečtěte si více ,), budete možná muset odstranit některé soubory.
Krok 2: Odstraňte nepotřebné soubory
V tomto okamžiku budete muset zmenšit množství dat obývajících váš HDD, aby odpovídaly velikosti vašeho SSD. Pokud například zakoupíte 120 GB SSD a váš HDD obsahuje 200 GB dat, budete muset odebrat alespoň 80 GB - i když doporučuji odstranit co nejvíce dat.
O čem jsme psali zmenšuje se instalace systému Windows Jak snadno odebrat Bloatware ze systému Windows 10Windows 10 přichází s vlastní sadou předinstalovaných aplikací. Pojďme se podívat na metody, které můžete použít k odstranění bloatwaru na vašem PC a uvolnění systému Windows 10. Přečtěte si více . nejlepší metody čištění systému Windows Potřebujete vyčištění disku? Vizualizujte, co zabírá místo na vašem počítači se systémem WindowsAch tlak, když vám dojde nedostatek místa na disku. Co smazat? Nejrychlejším způsobem nalezení nevyžádaných souborů je použití nástroje, který vám pomůže vizualizovat strukturu souborů vašeho systému. Přečtěte si více obvykle se točí kolem WinDirStat, CCleaner a několika dalších nástrojů. Doporučuji použít pouze nástroj WinDirStat a nástroj Čistění disku systému Windows. WinDirStat pomáhá určit, kde na vašem pevném disku existují nevyžádané soubory. Vyčištění disku pomáhá eliminovat systémové soubory, které WinDirStat nemusí odstranit.
WinDirStat vizuálně zobrazuje data uložená na disku. Například na mém vlastním pevném disku se zobrazí následující:

Barevné čtverečky a obdélníky představují bloky dat. Barvy odrážejí druh typu souboru. Čím větší je blok, tím větší je úložný prostor, který spotřebuje. Uživatelé by měli při mazání souborů postupovat velmi opatrně. Chcete-li soubor odstranit, klepněte na něj pravým tlačítkem a vyberte Odstranit z kontextové nabídky.
Vyčištění disku Windows
Program Windows Disk Cleanup nabízí nejužitečnější nástroj pro vyčištění pevného disku. Kromě čištění různých mezipamětí 7 skrytých mezipamětí Windows a jak je vymazatSoubory v mezipaměti mohou zabírat mnoho bajtů. I když vyhrazené nástroje vám mohou pomoci uvolnit místo na disku, nemusí to všechno vymazat. Ukážeme vám, jak ručně uvolnit úložný prostor. Přečtěte si více , Vyčištění disku také eliminuje zbytky z předchozích instalací systému Windows (jak vyčistit Windows.old Uvolněte místo na disku odebráním složky Windows.oldSystém Windows připraví automatickou zálohu před opětovnou instalací. Složka Windows.old obsahuje uživatelské profily a osobní soubory. Zde je návod, jak obnovit data a odstranit složku, aby se uvolnilo místo. Přečtěte si více ). Buďte opatrní: odebrání Windows.old eliminuje možnost vrátit se zpět na starší instalaci.
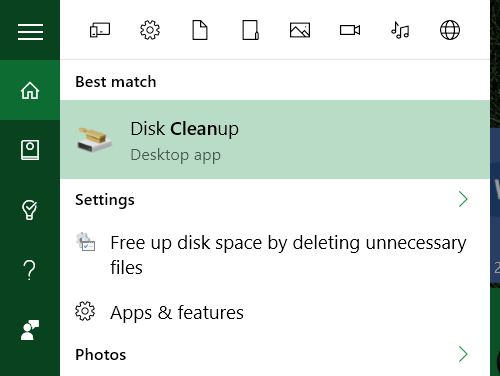
Odebrat body obnovení
Windows vytváří časté zálohy operačního systému. Ty mohou někdy zabírat velké množství prostoru. Pokud nemáte jinou možnost, zkuste odstranit některé body obnovení. Tady je jak používat obnovení systému Windows 10 Jak obnovit tovární nastavení systému Windows 10 nebo použít obnovení systémuNaučte se, jak vám Obnovení systému a Obnovení továrního nastavení pomohou přežít všechny katastrofy systému Windows 10 a obnovit váš systém. Přečtěte si více .
Povolit kompaktní OS
Tento krok je zcela volitelný. V systému Windows 10 společnost Microsoft zavedla schéma úspory místa zvané Kompaktní OS Jak ušetřit více místa na disku s kompaktním OS ve Windows 10Co kdybyste mohli snadno a trvale ušetřit až 6,6 GB místa na disku na jakémkoli zařízení se systémem Windows 10? Můžete s kompaktním OS a my vám ukážeme, jak. Přečtěte si více . Kompaktní operační systém v průměru snižuje velikost operačního systému o 1,6 až 2,6 GB (nebo více). Rovněž umožňuje uživatelům zcela vyloučit oddíl pro zotavení, který zabírá nejméně 4 GB disku prostor. Chcete-li povolit kompaktní operační systém, otevřete zvýšený příkazový řádek zadáním „cmd“ do Windows Search. Poté klepněte pravým tlačítkem myši na Příkazový řádek.

Pomocí příkazového řádku zadejte následující příkaz:
Kompaktní / kompaktní: vždy
Tím se aktivuje kompaktní OS.
Krok 3: Vytvořte zálohu pomocí Macrium Reflect
Nyní můžete vytvořit zálohu systému Windows. Protože jste již připojili externí pevný disk, stačí spustit Macrium Reflect a vybrat Vytvořte zálohu ze středního panelu. Pak zvolte Image this disk dole.

Nejprve se ujistěte, že jste vybrali (zaškrtnutím políčka) potřebné „oddíly“. Oddíl je segment dat, který obsahuje data. Každé pole představuje oddíl pevného disku. Ve výchozím nastavení by měly být vybrány všechny oddíly, ale pokud zjistíte, že by oddíl neměl být tam (cokoli napravo od C: nemusí být něco, co potřebujete), můžete se rozhodnout jej odstranit podle ne kontrola jeho pole.
Za druhé, zvolte Složka. Tato možnost by měla být vybrána ve výchozím nastavení.
Za třetí, klikněte na tři tečky vpravo od složky. Jako cílový cíl zálohy vyberte externí disk.
Začtvrté a nakonec si vyberte Dokončit zahájit proces zálohování.
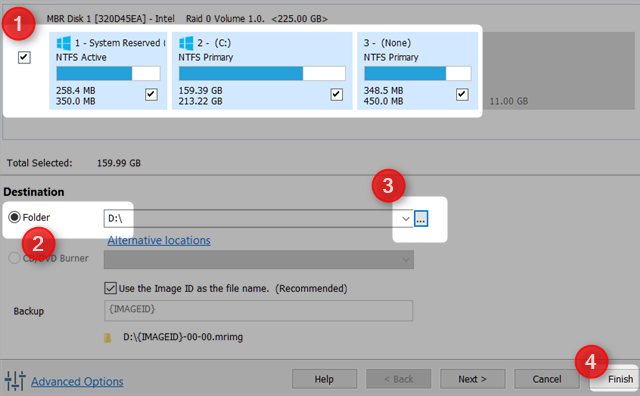
Krok 4: Vyjměte pevný disk a vložte SSD
Pro většinu uživatelů by měl být tento krok nejjednodušší. Jednoduše vyjměte HDD a vložte SSD. Matt Smith napsal skvělý článek o fyzicky vyjmutí pevného disku Kompletní průvodce instalací pevného disku v počítačiPevný disk SSD je jedním z nejlepších upgradů dostupných pro moderní počítač. To dramaticky zvyšuje dobu načítání programů, což zase způsobuje, že se počítač cítí zběsile. Výsledky mohou být ... Přečtěte si více a nahrazení SSD.

Krok 5: Obnovte zálohu
Nyní restartujte počítač. Vyberte spuštění systému z jednotky Flash nebo CD / DVD. Tím se načte obraz pro obnovení Macrium Reflect - místo Windows. Vyberte Obnovit kartu shora a zvolte Vyhledejte obrazový soubor, který chcete obnovit ... Poté vyberte externí disk a vyberte zálohovaný obraz operačního systému.

Zvolte kopírování všech dat do cílového SSD přetažením každého oddílu na SSD. Po necelé hodině byste měli mít nainstalovanou plně funkční verzi systému Windows. Pokud vás znepokojuje soubor hibernace nebo soubor stránky, nebojte se. Macrium Reflect automaticky odstraní oba soubory a změní velikost všech oddílů tak, aby se vešly na SSD. Je to opravdu dobře navržený software.
Někdo jiný rád upgraduje na SSD? Dejte nám vědět v komentářích.
Kannon je technický novinář (BA) se zaměřením na mezinárodní záležitosti (MA) s důrazem na ekonomický rozvoj a mezinárodní obchod. Jeho vášní jsou gadgety pocházející z Číny, informační technologie (jako RSS) a tipy a triky produktivity.

