reklama
Pokud existuje jedna nevýhoda cloudových služeb a aplikací, je vždy nutné, abyste je mohli používat online. Pokud váš internet klesne nebo pokud cestujete, vaše práce se zastaví.
Naštěstí se to týká Dokumentů Google, nyní lépe známých jako Disk Google. Službu můžete přepnout do režimu offline a přistupovat k souborům a upravovat je i bez připojení k internetu.
Nejlepší ze všeho je, že to můžete udělat prakticky na jakékoli platformě nebo zařízení. V této příručce se podíváme na to, jak ji nastavit a pracovat všude, kde používáte Disk Google.
Na ploše v prohlížeči
Chcete-li mít přístup na Disk Google offline na ploše, potřebujete prohlížeč Chrome. Je k dispozici pro Windows, Mac a Linux a na každé platformě funguje stejným způsobem. Na nepodporované prohlížeče, chybí nastavení pro aktivaci přístupu offline.
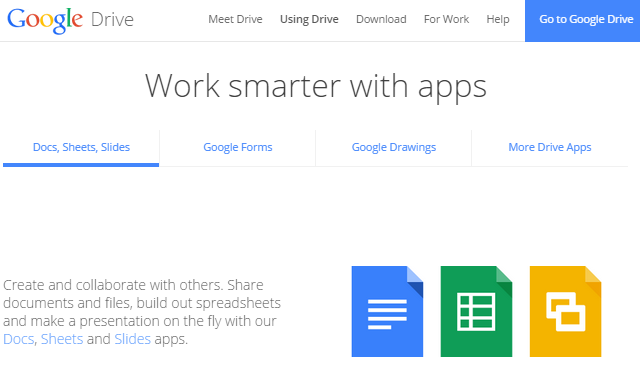
Chcete-li začít, budete potřebovat Disková webová aplikace Chrome nainstalován v Chromu. S Chrome je dodáván jako výchozí možnost, ale pokud ji budete potřebovat, budete vyzváni, abyste ji nainstalovali, než budete pokračovat.
Aktivujte režim offline na Disku Google
Přihlaste se ke svému účtu na Disku Google, drive.google.com. Klikněte na ikonu Nastavení ikonu (kolečko) směrem do pravého horního rohu obrazovky a vyberte Nastavení.
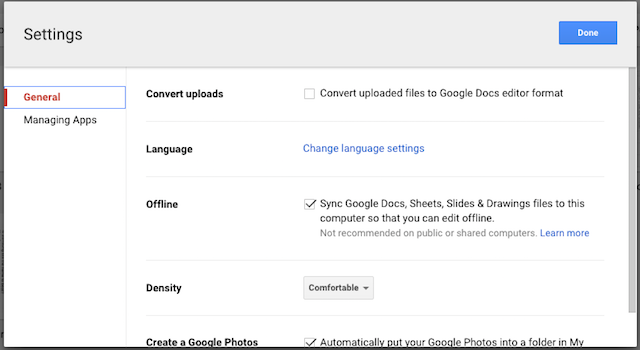
V okně, které se otevře, zaškrtněte Synchronizovat Dokumenty Google… možnost v sekci označené Offline. Soubory se začnou stahovat do počítače - mezi ně patří Dokumenty, Tabulky, Prezentace a Výkresy.
Aktivujte režim offline v Dokumentech Google
Přejít do Dokumentů Google - docs.google.com - a přihlášení. Klikněte na ikonu nabídky hamburger vlevo nahoře na obrazovce a zvolte Nastavení.

Pod Offline synchronizace klikněte Zapnout. Otevře se nová karta s pokyny k instalaci webové aplikace Chrome v případě potřeby a poté k potvrzení, zda chcete povolit přístup offline.
Úpravy souborů
Stahování souborů a také ukládání do mezipaměti kopií aplikací Dokumenty trvá několik minut. Neodpojujte se od internetu příliš rychle nebo k nim nebudete mít přístup. Chcete-li zajistit, aby konkrétní soubor, který potřebujete, byl k dispozici offline, jednoduše jej otevřete a znovu zavřete.
Pokud jste offline, otevřete v prohlížeči Google Drive nebo Dokumenty Google tak, že přejdete na stejnou adresu URL, kterou používáte v online režimu. Všechny vaše soubory budou uvedeny jako obvykle, ale ty, které nejsou k dispozici offline, budou zobrazeny šedě.
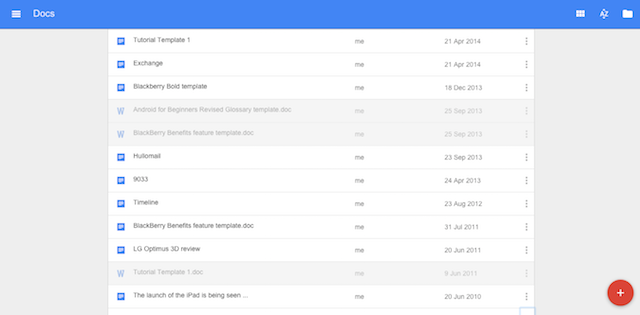
Poklepáním otevřete soubor. Vedle názvu souboru se zobrazí šedá ikona Offline.
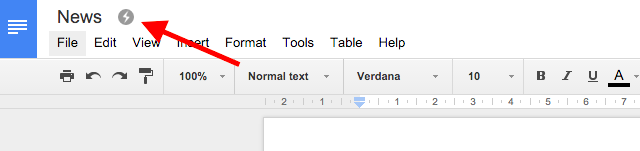
Vaše změny se ukládají automaticky při úpravách dokumentu. Když se vrátíte online, budou synchronizovány zpět do vašeho účtu. Všechny soubory, které byly upraveny místně, ale ještě nebyly synchronizovány, budou v seznamu dokumentů zobrazeny tučně.
Nové dokumenty můžete také vytvářet při práci offline. Budou nahrány na váš účet, až budete příště online.
Na ploše pomocí aplikace Drive
Další způsob, jak používat Dokumenty Google offline, je přes internet specializovaná aplikace Disk Google. To je k dispozici pro stolní zařízení pro Windows a Mac, stejně jako pro Android a iOS v mobilu.
Ve výchozím nastavení aplikace Disk pro stolní počítače stahuje veškerý obsah účtu Disku do počítače. Je to podobné tomu, jak fungují klienti cloudových počítačů, jako je Dropbox. Chcete-li stáhnout pouze konkrétní složky, přejděte na Předvolby> Možnosti synchronizace v aplikaci.
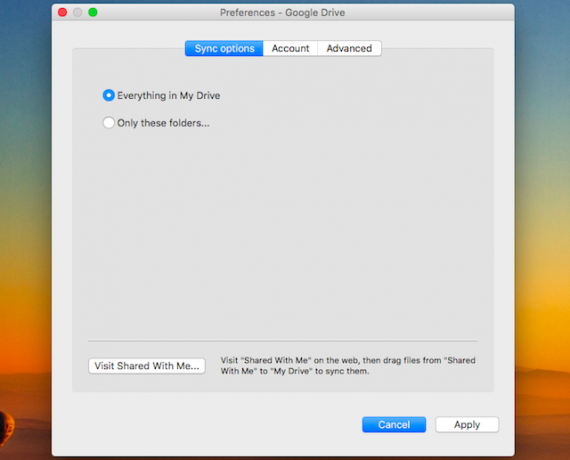
Po instalaci můžete přistupovat ke všem svým souborům na Disku - nejen k dokumentům - prostřednictvím okna Průzkumníka v systému Windows nebo Finder v systému Mac.
Můžete upravovat libovolný soubor stažený pomocí aplikace Disk. Soubory Google Docs uložené v .gdoc, .gsheet atd., jsou upravovány v Chromu.
Chcete-li soubor otevřít, musíte na něj dvakrát kliknout, takže musíte jako výchozí prohlížeč nastavit Chrome: soubor nebude přístupný, pokud se otevře v jiném prohlížeči. Jak je uvedeno výše, musíte mít také aktivovanou funkci offline v samotné webové aplikaci Disk.
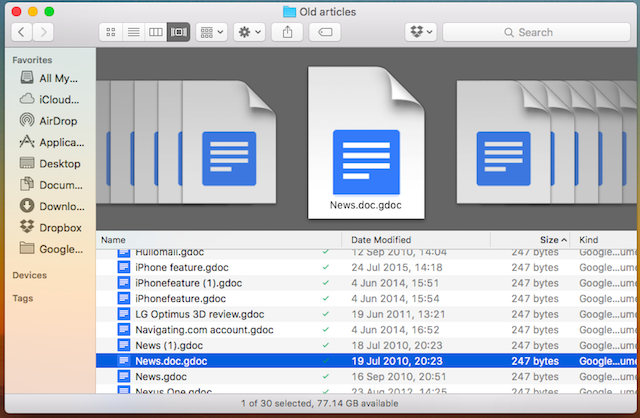
Další soubory se otevírají ve vaší vybrané místní aplikaci - tabulky aplikace Excel v sadě Office, obrázky ve Photoshopu atd.
Upravte je a uložte změny jako obvykle. Při příštím připojení k Internetu budou synchronizovány s vaším cloudovým účtem.
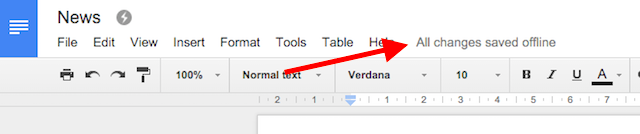
Aplikace Drive je pravděpodobně nejvhodnější možností, pokud službu primárně používáte na jednom počítači. Přichází s nepříjemností, kdy je nutné lokálně ukládat mnoho gigabajtů dat, takže není ideální pro více počítačů.
Na Chromebooku
Na rozdíl od všeobecného přesvědčení, Chromebooky fungují offline Chromebooky nefungují offline? Odhalovat mýtyJednou z největších kritik zaměřených na Chromebooky Google je to, že se jedná o stroje pouze online - ergo, žádný internet, žádný bod. Jak pravdivé je toto tvrzení? Přečtěte si více pro různé funkce. To zahrnuje použití Dokumentů offline.
Proces jeho nastavení je úplně stejný jako u Chrome v systému Windows, Mac nebo Linux. Spusťte aplikaci Disk nebo Dokumenty a načtěte příslušný web do prohlížeče Chrome a poté aktivujte funkci offline stejným způsobem jako na jiných platformách.
V Google Apps v práci
Offline přístup k Dokumentům Google lze povolit také v Google Apps pro firmy. Tato funkce však není dostupná jednotlivým uživatelům a k aktivaci potřebuje administrátora. Uživatelé jako vždy potřebují Chrome.
Přihlaste se do administrátorské konzole Google a přejděte na Aplikace> Google Apps> Disk> Přístup k datům. Zaškrtněte políčko označené Povolit uživatelům povolit offline dokumenty následován Uložit.
Tato nastavení se vztahují na celou organizaci. U účtů Google Apps Unlimited nebo Google Apps for Education můžete z bezpečnostních důvodů omezit přístup offline jednotlivým uživatelům nebo skupinám.
Na mobilu
Aplikace Google pro iOS a Android Jak začít používat Dokumenty Google na mobilních zařízeníchDokumenty Google jsou nepostradatelným nástrojem na cestách. Zde je základní nápověda pro používání Dokumentů Google v mobilních zařízeních. Přečtěte si více poskytovat offline podporu uživatelům chytrých telefonů a tabletů. U tabletů Windows byste měli použít výše uvedené metody pro Chrome pro Chrome; pro Windows Phone není podpora. Aplikace GDocs třetích stran umožňuje offline prohlížení na Windows Phone, ale žádné úpravy.
Používejte dokumenty offline v systémech iOS a Android
Aplikace pro iPhone a iPad a zařízení Android fungují stejným způsobem. Nejedná se o všeobjímající nastavení „offline“, ale místo toho musíte svůj obsah zpřístupnit offline na základě jednotlivých souborů.
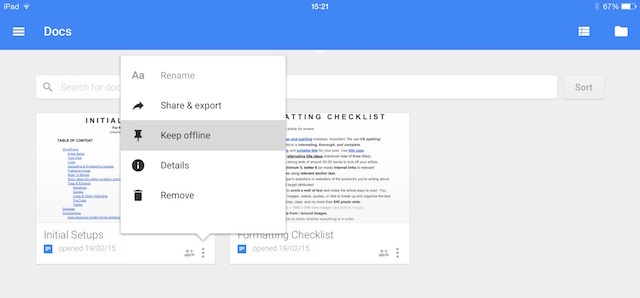
Toho lze dosáhnout třemi různými způsoby. Na hlavní obrazovce aplikace jednoduše klepněte na tlačítko nabídky „tři tečky“ pod vámi vybraný soubor a vyberte Zachovat offline.
Alternativně, když je soubor otevřen, můžete vybrat Zachovat offline z nabídky. Nebo vyberte Podrobnosti a odtud vyberte stejnou možnost. Ve všech případech stačí zrušit výběr možnosti odebrat offline verzi ze zařízení.
Po jeho výběru bude soubor stažen. Po dokončení procesu vás upozorní.
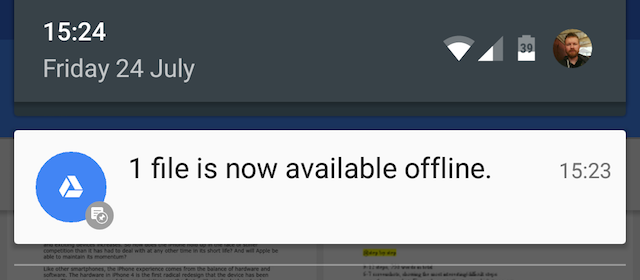
Přejeďte prstem z levého okraje obrazovky a zvolte možnost Offline z možností zobrazit pouze soubory, které jsou k dispozici offline.
Všechny provedené úpravy se automaticky uloží a tyto změny se synchronizují s vaším účtem, jakmile se vaše zařízení připojí k Internetu.
Vyhněte se problémům při práci offline
Při práci s Dokumenty Google offline byste měli vědět o několika problémech.
- Problémy se synchronizací. Dvě z hlavních výhod pro Disk Google je, že můžete přistupovat k souborům na jakémkoli zařízení a snadno spolupracovat na dokumentech s ostatními uživateli. Pamatujte, že když upravíte dokument offline, změny nebudou okamžitě k dispozici v jiném prohlížeči ani jinému uživateli. Pokud synchronizujete své offline úpravy poté, co byl dokument upraven jinde, sloučí se obě verze souboru. Chcete-li se vyhnout nejasnostem, měli byste informovat všechny spolupracovníky, když soubor vezmete offline, aby věděli, že na něm nebudou pracovat.
- Kompatibilita tabulky offline. Tabulky vytvořené v Tabulkách Google před prosincem 2013 nelze upravovat a lze k nim přistupovat pouze v režimu jen pro čtení. Pokud potřebujete upravit starší tabulku, zkopírujte a vložte obsah do nového dokumentu.
- Omezená funkčnost. Když na ploše přepnete Dokumenty Google offline, vrátí se k něčemu víc než jen k základnímu textovému editoru. Získáte základní možnosti formátování, ale mnoho běžných funkcí bude odstraněno. Patří sem kontrola pravopisu, přidávání obrázků a přístup k nainstalovaným doplňkům Vylepšete služby Google pomocí těchto 5 doplňkůVětšina z nás používá každý den alespoň jednu službu Google - obvykle mnohem více než jen jednu. Vyhledávání, Gmail, Reader, Kalendář, Disk, Play, YouTube…. toto je jen částečný seznam služeb, které ... Přečtěte si více . To je menší problém v mobilních zařízeních, kde jsou aplikace již ve funkcích lehčí.
Práce v režimu offline je kompromis
Převzetí Dokumentů Google do režimu offline vám nedává plná náhrada za MS Office, nebo jakékoli jiné tradiční kancelářské sady. Ze služby získáte maximum tím, že ji budete používat online, kdykoli budete mít k dispozici připojení k internetu.
Ale pokud znáte omezení a několik potenciálních úskalí, je funkce neuvěřitelně užitečná. Umožňuje vám pokračovat v práci, ať jste kdekoli, v bezpečí s vědomím, že vaše data jsou v bezpečí, a po obnovení připojení bude bez problémů synchronizována. Bez zapnutí výkonu vám doporučujeme aktivovat tuto funkci hned, i když si nemyslíte, že ji budete potřebovat často.
A pamatujte si, že stejně jako v Dokumentech Google je jich ještě mnohem víc vynikající aplikace pro produktivitu, které fungují offline 10 aplikací zabíjení produktivity, které fungují offlineProblémy s připojením mohou zasáhnout kdykoli. Tyto offline aplikace vám pomohou zůstat produktivní, když jste odříznuti od webu. Přečtěte si více .
Andy je bývalý tiskový novinář a redaktor časopisu, který píše o technologii 15 let. V té době se podílel na nesčetných publikacích a produkoval copywriting pro velké technologické společnosti. Poskytl také odborný komentář pro média a hostil panely na průmyslových událostech.