reklama
Pokud na šestnáct funkčních kláves (obvykle nazývaných F-klávesy) na vaší klávesnici Mac není kliknuto pravidelně, může vám chybět jejich časově úsporné použití.
Pokud tyto klávesy jen zřídka používáte, spusťte Systémové preference v počítači Mac a klikněte na Klávesnice> Klávesové zkratky. Ve výsledném otevřeném okně klikněte na Zobrazit v levém sloupci a ve výchozím nastavení uvidíte, že klávesy F14 a F15 jsou přiřazeny ke snížení a zvýšení jasu obrazovky počítače. Pod Odhalit & Prostory klávesy F9, F10 a F11 jsou přiřazeny „Všechna okna“, „Aplikační okna“, „Plocha“. Pokud jste tyto klíče ještě nikdy nepoužili, stačí na ně kliknout a uvidíte, co dělají.
Klávesy F na vaší klávesnici Mac mohou být výkonnou sadou spouštěčů aplikací a položek Finder, což vám ušetří potíže procházení vyhledávačem a záložkami pro spuštění řekněme iCal, adresář, vaše oblíbené webové stránky a další položek. Proč tedy používat klávesy F, když můžete jednoduše spustit položky z doku? Dobře, někdy se dok může přeplnit aplikacemi. Zároveň může být mnohem rychlejší klepnutím na tlačítko F5 rychle spustit iCal, složku Dropbox nebo web vašeho bankovního účtu.
Posílení F-klíčů
Pokud nepoužíváte své F-klíče, můžete jim přiřadit funkce dvěma způsoby. Můžete si stáhnout placenou aplikaci s názvem Mapování funkčních klávesa / nebo můžete použít Automator ve složce Aplikace k vytváření pracovních postupů, které můžete aktivovat pomocí kláves F. Existuje několik článků o MUO, které vysvětlují, jak používat automat. Můžete si také stáhnout můj Automatizační příručka pro uživatele Mac Awesome Automation Guide for Mac UsersAť už se jedná o třídění e-mailů, prohledávání dokumentů nebo vytváření seznamů skladeb, budete překvapeni, kolik úkolů lze provádět automaticky namísto ručně - i kdybyste věděli, jak začít. Přečtěte si více dozvědět se více. Ale krátce vás provedu cvičením, které vám ukáže, jak nastavit pracovní postup Automatoru spuštění webové stránky (v tomto případě MakeUseOf.com), kterou lze aktivovat přiřazeným F-klíčem.
Spusťte automat spuštěním hvězdičky. Vybrat Služby šablonu a klikněte na „Zvolit“.

V rozbalovacím seznamu „Přijaté služby“ změňte rozbalovací nabídku na „URL“ v „jakékoli aplikaci“. To jednoduše znamená akce, kterou vytváříte, se zobrazí v části Internet v části Klávesové zkratky v systému Preference. Označuje také, že tento pracovní postup bude fungovat v jakékoli aplikaci.
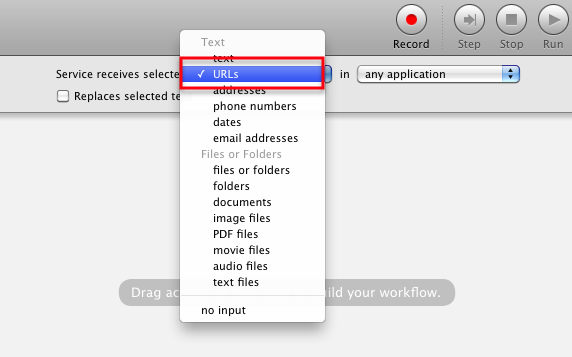
Nyní klikněte na internetové akce v knihovně automatů.

V hlavním okně pracovního postupu posuňte následující dvě akce: „Získat zadané adresy URL“, poté „Zobrazit webové stránky“.
![Jak používat vaše F-klíče pro spouštění aplikací a položek položky [Mac] muoscreenshot467](/f/bd9d2bee93f2e8453a57fd6fbed0e0e7.png)
Změňte výchozí adresu URL Apple v první akci na „ http://makeuseof.com” URL nebo jakýkoli web, který si přejete. Všimněte si, že pokud chcete, můžete přidat řadu adres URL a všechny je budete moci otevřít jediným kliknutím.

Chcete-li se ujistit, že je pracovní postup nastaven správně, klikněte na tlačítko Spustit v pravé horní části panelu nástrojů Automator.
Klikněte na Soubor> Uložit a zadejte název pracovního postupu, například „Otevřít MUO“.
Přiřadit funkční klávesu
Nyní otevřeno Systémové preference a klikněte na Klávesnice. Vybrat Klávesové zkratky, a pak Služby. Pracovní postup automatu byste měli najít v sekci Internet.
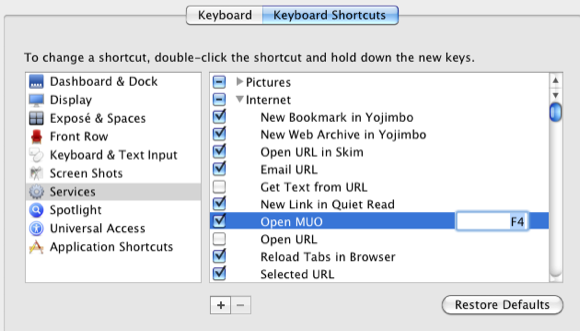
Vyberte pracovní postup a klikněte uvnitř něj. Na prázdné místo klikněte a přiřaďte klávesu F, která aktivuje váš pracovní postup - tj. spusťte určené webové stránky. Pokud zvolený F-klíč není akceptován, znamená to, že se používá pro jinou aplikaci nebo položku Finder. Po použití vašeho F-klíče je připraven k použití. Ačkoli sestavení tohoto pracovního postupu trvalo několik minut, získáte zpět ten čas a více, když jednoduše zvolený web jednoduše otevřete kliknutím na tlačítko.
F-klíče a modifikační klávesy
Nejste omezeni na používání jednotlivých kláves F jako klávesových zkratek. Chcete-li vytvořit klávesovou zkratku, můžete přidat jednu nebo více modifikačních kláves.
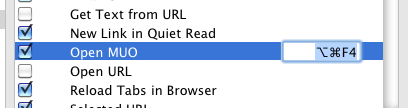
Klávesová zkratka může být například Command + Option + F4 nebo jakákoli kombinace, kterou si nejlépe pamatujete.
Další aktivace
Nyní, když jste vytvořili první akci Automatoru a přiřadili k ní F-klíč, vraťte se zpět k Automatoru a podívejte se na mnoho dalších typů pracovních postupů, které můžete vytvořit pro přiřazení F-klíčů.
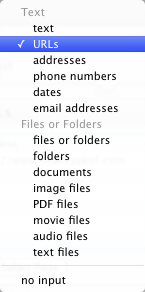
Podobným způsobem můžete vytvořit pracovní postup pro otevření určené složky, např. složku ke stažení nebo podobná akce pro vytvoření nové e-mailové zprávy někomu nebo společnosti, do které pravidelně píšete základ.
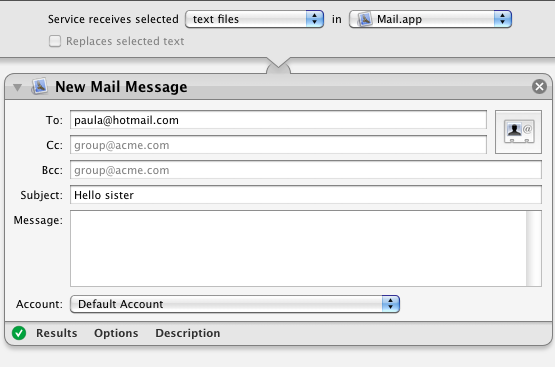
Pro uživatele počítačů Mac, kteří chtějí přizpůsobit funkční klávesy na přenosném počítači Mac, přečtěte si Jacksonův článek o tom, jak na to Přepněte funkční klávesy Mac pomocí funkce FunctionFlip Přepněte funkční klávesy Mac pomocí funkce FunctionFlip [Mac] Přečtěte si více .
Dejte mi vědět, jak to pro vás tento tutoriál funguje, a neváhejte se podělit o další tipy, které víte o používání kláves F v počítači Mac.
Obrázek Kredit: Shutterstock.com
Bakari je spisovatel a fotograf na volné noze. Je to dlouholetý uživatel Macu, fanoušek jazzové hudby a rodinný muž.