reklama
Většina toho, co děláme na jakémkoli počítači, je přístup, správa a používání souborů a složek. Mít několik dobrých tipů pro používání souborů a složek na Macu vám může pomoci dělat věci rychleji a efektivněji.
Následuje seznam oblíbených způsobů, jak pracuji ve Finderu. Několik tipů je vypůjčeno od Keir Thomas's Mac Kung Fu: Více než 300 tipů, triků, rad a hacků pro OS X Lion.
Záložka souborů v Safari
Webové stránky a stránky nejsou jedinými položkami, které lze přidat do záložek v Safari nebo jiných webových prohlížečích. Soubory umístěné ve Finderu si můžete přidat do záložek. Jednoduše vyberete soubor a přetáhnete jej do prohlížeče. Otevře se a bude propojen s místem, kde ho máte ve Finderu. Ve skutečnosti můžete vytvořit složku propojených souborů, které byste mohli chtít otevřít v Safari.
Když soubor smažete nebo přesunete z jeho umístění, odkaz se samozřejmě přeruší.

Umístěte soubory a složky na lištu nástrojů
Soubory, složky a aplikace můžete přetáhnout na panel nástrojů libovolného okna Finderu, aby k nim bylo možné rychle přistupovat a otevřít je. Když je přetáhnete, objeví se malé zelené tlačítko se znaménkem + uprostřed, což vám dává vědět, že jej můžete pustit na panel nástrojů.

Složky V Postranním Panelu
Podobně můžete také přetáhnout libovolnou složku do postranního panelu libovolného okna pro rychlý přístup.
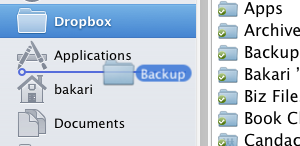
Rychle přejmenovat soubory
Pokud chcete přejmenovat jakýkoli soubor na ploše nebo ve Finderu, můžete jej jednoduše vybrat a stisknout klávesu Return. Slovo, stávající název, například „Nepojmenovaná” bude vybrán a můžete začít psát a přejmenovat soubor.
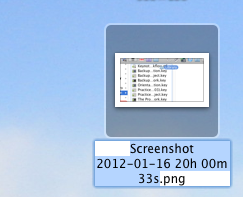
Soubory V Nové Složce
V systému Mac OS X Lion nyní můžete rychle umístit soubory do nové složky kdekoli ve Finderu tak, že je nejprve vyberete, poté kliknete pravým tlačítkem nebo se stisknutou klávesou Ctrl a vyberete „Nová složka s výběrem.”
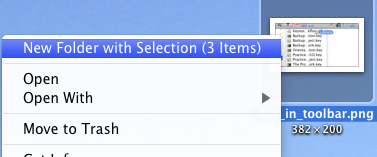
Uzamknout soubory
Pokud máte soubor, u kterého chcete mít jistotu, že se nikdy nezmění nebo nesmaže, jednoduše jej zamkněte. Chcete-li to provést, vyberte soubor a stiskněte Příkaz + I. V informačním okně klikněte na Zamčeno krabice.
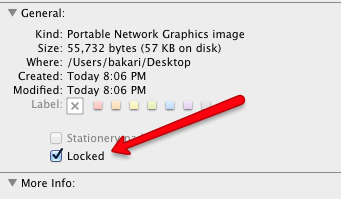
Odstraňte složky ze stroje času
Pokud používáte Time Machine, funkci OS X, která udržuje přírůstkové zálohy obsahu vašeho pevný disk, můžete přejít do Time Machine a zvolit zálohování vybraného souboru nebo složky smazáno.
Jednoduše klikněte pravým tlačítkem nebo s klávesou Ctrl na soubor nebo složku, když jste uvnitř Time Machine, a vyberte „Smazat všechny zálohy…”

Okamžitý odkaz na veřejný Dropbox
Pokud jste uživatelem Dropboxu, budete vědět, že můžete soubor přetáhnout do veřejné složky svého účtu, kliknout na něj pravým tlačítkem nebo s klávesou Control a nechat Dropbox vytvořit odkaz URL na tento soubor. Docela snadné, ale s malou aplikací tzv Bloodrop můžete jej nastavit tak, že když pustíte soubor do aplikace, automaticky jej přidá do vaší složky Public Dropbox a vytvoří odkaz, který bude umístěn do schránky vašeho Macu.
Nezapomeňte si přečíst pokyny o tom, kde najít své uživatelské ID Dropbox, abyste mohli nastavit Bloodrop.
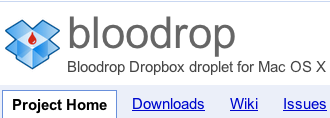
Vytvořit novou složku
Novou složku můžete vytvořit kdekoli ve Finderu – Plocha, otevřete okno, dialogové okno Otevřít soubor – zadáním Shift+Command+N.
Soubory zámku ZIP
Máte spoustu souborů, které potřebujete poslat e-mailem nebo zveřejnit ke stažení, například v Dropboxu? Nejlepší způsob, jak to udělat, je vybrat je, kliknout pravým tlačítkem nebo s klávesou Ctrl a vybrat Komprimovat…Položky.

Tím se vytvoří soubor Zip, který by většina počítačů měla být schopna dekomprimovat a otevřít.
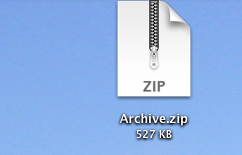
Další nápady na soubory a složky najdete v těchto článcích:
- Jak změním obrázky ikon složek v systému Mac OS X Lion?
- Jak skrýt složky pomocí 7 bezplatných aplikací Jak skrýt složky pomocí 7 bezplatných aplikací Přečtěte si více
- Použití Automatoru k dávkovému přejmenování souborů a složek Jak používat Automator k dávkovému přejmenování obrázků na Macu Přečtěte si více
- Jak používat Automator k dávkovému přejmenování obrázků na Macu Jak používat Automator k dávkovému přejmenování obrázků na Macu Přečtěte si více
Dejte nám vědět, co si o těchto tipech myslíte. Máte nějaké vlastní, o které se můžete podělit?
Bakari je spisovatel a fotograf na volné noze. Je dlouholetým uživatelem počítačů Mac, fanouškem jazzové hudby a rodinným příslušníkem.

