reklama
Problémy s Wi-Fi mohou být nepříjemné, ale existuje několik jednoduchých způsobů, jak vyřešit většinu problémů s bezdrátovým připojením bez vzdělání v oboru počítačových sítí. Pokud chcete sdílet bezdrátové připojení k internetu svého počítače se systémem Windows 8 s jinými počítači, je to také snadné. Funguje to, ať už chcete sdílet mobilní datové připojení tabletu, kabelové ethernetové připojení nebo dokonce jiné připojení Wi-Fi.
Odstraňte problémy s Wi-Fi
Nejprve zkuste restartovat počítač. Ano, může to vypadat hloupě, ale restartování řeší překvapivé množství problémů Proč restartování počítače vyřeší tolik problémů?"Zkoušel jsi restart?" Jsou to technické rady, které se často omílají, ale má to svůj důvod: funguje to. Nejen pro PC, ale pro širokou škálu zařízení. Vysvětlujeme proč. Přečtěte si více . Pokud například narazíte na chybu v ovladači pro váš WiFi hardware, restartování znovu inicializuje ovladač a možná problém vyřeší.
Pokud je ikona Wi-Fi zašedlá, váš počítač může být v režimu Letadlo nebo může být Wi-Fi pouze deaktivováno. Chcete-li to zkontrolovat, přejeďte prstem zprava nebo
stiskněte klávesu Windows + C Každá zkratka Windows 8 – gesta, plocha, příkazový řádekWindows 8 je o zkratkách. Lidé s dotykovými počítači používají dotyková gesta, uživatelé bez dotykových zařízení se musí naučit klávesové zkratky myši, zkušení uživatelé používají klávesové zkratky na ploše a nové zkratky příkazového řádku a... Přečtěte si více otevřete panel kouzel. Vyberte ovládací tlačítko Nastavení a vyberte Změnit nastavení počítače. V aplikaci Nastavení počítače vyberte kategorii Síť, vyberte Režim v letadle a ověřte, zda je režim v letadle vypnutý a zda je zapnutá Wi-Fi.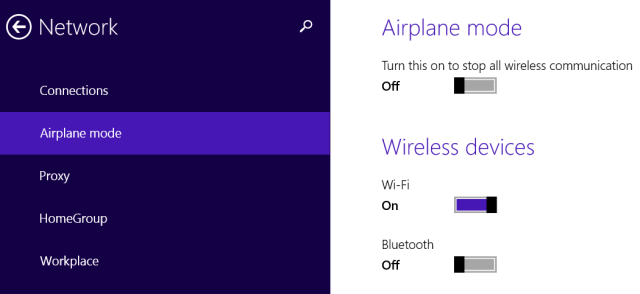
Společnost Microsoft zahrnula do systému Windows průvodce odstraňováním problémů s Wi-Fi, který zjednodušuje často zdlouhavý proces odstraňování mnoha věcí, které by se mohly pokazit s jakýmkoli síťovým připojením. Otestuje spoustu věcí a automaticky opraví všechny zjištěné problémy.
Chcete-li spustit nástroj pro odstraňování problémů, otevřete ovládací panel plochy stisknutím klávesy Windows + X a výběrem položky Ovládací panely. Klikněte na Zobrazit stav sítě a úlohy v části Síť a Internet a poté klikněte na odkaz Odstraňovat problémy. Vyzkoušejte nástroje pro odstraňování problémů se síťovým adaptérem a připojením k Internetu.

Nezapomeňte na svém notebooku zkontrolovat přepínače Wi-Fi. Některé notebooky mají fyzické přepínače, kterými můžete povolit nebo zakázat Wi-Fi. jestli ty náhodným posunutím takového přepínače do polohy Vypnuto nebude vaše Wi-Fi fungovat, dokud přepínač nenastavíte zpět na Zapnuto.
Pokud žádným zařízením nemůžete přijímat signál Wi-Fi, můžete také zkusit restartovat bezdrátový směrovač. pokud máte problémy se silou signálu, možná budete muset umístěte a vylaďte svůj bezdrátový router pro optimální pokrytí Wi-Fi Bezdrátové Feng Shui: Jak optimalizovat příjem Wi-Fi ve vašem doměNastavení Wi-Fi routeru pro optimální pokrytí není tak snadné, jak si myslíte. Použijte tyto tipy k pokrytí celého domu Wi-Fi! Přečtěte si více .
Můžete si také stáhnout a nainstalovat nejnovější ovladače pro hardware Wi-Fi z webu výrobce vašeho počítače. To by normálně nemělo být nutné, ale je možné, že starší verze ovladačů obsahují chyby, které novější verze opravily. Pokud Wi-Fi po upgradu starého počítače na Windows 8 nefunguje, možná bude potřeba nejprve nainstalovat ovladače.
Sdílejte svůj bezdrátový internet
Můžeš proměňte svůj počítač se systémem Windows v bezdrátový hotspot Proměňte Windows na Wi-Fi hotspot a sdílejte své připojení k internetuMáte připojení k internetu přes síťový kabel. Můžete bezdrátově sdílet toto připojení s jinými zařízeními? Můžete zajistit, aby váš počítač se systémem Windows běžel jako WiFi router? Stručně řečeno: Ano! Přečtěte si více , což umožňuje připojení dalších zařízení s podporou Wi-Fi. To je užitečné v řadě různých situací. Nějaké příklady:
Scénář: Váš počítač se systémem Windows 8 je zapojen do ethernetového portu v místě, které nenabízí Wi-Fi.
Jak získat Wi-Fi: Sdílejte kabelové ethernetové připojení s jinými bezdrátovými zařízeními.
Scénář: K síti můžete připojit pouze jedno zařízení; možná používáte hotelové Wi-Fi připojení, které vám umožňuje pouze jedno zařízení na pokoj.
Jak získat Wi-Fi: Sdílejte toto jediné připojení s ostatními bezdrátovými zařízeními.
Scénář: Máte tablet s Windows 8 s bezdrátovým mobilním datovým připojením.
Jak získat Wi-Fi: Sdílejte toto datové připojení s ostatními zařízeními efektivně uvazování 3 spolehlivé způsoby, jak vytvořit svůj vlastní přenosný Wi-Fi hotspot pro tethering v Severní AmericeChcete poskytnout více bezdrátovým gadgetům na cestách přístup k internetu? Už vás nebaví, že vás okrádá bezdrátový hotspot tethering? Existuje celá řada technologií, které vám mohou pomoci – dvě nejvíce... Přečtěte si více k internetu prostřednictvím počítače se systémem Windows 8.
To je poměrně snadné, ale vyžaduje to použití skrytého příkazu, protože Microsoft tuto funkci nezveřejnil prostřednictvím grafického rozhraní. Tato funkce se nazývá „virtuální hotspot“, protože umožňuje jak připojit počítač k Wi-Fi hotspotu, tak vytvořit Wi-Fi hotspot pouze s jediným kusem Wi-Fi hardwaru.
Nejprve budete muset vytvořit Wi-Fi hotspot na vašem počítači. Stisknutím klávesy Windows + X otevřete nabídku pokročilého uživatele a poté klikněte na Příkazový řádek (Admin) nebo PowerShell (Admin).

Do příkazového řádku nebo okna PowerShell zadejte následující příkaz a nahraďte text NetworkName a Password svým vlastním jménem a heslem pro hotspot Wi-Fi:
netsh wlan set hostednetwork mode=allow ssid=NetworkName key=Heslo
Nyní stačí spustit následující příkaz a aktivovat hotspot Wi-Fi:
netsh wlan start hostednetwork

Dále musíme povolit sdílení připojení k internetu. To umožňuje počítačům, které se připojují k Wi-Fi hotspotu vašeho počítače, připojit se k internetu prostřednictvím vašeho počítače. Chcete-li to provést, otevřete Ovládací panely, klikněte na Zobrazit stav sítě a úlohy a na postranním panelu klikněte na Změnit nastavení adaptéru. Klepněte pravým tlačítkem myši na adaptér, který představuje vaše internetové připojení, vyberte Vlastnosti, klepněte na kartu Sdílet, a zaškrtněte políčko Povolit ostatním uživatelům sítě pokračovat prostřednictvím internetového připojení tohoto počítače.

Nyní se můžete připojit ke svému novému Wi-Fi hotspotu z kteréhokoli ze svých dalších zařízení a budou mít přístup k internetovému připojení vašeho počítače se systémem Windows 8.
Pokud budete chtít hotspot v budoucnu vypnout, použijte následující příkaz:
netsh wlan stop hostednetwork
Pro podrobnější informace čtěte našeho průvodce přeměnou počítače se systémem Windows na bezdrátový hotspot Proměňte Windows na Wi-Fi hotspot a sdílejte své připojení k internetuMáte připojení k internetu přes síťový kabel. Můžete bezdrátově sdílet toto připojení s jinými zařízeními? Můžete zajistit, aby váš počítač se systémem Windows běžel jako WiFi router? Stručně řečeno: Ano! Přečtěte si více .
Narazili jste na nějaké další problémy s Wi-Fi ve Windows 8? Sdílejte všechna řešení, která pro vás fungovala!
Kredit obrázku: Kiwi Flickr na Flickru
Chris Hoffman je technologický blogger a všestranně závislý na technologiích žijící v Eugene v Oregonu.


