reklama
 Možná používáte Flickr, Picasa Pošlete své fotografie do svého webového alba Picasa pomocí e-mailu Přečtěte si více nebo dokonce SkyDrive pro sdílení obrázků s rodinou a přáteli, ale pokud chcete sdílet screenshoty, je trochu obtížné otevřít MS Paint a uložit, otevřít prohlížeč a nahrát to online.
Možná používáte Flickr, Picasa Pošlete své fotografie do svého webového alba Picasa pomocí e-mailu Přečtěte si více nebo dokonce SkyDrive pro sdílení obrázků s rodinou a přáteli, ale pokud chcete sdílet screenshoty, je trochu obtížné otevřít MS Paint a uložit, otevřít prohlížeč a nahrát to online.
Fotografie již sdílíte online, takže by nebylo jednodušší, kdybyste jen vložili screenshot někam online a jen sdíleli URL? Podívejme se, jak to můžete udělat, a snadným způsobem dokonce sdílejte upravenou verzi obrázku.
Určitě si můžete stáhnout často milované Jing Jak pořídit lepší snímek obrazovky pomocí Jing (Mac) Přečtěte si více (nebo další nástroj pro snímání obrazovky), ale pokud nejste blogerem na plný úvazek a nepotřebujete tedy jiný program, který by zanášal váš registr, můžete určitě využít těchto zástupných řešení ke sdílení snímků obrazovky.
Pořízení a vložení snímku obrazovky
- Ujistěte se, že máte nejnovější verze Java což je verze 6 k dnešnímu dni 20. Můžete to rychle ověřit na webu Java.
- Nyní stiskněte Tisk obrazovky na vaší klávesnici, chcete-li zachytit snímek obrazovky na celé ploše, nebo pokud chcete pouze zachytit aktuálně aktivní okno, stiskněte ALT a poté Print Screen.
- V prohlížeči přejděte na Nahrát snímek obrazovky a přijměte načtení appletu Java.
- Stisknutím tlačítka „Vložit“ nebo stisknutím kláves Ctrl + V vložíte snímek obrazovky. Můžete také přetáhnout nebo prohlédnout předchozí snímek obrazovky.

- Uvidíte ukazatel průběhu, který ukazuje, že se nahrává vaše screenshot. Během několika sekund budete přesměrováni na vážně sladkou stránku s nahraným obrázkem, zkrácená adresa URL pro okamžité sdílení a tweeting, kódy HTML a forum pro vložení miniatur a velkých verzí snímku obrazovky (nebo stačí vybrat kód pro vložení pro plnou velikost obraz.)

Můžete kliknout na obrázek nebo Zobrazit v plné velikosti tlačítko nad snímkem a zobrazí se původní snímek ve formátu .JPEG. Vzhledem k tomu, že můžete svůj snímek obrazovky tweetovat, budete si moci zkontrolovat statistiky, abyste věděli, kolikrát byl váš snímek zobrazen (klikněte na Statistika tlačítko nad nahraným snímkem obrazovky.)
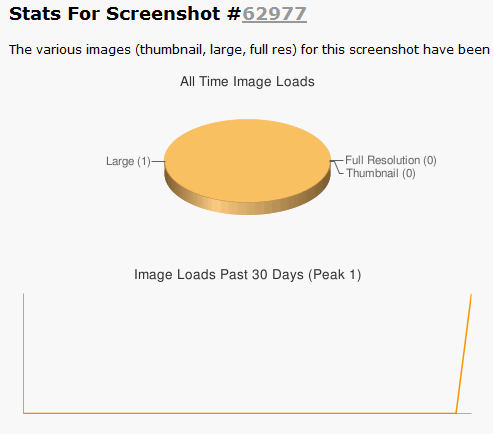
Vzhledem k tomu, že je web volně použitelný, nabízí rozšíření Firefoxu pro zachycení snímků z libovolného webu, nevyžaduje registraci a nemá žádné reklamy, jsem zcela prodán.
Rychlá úprava snímku obrazovky
Možná nechcete jen sdílet svůj surový snímek obrazovky. Možná k tomu chcete přidat popisek, zakroužkujte šťavnatou část nebo ji dokonce ořízněte. Vynikající Falcon nástroj od Voliéra má řadu funkcí, které usnadňují rychlou úpravu vašeho obrázku. Voliéra má také pokročilejší editor obrázků s filtry, pokud ji chcete použít (nebo jakýkoli jiný schopný editor obrázků 5 opravdu výkonných nástrojů pro online úpravy obrázků Přečtěte si více ).
- Po kliknutí na nahraný screenshot můžete zkopírovat URL hostovaného obrázku na UploadScreenshot.com ve formátu JPEG.
- Jít přímo do aplikace Falcon a vložte tuto adresu URL.
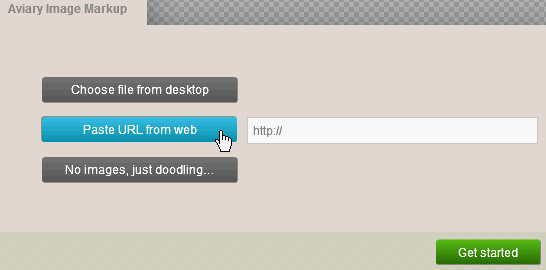
- Udeřil Začít a upravovat: Oříznout, změnit velikost, přidat šipky nebo text atd.

- Nyní stačí kliknout na sdílet toto stvoření tlačítko vlevo nahoře.

- Zkopírujte libovolný z kódů pro sdílení své anotované obrazovky: webová stránka pro komentáře, adresa URL přímého obrázku, HTML a fórum vkládají kódy a dokonce i odkaz otevírají váš obrázek ve Falcon, takže vaši přátelé mohou upravovat to.
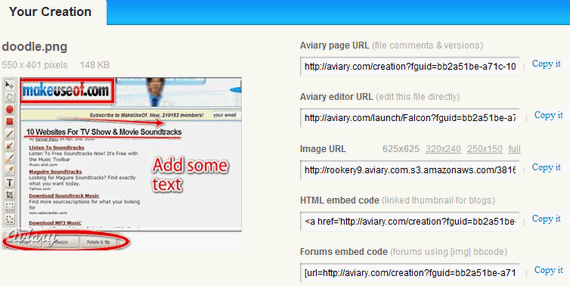
Můžete také uložit obrázek na plochu nebo si vytvořit účet na Voliéra, abyste si mohli nárokovat svůj obrázek v systému Windows Galerie voliéra. Pokud plánujete obrázky s poznámkami často, měli byste si vyzkoušet voliéry webová stránka zachycující rozšíření Firefoxu který se automaticky importuje do Falcon.
Sdílení e-mailem, blogem nebo Twitterem
S přímou adresou URL surového nebo upraveného snímku obrazovky můžete sdílejte svůj obrázek e-mailem a na Twitteru a použijte vložené kódy pro svůj blog. Toto není nic nového, ale pro každého, kdo to neví, můžete v Gmailu obrázek zobrazit v těle e-mailu, aniž byste museli přidávat přílohy kliknutím na Vložte obrázek, výběr Webová adresa (URL) a vložení adresy URL obrázku.
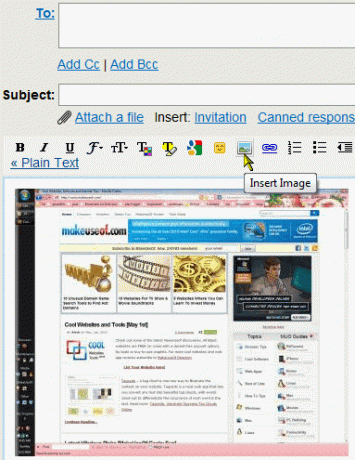
Zde jsem převzal adresu URL miniatury z snímku hostovaného v UploadScreenshot (stačí zkopírovat kód HTML, vložit jej do Gmailu a smazat bity, které nejsou URL).

Pokud používáte Windows Live Hotmail, přepněte do psaní HTML při psaní nového e-mailu, abyste mohli vložit kód pro vložení HTML. Pokud přepnete zpět na Bohatý text režimu, uvidíte snímek obrazovky v hlavním e-mailu.
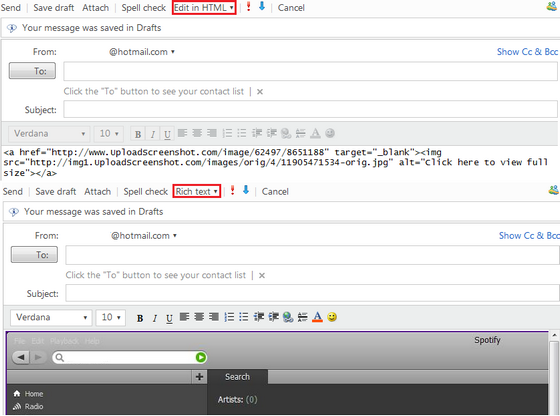
Sdílejte Screenshoty Webů
Tento způsob okamžitého publikování obrazovky umožňuje sdílet snímky obrazovky z vašich programů a aktivity na ploše, ale pokud máte zájem o zachycení webových stránek, existují záložky, programy pro sdílení obrazovky a sdílení, Rozšíření Chrome 7 Chrome Tools pro rychlé a snadné anotacePořízení a anotace webových stránek, obrázků nebo částí článků může být užitečné pro pracovní, školní nebo osobní průzkum. Chrome nabízí pěkný výběr rozšíření anotací. Přečtěte si více nebo webové stránky.
Pokud jste tyto nástroje použili, sdělte nám své zkušenosti! Pokud ne, jaké metody používáte ke sdílení snímků obrazovky okamžitě?
Obrazový kredit: John Sexton
Jessica má zájem o vše, co zvyšuje osobní produktivitu a které je open-source.
