reklama
Katastrofy se stávají. Pokud nejste ochotni ztratit všechna svá data mrknutím oka, vy potřeba dobrá zálohovací rutina. Souhlasíte, ale ještě jste se k tomu nedostali? Pak jste na správném místě!
Na konci této příručky budete vědět vše, co potřebujete vědět k pravidelnému zálohování počítače: co zálohovat, strategie zálohování a jaké nástroje použít. Zde je přehled toho, co se naučíte:
V tomto průvodci: Co jsou zálohy a proč je potřebuji? |Typy záloh |Hlavní plán zálohování |Které soubory mám zálohovat? |Jak často mám zálohovat? |Strategie zálohování |Zálohovací nástroje |Kam mám ukládat zálohy? |Jak mohu zálohovat a obnovit svůj operační systém?
1. Co jsou zálohy a proč je potřebuji?
Záloha je kopie elektronických dat, která se ukládá odděleně od původních souborů. Pokud dojde k poškození, poškození, smazání nebo ztrátě původních dat, můžete je obnovit a/nebo obnovit pomocí zálohy.
Stručně řečeno, záloha minimalizuje riziko trvalé ztráty dat.
Zálohy jsou nutné, protože data mají hodnotu. Ať už jsou data sentimentální, komerční nebo legální, zálohování funguje jako způsob, jak zabezpečit citlivé detaily. Ve světě, kde se většina informací obchoduje digitálně, mají téměř všechna data finanční hodnotu (např. zakoupená hudba nebo elektronické knihy). A u souborů, které nemají peněžní hodnotu, mají pravděpodobně časovou hodnotu.

Pokud si můžete dovolit ztratit své soubory, nemusíte ztrácet čas ani úsilí přípravou záloh. Ve skutečnosti existuje celé odvětví, které závisí na lidech, kteří neprovádějí zálohy: průmysl obnovy dat. Pokud by se váš pevný disk porouchal, existuje velká šance, že vaše soubory bude možné obnovit. Tato odborná služba však přichází s vysokou cenou, zatímco vlastní zálohy lze provádět zcela zdarma.
Tato příručka vás provede procesem nastavení a údržby pravidelných záloh ve Windows 10. Tyto koncepty lze převzít pro téměř jakýkoli jiný operační systém, i když přesné kroky se mohou mírně lišit.
2. Typy záloh
Před výběrem strategie zálohování musíme porozumět různým typům záloh.
Plná záloha
Úplná záloha je 100procentní kopie původních souborů. Obvykle se ukládá do nové složky, která nese časové razítko. Toto je tradiční způsob zálohování souborů. Protože se kopíruje každý jednotlivý soubor, je úplná záloha nejpomalejší všech typů záloh, ale nejspolehlivější při obnově.
Rozdílová záloha
Rozdílová záloha sleduje všechny soubory, které se od poslední plné zálohy změnily. To znamená, že přidá všechny nové a aktualizované soubory do existující plné zálohy. Pokud byly mezitím vytvořeny jiné zálohy (tj. další rozdílová záloha), soubory, které byly zálohovány během těchto relací, budou zálohovány znovu, protože rozdílové zálohy nejsou plné zálohy.
To je nejpohodlnější způsob zálohování souborů, protože rozdílové zálohy jsou rychlé a umožňují vám v případě potřeby vrátit se k předchozím verzím souboru.
Přírůstkové zálohování
Stejně jako rozdílová záloha i přírůstková záloha zálohuje pouze změněné soubory. Rozdíl mezi těmito dvěma je v tom, že přírůstková záloha jednoduše zálohuje soubory, které byly změněny od předchozí zálohy, bez ohledu na to, zda se jednalo o plnou, rozdílovou nebo přírůstkovou zálohu. To je nejrychlejší způsob aktualizace stávající zálohy.
Probíhá synchronizace
Technicky je synchronizace formou zálohy. Rozdíl je v tom, že funguje ve více směrech. Pokud je například soubor synchronizován mezi dvěma počítači a je upravován na jednom počítači, nejnovější kopie se synchronizuje do druhého počítače. Tato synchronizovaná kopie funguje jako záloha pro případ ztráty první.
Jak jste možná uhodli, tato metoda je zajímavá a vyplatí se, pokud pravidelně přistupujete k souborům a upravujete je z různých míst (např. domácí počítač a pracovní počítač).
3. Hlavní plán zálohování
V této příručce se dozvíte, jak uspořádat data a jaké nástroje použít pro zálohování. Ale protože toto téma může být zpočátku ohromující, začněme s mistrovský plán před potápěním.
Toto je zjednodušený přehled kroků, které musíte provést, abyste vytvořili jednoduchý a automatizovaný postup zálohování:
- Získejte přehled o svých souborech a o tom, kde co je.
- Přesuňte všechny osobní soubory ze systémového oddílu.
- Rozhodněte se, které soubory chcete zálohovat, jak často a kam.
- Rozhodněte se, které nástroje chcete použít, a nastavte plánované zálohování.
- Pokud nástroje, které jste vybrali, neposkytují plánování, vytvořte naplánovanou úlohu.
- (Volitelný) Zálohujte si operační systém pro případ, že jej budete potřebovat přeinstalovat.
Zdá se to být jednoduché, že? Nyní se pojďme blíže podívat na to, jak to všechno udělat.
4. Které soubory mám zálohovat?
Obecně platí, že byste měli zálohovat všechny osobní soubory, mediální soubory, stažené soubory, přizpůsobení systému, kancelářské dokumenty, záznamy a výpisy. Mezi běžná místa pro zálohování patří, ale nejsou omezena na:
- C:/ProgramData
- C:/Uživatelé
- C:/Windows/Fonts
- Vlastní složky, kam ukládáte soubory
- Jiné pevné disky nebo oddíly s daty
Pokud zjistíte, že jsou vaše soubory všude, určitě se podívejte do sekce „Strategie zálohování“, kde najdete způsoby, jak soubory a složky chytře uspořádat. Chcete-li se hlouběji ponořit do všech různých druhů souborů, které byste měli zálohovat (a NEMĚLI byste zálohovat), plus důvody proč a proč ne, přečtěte si náš článek o výběr toho, co se má zálohovat ve Windows 10 Záloha 101: Soubory a složky Windows, které byste měli vždy zálohovatZálohujete správné věci? Ukážeme vám, které soubory a složky byste měli vždy zálohovat a kde je ve Windows najdete. Přečtěte si více .
Tip: Skryté soubory!
Některé z uvedených složek mohou být skryté. Chcete-li je zobrazit, otevřete jejich příslušné nadřazené složky, přejděte na Uspořádat > Možnosti složky a hledání. V okně Možnosti složky přepněte na Pohled tab. V části Soubory a složky vyberte Zobrazit skryté soubory, složky a jednotky. Klikněte OK aplikujte pouze na vybranou složku nebo klepněte na Použít na složky použít pro všechny složky.
5. Jak často mám zálohovat?
jedním slovem: ČASTO!
Pravda je, že existují soubory, které nemusíte zálohovat každý den nebo dokonce každý týden. Například velké kolekce dat, které se téměř nemění, stačí zálohovat každý druhý týden nebo měsíc, podle toho, jak často je přidáváte. Soubory, které denně nebo týdně měníte (např. e-maily nebo pracovní dokumenty), by měly být zálohovány alespoň jednou týdně nebo obden.
Důležité soubory, ke kterým denně přistupujete a upravujete je, dokonce i z různých počítačů, lze uložit do jedné složky a synchronizovat s online úložným prostorem. Tento proces můžete automatizovat, takže nemusíte ani přemýšlet o vytváření záloh.
Dovolte mi zopakovat, že musíte pravidelně spouštět zálohy. Frekvence závisí na tom, jak často se soubory mění a jak důležité jsou změny. Pravidlo? Čím častěji se soubor mění a čím je soubor důležitější, tím častěji jej musíte zálohovat.
Více se o tom dozvíte v našem přehled základních faktů o zálohování dat 5 základních faktů o zálohování, které by měl znát každý uživatel systému WindowsNikdy se neunavíme připomínat vám, abyste si zálohovali a uchovali svá data v bezpečí. Pokud vás zajímá, co, jak často a kde byste měli zálohovat své soubory, máme pro vás přímou odpověď. Přečtěte si více .
6. Strategie zálohování
Můžete buď zálohovat vše, nebo se můžete vrátit k inteligentním zálohám pomocí rozdílových nebo přírůstkových záloh (viz část „Typy záloh“).
Chytré zálohování šetří čas, místo na pevném disku a šetří energii. Strategie inteligentního zálohování spočívá ve vytváření různých typů záloh v závislosti na tom, co zálohujete, a ve vytváření automatických plánů, které vám pomohou na zálohy nezapomenout nebo je přeskočit.
Osobní vs. Systémové soubory
Moje první a nejdůležitější rada je uspořádat si soubory tak, aby vaše osobní data NEBYLA uložena na stejném disku nebo oddílu jako operační systém. Tato strategie má několik výhod:
- Vaše osobní údaje budou v bezpečí, pokud váš systém selže. Není se čeho bát!
- Vaše osobní soubory budou umístěny na jednom místě. Jednoduché zálohování!
- Při přeinstalaci systému musíte obnovit méně dat. Rychlejší nastavení!
Chcete-li přesunout osobní soubory ze systémového disku, musíte buď nainstalovat druhý pevný disk, nebo vytvořit další oddíl na primárním pevném disku. Druhá možnost je zcela zdarma a lze ji provést kdykoli bez instalace dalších nástrojů.
Přerozdělení pevného disku je obecně bezpečné, ale může se pokazit. Nezkoušejte to, pokud jste si již neudělali zálohu dat.
Pokud se rozhodnete znovu rozdělovat, ujistěte se, že jste vyčlenili alespoň 20 GB pro operační systém (více, pokud instalujete hodně softwaru nebo her). Pro hladký chod systému byste měli mít vždy alespoň 5 GB volného místa. Jak na to, se dozvíte v našem průvodci změna velikosti oddílů pevného disku ve Windows Jak spravovat oddíly a svazky pevného disku ve Windows 10Je systém Windows pomalý a dochází mu úložný prostor? Nebo chcete přerozdělit prostor? Ukážeme vám, jak používat správce oddílů Windows 10. Přečtěte si více .
Online zálohování a/nebo synchronizace
Zálohování souborů online má tu výhodu, že k nim máte přístup odkudkoli, pokud máte připojení k internetu. Protože servery, na kterých jsou uložena vaše data, se obvykle zálohují samy, je to také nejbezpečnější způsob zálohování souborů. Prostor na serveru je však drahý, takže byste měli online zálohovat pouze soubory, k nimž je nejvíce přistupováno.
To, co mnoha lidem brání ukládat data online (nebo „na cloud“), je mylná představa, že data uložená v cloudu lze snadněji nabourat, zkopírovat a zneužít. Ale z větší části bývají profesionální servery lépe zabezpečené než průměrný domácí počítač.
Sbírky médií
U velkých sbírek médií (tj. hudby a filmů) si musíte ponechat pouze jednu plnou zálohu, kterou pravidelně aktualizujete. Za tímto účelem bych doporučil nastavit týdenní nebo měsíční přírůstkové zálohování, které běží podle nastaveného plánu.
Pamatujte, že pokud upravíte původní kolekci, všechny smazané soubory budou stále přítomny ve vaší záloze. Po odstranění souborů nebo složek z původní kopie byste proto měli provést úplnou zálohu.
Sezónní zálohy
Doporučujeme sezónní zálohování souborů a složek, které často neměníte. U souborů, které nikdy neměníte a aktualizujete jen zřídka, může být jednou za rok dokonce v pořádku.
Když se například vrátíte z dovolené, pravděpodobně nahrajete fotografie z digitálního fotoaparátu do počítače a roztřídíte je do příslušných složek. V tomto případě byste měli spustit přírůstkovou zálohu a přidat tyto soubory do zálohy. Totéž můžete udělat pro stahování hudby nebo filmů a spouštět tyto zálohy, kdykoli to považujete za nutné.
Dobrou zprávou je, že pro uživatele Windows nechybí kvalitní zálohovací nástroje. Samotný operační systém je dodáván s funkcí Historie souborů pro zálohování, ale najdete tam také množství alternativ třetích stran. Ať už jsou vaše potřeby jakékoli, jeden z nich vám jistě splní.
Historie souborů systému Windows
Windows 7 měl funkci Zálohování a obnovení, ale byla nahrazena historií souborů ve Windows 8.1 a 10. Toto je vestavěná metoda operačního systému pro zálohování dat a používá techniku přírůstkového zálohování, která může ukládat změny v reálném čase.
Chcete-li spustit funkci Historie souborů ve Windows 10, otevřete nabídku Start a vyhledejte záloha. Z výsledků vyberte Nastavení zálohování a udeřit Vstupte.
Pokud historie souborů není nastavena, uvidíte toto:

Klikněte Přidejte disk a začne vyhledávat připojené jednotky. V tomto příkladu používám USB flash disk, a to je v pořádku, pokud chcete také, ale pro dlouhodobé zálohování vám bude lépe s plnohodnotným externím diskem:

Po výběru jednotky se zapne Historie souborů. Pokud vás nezajímá automatické zálohování a chcete je provádět pouze ručně, deaktivujte Automaticky zálohovat moje soubory přepnout:

Chcete-li upravit nastavení Historie souborů, klepněte na Více možností. Dostanete se na stránku Možnosti zálohování. Zde můžete změnit frekvenci automatického zálohování a jak dlouho se mají zálohy uchovávat, a můžete kliknout na Nyní zálohujte pro spuštění ručního zálohování:
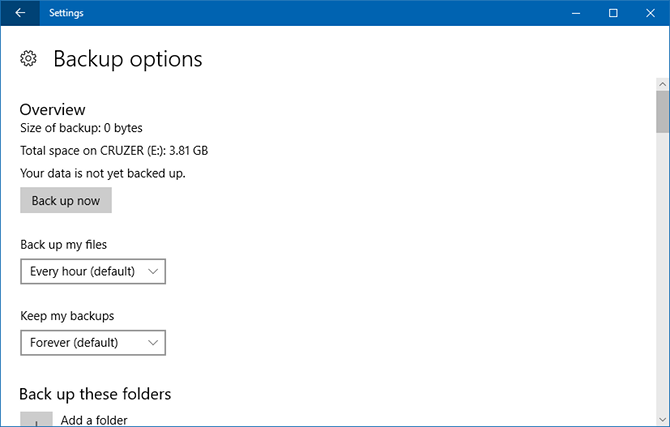
Přejděte trochu dolů, abyste viděli Zálohujte tyto složky sekce, kde můžete vybrat a/nebo odebrat složky, které chcete zahrnout do zálohy. Klikněte Přidat složku přidat, nebo klikněte na existující složku Odstranit odstranit jeden:
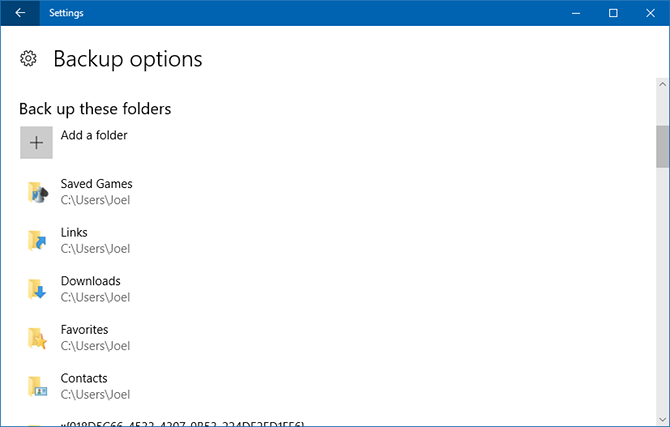
Přejděte dále dolů, abyste viděli Vyloučit tyto složky sekce. Pokud jste pro zálohování vybrali určitou složku, ale chcete přeskočit jednu z jejích podsložek, takto ji označíte jako ignorovanou:

Chcete-li přejít na jiný disk, klepněte na Přestaňte používat disk dole. To vám umožní vrátit se zpět a vybrat jinou jednotku při kliknutí Přidejte disk.
Záloha Cobian je mým osobním nástrojem, který jsem si vybral již mnoho let. Nabízí pokročilé funkce a přitom je stále snadno použitelný pro účely každodenního zálohování.
Při instalaci Cobian Backup jej nainstalujte jako službu, nikoli jako aplikaci. Jít do Nápověda > Výukový program pro vysvětlení, proč je to důležité. V této příručce si projdeme kroky pro vytvoření měsíční přírůstkové zálohy.
Úlohy zálohování v Cobian Backup se nazývají Úlohy. Klikněte na ikona hodin nebo přejděte na Úkol > Nový úkol v nabídce vytvořte svou první úlohu zálohování.

Otevře se nové okno úlohy s otevřenou kartou Obecné. Pokud vytváříte samostatné zálohy s časovým razítkem, můžete si vybrat, kolik kopií si ponechat (vlevo dole). Pokud nastavíte rozdílovou nebo přírůstkovou zálohu, můžete si vybrat, jak často se má připravovat plná záloha (vpravo dole).
Možnost Dummy otevře příslušnou úlohu podle plánu, ale nespustí ji. To je užitečné, pokud potřebujete pouze připomenutí (např. spustit zálohu, jakmile již nebudete potřebovat počítač). Pokud nechcete, aby úloha nějakou dobu běžela, můžete zrušit zaškrtnutí Povoleno krabice:
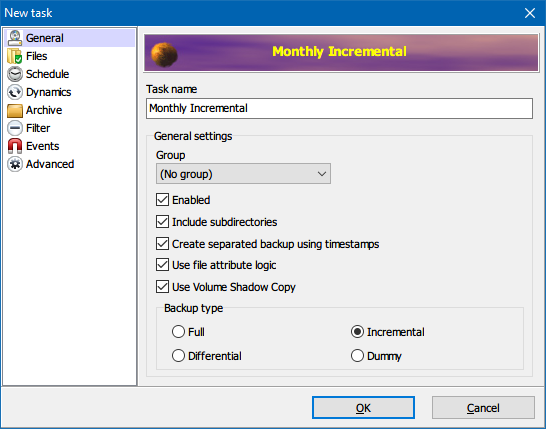
Na kartě Soubory zadejte soubory i složky, které chcete zálohovat (Zdroj), a také kam je chcete zálohovat (Destinace). Cobian Backup také podporuje zálohování FTP serveru (do az).
Nastavení více cílů je praktické, pokud se síťová písmena pro váš externí pevný disk někdy mění. Nebo můžete vytvořit zálohu na více míst. Cobian Backup vám umožňuje přetahovat soubory a složky, což považuji za velmi pohodlné:

The Plán karta je přímočará bez překvapivých nebo složitých funkcí. Tato karta také dokončuje základy, které jsou nutné pro správné zálohování:

Pod Archiv, můžete nastavit kompresi a šifrování souborů a chránit vaše zálohy heslem. Dávám přednost spouštění zálohování bez:

Stejně tak nepoužívám Výluky nebo Inkluze. Je to však zajímavá funkce, pokud máte starší zálohu vytvořenou jiným nástrojem a chtěli byste zálohovat pouze novější soubory. Můžete také rozlišovat podle velikosti, souboru nebo adresáře:

Pokud chcete zálohovat profily aplikací, možná budete chtít nahlédnout do Události tab. Zde můžete nechat Cobian Backup spouštět události před a po zálohování (např. zavřít a otevřít programy nebo vypnout počítač po dokončení zálohování).
Pokud spouštíte Cobian Backup jako aplikaci, měli byste vždy zavřít programy, pokud máte v úmyslu zálohovat jejich profily. Cobian Backup si však můžete nainstalovat i jako službu a před spuštěním zálohování se jednoduše odhlásit ze svého uživatelského účtu.
Pod Pokročilý úlohu můžete spustit jako jiný uživatel a nastavit další předvolby:

Cobian Backup nenabízí funkci obnovení. Ke kopírování souborů zpět do zdroje však můžete použít úlohu zpětného zálohování resp možnost příkazového řádku jako Jak používat příkazy dávkového souboru Windows k automatizaci opakujících se úlohProvádíte často nudné a opakující se úkoly? Dávkový soubor může být přesně to, co hledáte. Použijte jej k automatizaci akcí. Ukážeme vám příkazy, které potřebujete znát. Přečtěte si více robokopie.
Pokud se rozhodnete zálohovat data na cloudové úložiště, vaše tři hlavní možnosti jsou Dropbox, Disk Google a OneDrive. Všechny fungují v podstatě stejným způsobem: určená složka, která se synchronizuje v reálném čase, kdykoli přidáte, odeberete nebo změníte soubory.
Všechny tři možnosti nabízejí stejné základní funkce, včetně podpory napříč platformami pro mobilní zařízení a možnosti přístupu k souborům odkudkoli pomocí webového prohlížeče.
Proč si tedy vybrat jeden před druhým? Dva důvody. První závisí na tom, zda má některá z těchto služeb pokročilou funkci, kterou opravdu chcete (např. Historie souborů na OneDrive). Druhá závisí na tom, kolik prostoru potřebujete. Pro bezplatné uživatele nabízí nejvíce místa Disk Google (15 GB), následuje OneDrive (5 GB), poté Dropbox (2 GB).
Zjistěte více o rozdílech v našem srovnání Dropbox vs. Disk Google vs. OneDrive a v našem průvodci zálohování počítače se systémem Windows do cloudu Jak zálohovat počítač se systémem Windows do clouduCloudové úložiště je vhodné pro zálohování dat. Měli byste však používat Dropbox, Disk Google, OneDrive nebo Crash Plan? Pomůžeme vám rozhodnout se. Přečtěte si více .
Automatické zálohování s naplánovanými úlohami
Pokud nakonec použijete řešení zálohování, které nenabízí možnost plánování, nebo nechcete, aby aplikace neustále běžely na pozadí, můžete použít naplánované úlohy ve Windows. Použijte je k automatizaci procesu zálohování, nebo pokud to není možné, pak si alespoň připomeňte, abyste to provedli ručně.
Otevři Nabídka Start, hledat plána poté spusťte aplikaci s názvem Plánovač úkolů:

Klikněte Akce > Vytvořit základní úlohu:
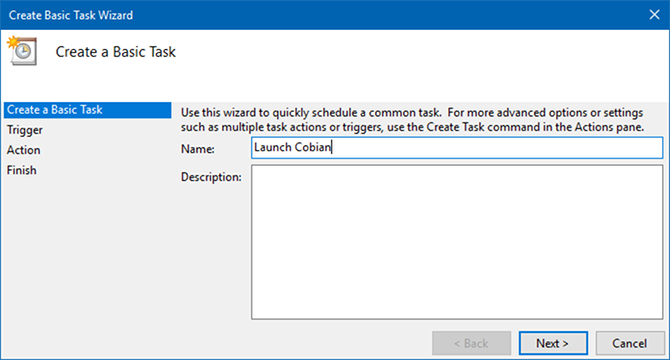
Vložte název a Popis jestli chceš, tak klikni další přejít na Spoušť tab. Vyberte preferovaný rozvrh (např. týdně) a zadejte podrobnosti (např. každé pondělí v 1:00):

V Akce karta, vyberte Spusťte programa poté klikněte další. Na další stránce klikněte Procházet a přejděte do souboru EXE aplikace. V našem příkladu spouštíme Cobian Backup:

Klikněte další, zkontrolujte podrobnosti úkolu a klikněte Dokončit dokončit. Nyní se váš zálohovací nástroj automaticky spustí podle plánu!
Více se dozvíte v našem přehled Plánovače úloh systému Windows Plánovač úloh systému Windows 10 vám poskytuje více výkonuPlánovač úloh automaticky spouští události na pozadí. V systému Windows 10 režim úspory baterie upravuje Plánovač úloh tak, aby spotřeboval méně energie. Ukážeme vám, jak využít tuto funkci a další. Přečtěte si více a v těchto šikovné příklady naplánovaných úloh 4 nudné úlohy, které můžete automatizovat pomocí Plánovače úloh systému WindowsVáš čas je příliš cenný na to, abyste jej plýtvali opakovanými úkoly. Ukážeme vám, jak automatizovat a plánovat úkoly. Máme také několik skvělých příkladů. Přečtěte si více .
8. Kam mám zálohovat?
Soubory můžete zálohovat mnoha různými způsoby. Mezi nejběžnější zálohovací média patří CD, DVD, Blu-ray disky, pevné disky, flash disky a online server. Všechny mají výhody a nevýhody, které jsou uvedeny níže.

Tip: Pevné disky vs. disky SSD!
Při výběru interního nebo externího datového disku bude vaším prvním rozhodnutím, jaký datový disk si pořídit. Zjistěte rozdíly v našich článcích na co vědět o pevných discích, co byste měli vědět o jednotkách SSD, a rozdíly v životnosti mezi těmito dvěma Pevné disky, SSD, Flash disky: Jak dlouho vydrží vaše paměťová média?Jak dlouho budou pevné disky, SSD a flash disky fungovat a jak dlouho budou uchovávat vaše data, pokud je použijete k archivaci? Přečtěte si více .
Jaké zálohovací médium zvolit? Nejprve je důležité si uvědomit, že různá zálohovací média jsou pro různé účely lepší (a horší).
Čím důležitější jsou vaše soubory, tím spolehlivější by mělo být záložní médium (např. CD, DVD, Blu-ray). Často změněné soubory by měly být zálohovány na médium, které umožňuje časté přepisování (např. pevný disk). Pokud chcete přistupovat k souborům z více než jednoho umístění, měli byste zvážit jejich zálohování online nebo na přenosná média (např. USB flash disk).
Životní nebo obchodní dokumenty
Vzhledem k tomu, že budete ukládat velmi důležité soubory na ultrapřenosné zálohovací médium, jako je DVD, Blu-ray disk nebo USB flash disk, můžete je snadno uložit mimo váš počítač.
Uchovávejte je v ohnivzdorném trezoru, dejte je někomu, komu důvěřujete, dejte je do šuplíku nebo skříňky v práci nebo ve škole nebo je schovejte do auta.
Pokud tyto dokumenty obsahují citlivé informace, nezapomeňte zálohu zašifrovat! Dozvědět se víc o proč byste měli šifrovat soubory Nejen pro paranoiky: 4 důvody, proč zašifrovat svůj digitální životŠifrování není jen pro paranoidní konspirační teoretiky ani pro tech geeky. Šifrování je něco, z čeho může mít prospěch každý uživatel počítače. Technické weby píší o tom, jak můžete zašifrovat svůj digitální život, ale... Přečtěte si více a jak šifrovat soubory ve Windows 5 účinných nástrojů pro šifrování vašich tajných souborůMusíme věnovat větší pozornost než kdy předtím šifrovacím nástrojům a všemu, co má chránit naše soukromí. Se správnými nástroji je udržování našich dat v bezpečí snadné. Přečtěte si více .
Osobní soubory
Fotografie, naskenované dokumenty (tj. digitální zálohy), e-maily, adresáře a další osobní soubory, které po ztrátě již nelze obnovit, by měly být uloženy co nejbezpečněji. Zvažte jejich uložení online nebo si je zálohujte na externí disk, který uložíte mimo domov.
Sbírky médií
Ať už jde o hudbu, videa nebo filmy, je snadné nashromáždit data v hodnotě stovek GB. Tyto soubory byste měli uložit na přenosný pevný disk.
A pokud máte možnost, uložte disk v jiné místnosti nebo někde úplně jinde. Pokud váš dům shoří, budete si přát, abyste byli dostatečně chytří na to, abyste udrželi externí disk mimo váš počítač.
9. Jak mohu zálohovat a obnovit svůj operační systém?
V tuto chvíli by měla být vaše data bezpečně zálohována. Můžete však jít ještě o krok dále a zálohovat celý operační systém.
Instalace operačního systému může být jednoduchá, ale stále zabere spoustu času. Níže navrhujeme dvě strategie, které vám mohou ušetřit potíže s nastavováním celého operačního systému od začátku, pokud budete někdy potřebovat přeinstalovat.
Body obnovení systému
Pomocí bodů obnovení systému Windows poskytuje snadné řešení pro vrácení změn provedených v operačním systému.
Body obnovení byste měli vytvořit před každou hlavní aktualizací systému Windows, aktualizací ovladače nebo změnou nastavení systému. Když se něco pokazí, můžete se snadno vrátit k pracovní verzi Windows, aniž byste ztráceli hodiny řešením problémů nebo dokonce přeinstalací systému.
Dozvědět se víc o jak funguje obnovení systému a tovární nastavení Jak obnovit tovární nastavení Windows 10 nebo použít Obnovení systémuZjistěte, jak vám Obnovení systému a obnovení továrního nastavení mohou pomoci přežít jakoukoli katastrofu Windows 10 a obnovit váš systém. Přečtěte si více stejně jako jak vytvořit bod obnovení systému Jak vytvořit bod obnovení systémuObnovení systému vám pomůže vrátit systém Windows zpět a vrátit zpět negativní změny. Zde je návod, jak kdykoli vytvořit bod obnovení systému. Přečtěte si více .
V systému Windows 10 můžete také zcela vrátit aktualizaci systému Windows. Jít do Start > Nastavení > Aktualizace a zabezpečení > Obnovení a pod Vraťte se k předchozí verzi Windows 10, klikněte Začít. Nejedná se však o zálohu a možnost vrácení je k dispozici pouze po dobu 10 dnů.
Obrazy disku nebo systému
Další možností je naklonovat váš pevný disk, čímž se vytvoří „obraz“ všeho na něm, včetně operačního systému. Tento obraz disku (nebo obraz systému) umožňuje okamžitě obnovit stav systému na jiném pevném disku nebo počítači. Pokud zachováte čerstvý a čistý obraz, už nikdy nebudete muset znovu instalovat systém Windows od začátku, protože bitovou kopii můžete použít pouze k obnovení celého systému.
Obrázky na Disku by měly obsahovat kompletní nastavení systému, včetně často používaných aplikací a systémových nastavení, ale žádná osobní data. Pokud jste se řídili radami z dříve v této příručce, osobní údaje budou uloženy na samostatném disku. Dozvědět se víc o jak vytvořit image systému Windows Jak vytvořit obraz ISO vašeho systému WindowsPotřebujete zálohovat a obnovit Windows bez zálohovacích nástrojů? Je čas se naučit, jak vytvořit obraz ISO vašeho počítače se systémem Windows. Přečtěte si více .
Nyní jste mistrem zálohování dat systému Windows
Špatné věci se stávají a to nejlepší, co můžete udělat, je být připraven. Zálohy jsou snadným způsobem, jak zabezpečit svou práci, ale mohou vám pomoci pouze tehdy, jsou-li prováděny pravidelně a bezpečně uloženy.
Tato příručka nastínila všechny základní kroky potřebné k ochraně vašich dat před selháním systému a jinými událostmi, které ohrožují ztrátu dat. Nyní byste měli dobře rozumět možnostem, které máte k dispozici. I když se některé postupy mohou zdát složité a zdlouhavé, po nastavení nevyžadují mnoho údržby.
Jděte ven a začněte zálohovat své soubory. Kam budete ukládat své zálohy? Dejte nám vědět níže!
Aktualizoval Joel Lee.
Tina píše o spotřební technologii již více než deset let. Je držitelkou doktorátu z přírodních věd, diplomu z Německa a MSc ze Švédska. Její analytické zázemí jí pomohlo vyniknout jako technologická novinářka ve společnosti MakeUseOf, kde nyní řídí výzkum klíčových slov a operace.


