Hledáte přenos souborů mezi dvěma různými zařízeními Apple? Zjistěte, jak zapnout AirDrop pro váš iPhone nebo Mac a odesílat fotografie, dokumenty, umístění, webové stránky a další komukoli, koho chcete.
Pokud jste AirDrop ještě nikdy nepoužívali, jedná se o nejrychlejší a nejsnadnější způsob přenosu souborů z jednoho zařízení Apple do druhého. Zde je vše, co potřebujete vědět, abyste ji mohli začít používat.
Jak AirDrop funguje?
AirDrop používá kombinaci Wi-Fi a Bluetooth k vytvoření bezdrátového spojení mezi dvěma zařízeními. Toto připojení můžete použít k přenosu souborů téměř jakékoli velikosti rychlostí blesku.
A co víc, každý přenášený soubor je plně šifrován. Nemusíte se tedy starat o své soukromí, i když používáte AirDrop ve veřejné síti. Soubory můžete odesílat komukoli v dosahu Wi-Fi a Bluetooth (obvykle asi 30 stop) a nezáleží na tom, zda je máte jako kontakt nebo ne.
V následujících dvou částech vysvětlíme, jak používat AirDrop v počítačích Mac a iPhone.
Jak používat AirDrop na Mac

AirDrop pracuje s každým Macem vydaným po roce 2012 (vyjma 2012 Mac Pro), pokud běží na OS X Yosemite nebo novějším. Chcete-li zkontrolovat tyto údaje pro váš Mac, otevřete Nabídka Apple vlevo nahoře a vyberte O tomto počítači Mac.
Pokud je váš Mac kompatibilní - většina z nich je - postupujte podle níže uvedených kroků a zapněte AirDrop a začněte přenášet soubory do jiných počítačů Mac nebo iPhone.
Jak zapnout AirDrop na Mac
Nejprve se ujistěte, že jsou zapnuté Wi-Fi i Bluetooth. To musí platit pro váš Mac i pro zařízení, do kterého chcete soubory AirDrop ukládat.
Chcete-li zapnout Wi-Fi, klikněte na ikonu Wi-Fi na liště nabídek a připojte se k síti. Pokud jde o Bluetooth, přejděte na Předvolby systému> Bluetooth a klikněte Zapněte Bluetooth.
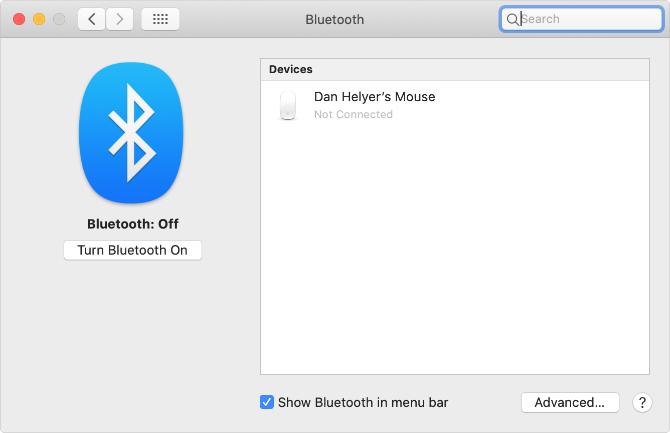
Musíte se také ujistit, že váš Mac je viditelný pro každého, kdo chce soubory AirDrop. Chcete-li to provést, otevřete nový Nálezce a vyberte AirDrop z postranního panelu. Pokud to nevidíte, vyberte Přejít> AirDrop místo toho z panelu nabídek.
Ve spodní části okna AirDrop otevřete rozbalovací nabídku, kde se zobrazuje Dovolte mi, aby mě objevil: a vybrat Jen kontakty nebo Každý.

I když vyberete možnost Všichni, nikdo nemůže soubory AirDrop do vašeho Mac bez předchozího svolení.
Jak přenést soubory z počítače Mac pomocí tlačítka Sdílet
Nejrychlejším způsobem, jak soubory AirDrop ze svého počítače Mac vyhledat, je Podíl v aktuální aplikaci. Většina aplikací vám umožní zvolit AirDrop jako metodu sdílení souborů. Měli byste tedy být schopni přenést to, na čem pracujete, aniž byste museli měnit aplikace.

Po výběru AirDrop z nabídky Sdílet se objeví okno s každým dalším Macem nebo iPhone, do kterého můžete přenášet soubory. Někdy to chvíli trvá, než se objeví jiná zařízení, takže buďte trpěliví.

Pokud se zařízení, u kterého chcete soubory AirDrop nezobrazovat, ujistěte se, že je pro toto zařízení i vaše vlastní zařízení zapnuté.
Jak přenášet soubory z Mac pomocí Finderu
Pokud v aktuální aplikaci není tlačítko Sdílet - nebo pokud nedává AirDrop jako možnost sdílení - můžete použít Finder k přenosu souborů přes AirDrop.
Otevřete a Nálezce a klikněte na AirDrop na postranním panelu nebo vyberte Přejít> AirDrop z panelu nabídek. Po chvíli byste měli vidět lidi nebo zařízení, které máte k dispozici pro soubory AirDrop.

Otevřete druhé okno Finderu a přejděte k souboru, který chcete přenést. Nyní ji přetáhněte na zařízení, do kterého chcete odeslat, v okně AirDrop.
Jak přijímat soubory AirDrop na Mac
Když někomu dáte soubory AirDrop, dostanou šanci je přijmout nebo odmítnout před zahájením přenosu. Podobně, pokud někdo jiný AirDrops soubor do vašeho Mac, musíte kliknout Akceptovat v zobrazeném oznámení.

Toto upozornění byste měli vidět v pravém horním rohu počítače Mac. Po kliknutí Akceptovat, můžete si vybrat, kam chcete soubor uložit. Pokud jste tuto možnost neviděli a zajímá vás, kam se soubory Mac AirDrop ukládají na vašem počítači Mac, podívejte se do Stahování složku.
Pokud se někdo pokouší o AirDrop soubor do vašeho Mac, ale nemůže vás najít, ujistěte se, že jste AirDrop zapnul jako první.
Jak používat AirDrop na iPhone


Airdrop můžete použít na jakémkoli iPhone, iPad nebo iPod touch se systémem iOS 7 nebo novějším. Metoda pro každé zařízení je přesně stejná.
Abyste mohli používat AirDrop ve vašem iPhone, musíte nejprve vypnout Personal Hotspot. Jít do Nastavení> Osobní hotspot a vypněte možnost Povolit ostatním připojit se.
Jak zapnout AirDrop na iPhone
Stejně jako u počítačů Mac je třeba zapnout Wi-Fi a Bluetooth, abyste mohli používat AirDrop ve vašem iPhone. Totéž platí pro zařízení, do kterého chcete přenášet soubory.
Otevřete přejetím prstem z pravého horního rohu dolů Kontrolní centrum (nebo přejeďte prstem zespodu nahoru na iPhone 8 a starších), potom klepněte na ikonu Wi-Fi a Bluetooth ikony pro jejich zapnutí.
Chcete-li vybrat, kdo vás najde pomocí AirDrop, stiskněte a podržte síťové nastavení v levé horní části Control Center a odhalte další možnosti. Potom klepněte na AirDrop a vybrat Jen kontakty nebo Každý.
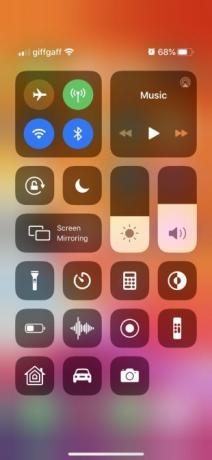
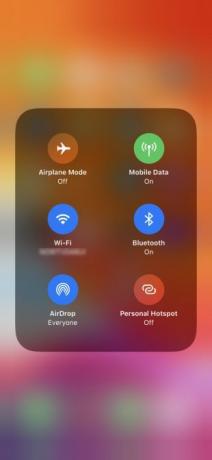

Výběr Každý je stále v bezpečí, protože musíte před přenosem souborů AirDrop do iPhonu přijmout přenosy. Můžete si však vybrat Jen kontakty na vyhněte se pokusům NSFW AirDrop Zakažte AirDrop, abyste se vyhnuli palbě obrázků NSFWObdrželi jste v telefonu překvapivý obraz genitálií někoho při jízdě v autobuse nebo vlaku? Byl jsi bluejacked! Tady je, co to znamená a co můžete udělat, abyste to zastavili. Přečtěte si více zatímco jsi venku a asi.
Jak přenášet soubory z iPhone
Jediný způsob, jak z vašeho iPhone soubory Airdrop používat, je Podíl tlačítko uvnitř konkrétní aplikace. Nezáleží na tom, zda chcete použít AirDrop k přenosu souborů do Mac nebo do jiného iPhone - metoda je stejná.
Pomocí AirDrop otevřete fotografii, web, poznámku nebo jakýkoli dokument, který chcete odeslat, a v aplikaci vyhledejte ikonu sdílení. Po zásahu Podíl, měl bys vidět AirDrop se zobrazí ve druhém řádku listu sdílení.
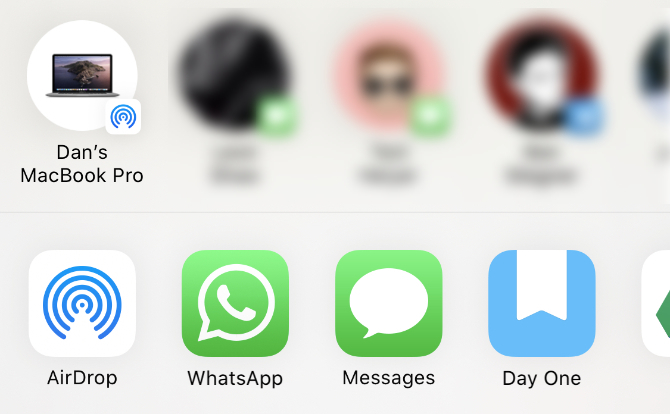
Klepněte na AirDrop a počkejte, až se objeví další zařízení. Pak jednoduše klepněte na osobu, iPhone nebo Mac, do kterého chcete soubor AirDrop vložit, a přenos by měl začít.
Pokud chcete přenést soubor nebo dokument, postupujte stejným způsobem pomocí aplikace Soubory. Možná budete muset klepnout a podržet konkrétní soubor, abyste odhalili tlačítko Sdílet.
Jak přijímat soubory AirDrop na iPhone
Pokud se vám někdo pokusí odeslat soubor, mělo by se na vašem iPhonu zobrazit oznámení AirDrop. Toto oznámení obvykle zobrazuje náhled souboru a dává vám možnost přijmout nebo odmítnout přenos. Pokud je zařízení uzamčeno, měli byste místo toho najít oznámení na obrazovce uzamčení.

Když klepnete na Akceptovat, AirDrop se zeptá, s jakou aplikací se má soubor otevřít na vašem iPhone. Přesně kam tento soubor AirDrop jde, záleží na typu souboru. Například by se fotografie měla uložit do aplikace Fotografie, zatímco poznámka by se měla uložit do aplikace Poznámky.
Pokud nemůžete najít konkrétní soubor AirDrop, podívejte se do aplikace Soubory.
Odstraňování problémů s AirDrop
Pokud máte potíže s hledáním zamýšleného příjemce v AirDrop, ujistěte se, že AirDrop zapnuli z vlastního zařízení. Měli byste se také ujistit, že jsou obě zařízení zapnutá, odemknutá a vzájemně v dosahu.
Pokud máte stále problémy, zkuste náš Kroky řešení problémů s AirDrop AirDrop nefunguje? Odstraňování potíží s přenosem souborůMáte potíže s AirDrop? Můžeme vás krokovat všemi dostupnými možnostmi. Přečtěte si více .
Přenos souborů mezi všemi zařízeními
Nyní byste měli být obeznámeni s rychlostí přenosu souborů přes AirDrop. Je snadné zapnout a používat AirDrop z iPhone nebo Mac, ale nebude to trvat dlouho, dokud nebudete muset také přenášet soubory do jiných zařízení.
To není problém. Existuje spousta možností pro přenos souborů z vašeho iPhone do zařízení se systémem Android nebo z počítače Mac do počítače se systémem Windows. Podívejte se na nejrychlejší metody přenosu souborů Nejrychlejší metody přenosu souborů mezi PC a mobilními zařízenímiPřenos souborů z PC na mobilní zařízení je snadný. Tento článek popisuje pět metod rychlého přenosu mezi počítači a mobilními zařízeními. Přečtěte si více k použití mezi jakýmikoli zařízeními.
Dan píše návody a návody na řešení problémů, aby pomohl lidem co nejlépe využít jejich technologii. Předtím, než se stal spisovatelem, získal titul BSc ve zvukové technice, dohlížel na opravy v obchodě Apple Store a vyučoval angličtinu na základní škole v Číně.
