reklama
Když zjistíte, že vám dochází nedostatek místa na pevném disku, můžete něco odstranit nebo přidat více místa. Zatímco externí pevný disk USB je snadná možnost připojení a přehrávání, není to opravdu ideální - zabírají disk místo, případně další zásuvka napájení, spotřebovává cenný port USB a obvykle je pomalejší než interní jednotky. Pojďme se dnes podívat na obtížnější možnost přidání druhého interního disku.
Nyní by byl skvělý čas seznámit se se základy vašeho počítače. Dnes se soustředíme pouze na pevný disk, ale průvodce vám poskytne skvělý přehled o všech náhodných soketech a portech, které uvidíte na základní desce, jakmile jej otevřete.
Krok 1: Zjistěte, zda můžete přidat další interní jednotku nebo ne
Ne všechny počítače jsou bohužel postaveny stejně. Pokud máte notebook nebo zařízení typu vše v jednom, kde jsou vnitřní prvky systému skryté za monitor - pak jedinou možností je jít s jednotkou USB a o otevření byste opravdu neměli přemýšlet to nahoru. Pokud máte tenkou plochu, přečtěte si ji, protože existuje šance, že budete mít dostatek místa pro druhou jednotku. Pokud máte věž střední až plné velikosti, měli byste mít možnost snadno přidat druhou jednotku, dvě nebo tři! Pokud si nejste jisti, podívejte se do níže uvedené tabulky.
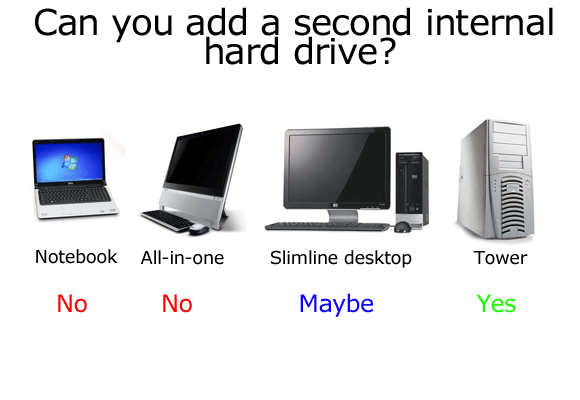
Krok 2: Zálohování
Přestože neočekáváme žádné problémy, je dobré zálohovat vaše klíčová data před provedením jakékoli změny hardwaru. Pokryli jsme se některé skvělé možnosti pro zálohování zde Nejlepší zálohovací software pro WindowsVaše data jsou křehká - ztratí všechno jen jednu malou nehodu. Čím více záloh vytvoříte, tím lépe. Zde uvádíme nejlepší bezplatný zálohovací software pro Windows. Přečtěte si více .
Krok 3: Otevřete případ
Než budete pokračovat, odpojte napájení od pouzdra a všech periferií.
U většiny věží lze jejich strany odstranit pouze dvěma šrouby. Musíte odstranit stranu, která na něm není základní deska, takže se podívejte na zadní stranu systému, vyhledejte porty USB / myš a odeberte stranu OPPOSITE.

Krok 4: Zbavte se jakékoli statické elektřiny v těle
Když se technici dotýkají vnitřních částí počítače, používají uzemněné náramky, aby snížili riziko šokování jemných součástí statickou elektřinou uloženou v lidském těle. Pro naše účely bude stačit dotyk radiátoru.
Krok 5: Najděte pevný disk a konektory
Uvnitř všech počítačů jsou docela podobné. Pevný disk je poměrně velký kus kovu, jako je tento:

Měli byste ho najít jaksi v kovové kleci. Zkontrolujte, zda zde máte místo, kam se vejde další. Věžový kufr bude mít obvykle místo až pro 3 nebo 4 jednotky, ale menší stolní systém může být navržen pouze pro jednu v takovém případě máte smůlu a budete muset zvážit buď upgrade stávajícího, nebo použití externí jednotky USB namísto.
Krok 6: Určete, zda máte jednotku SATA nebo IDE
Podívejte se na následující obrázek a porovnejte jej s vaší jednotkou. Pokud je váš typ nahoře, se širokým pásovým kabelem - jedná se o velmi starý typ připojení s názvem IDE. V ideálním případě bude vaše SATA. Pokud se ocitnete s jednotkou IDE, nemáte úplně štěstí, ale obávám se, že je to mimo rozsah této příručky. Koupit disky IDE jsou stále těžší a je to dobré znamení, že váš počítač opravdu zestárl.

Podívejte se na věci, které jsou do ní zapojeny. Jeden bude moc. Existují dva možné typy napájecích kabelů a ve vašem systému budete samozřejmě muset najít náhradní kabel, který můžete použít. Ty by mohly být někde zastrčeny, takže pečlivě sledujte ostatní napájecí kabely a pokuste se najít náhradní.
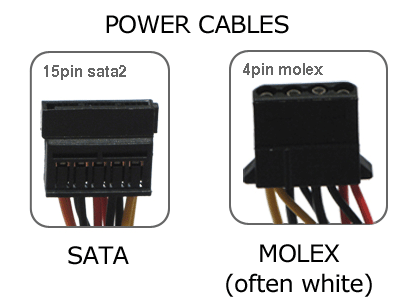
Některé pevné disky mohou mít jakýkoli druh kabelu, ale typ SATA se snadněji připojuje, takže je používám, pokud jsou k dispozici. Pokud máte náhradní napájecí kabel, ale není to SATA, můžete získat druhou jednotku, ale budete muset ujistěte se, že může přijmout napájecí kabel typu MOLEX, nebo můžete získat adaptér MOLEX na SATA za méně než 10 USD.
Dále postupujte podle datového kabelu SATA (nikoli napájecího) k základní desce a podívejte se, kde je zapojen. Různé základní desky mají různé počty portů SATA a starší počítače mohou mít pouze jeden. Pokud najdete pouze jeden port SATA, můžete samozřejmě připojit pouze jednu jednotku SATA. Pokud vidíte nějaké náhradní zásuvky, pak gratuluji - můžete si koupit druhou jednotku!

Krok 7: Nákup jednotky
Mezi výrobci pohonů je jen velmi málo a většina pevných disků, u kterých se vyskytne chyba, tak učiní během prvního týdne používání. Pokud jde o technickou stránku, hledáte „3,5palcový pevný disk SATA“ a ujistěte se, že si vyzvednete další „Kabel SATA“, když jste tam - prodavač by vám měl s tím pomoci, pokud jej nenajdete.
Krok 8: Instalace
Zasunutí jednotky do klece je nejtěžší součástí, protože někdy může být blokována velkou grafickou kartou nebo jinými kabely. Identifikujte kabely dříve, než skutečně začnete, a všimněte si, které strany směřují nahoru (datové a napájecí kabely SATA) Všichni mají na jednom konci malou zářez, což znamená, že nesprávné vložení je prakticky nemožné).
Po usazení v kleci jednotky jej zajistěte šrouby dodanými s jednotkou - budete muset zarovnat otvory na jednotce s otvory v kleci nebo zásobníku. Dále vyhledejte náhradní napájecí kabely a kabely SATA a zapojte je. Vyměňte stranu a zapněte stroj.
V dalším článku se věnuji softwarové a konfigurační stránce přidáním druhé jednotky - takže na to zůstaňte naladěni. Jako vždy, neváhejte se zeptat na jakékoli otázky v komentářích a já se budu snažit odpovědět.
James má bakalářský titul v oboru umělé inteligence a je certifikován pro CompTIA A + a Network +. Je hlavním vývojářem MakeUseOf a tráví svůj volný čas hraním VR paintballu a deskových her. Staví počítače od dětství.


