reklama
Čtenář se ptá:
Chtěl bych naplánovat zálohování MediaFire na Windows 8.1 Pro, 64-bit. Moje verze MediaFire je nejnovější verze (1.4.29.10845).
V souvislosti s tímto problémem jsem kontaktoval MediaFire, ale bohužel uvedli, že nemají žádný oficiální způsob, jak naplánovat zálohu nebo synchronizaci.
Abych to vyjasnil, chci mít možnost naplánovat zálohování / synchronizaci tak, aby začalo v určitou dobu v noci a poté ráno pozastavilo. Mám k nahrání ~ 150 až 200 gigabajtů dat a raději bych je naplánoval, než nechal nepřetržitě běžet.
Chtěl bych naplánovat zálohování MediaFire na Windows 8.1 Pro, 64-bit. Moje verze MediaFire je nejnovější verze (1.4.29.10845).
V souvislosti s tímto problémem jsem kontaktoval MediaFire, ale bohužel uvedli, že nemají žádný oficiální způsob, jak naplánovat zálohu nebo synchronizaci.
Abych to vyjasnil, chci mít možnost naplánovat zálohování / synchronizaci tak, aby začalo v určitou dobu v noci a poté ráno pozastavilo. Mám k nahrání ~ 150 až 200 gigabajtů dat a raději bych je naplánoval, než nechal nepřetržitě běžet.
Kannonova odpověď:
Je to možné! A nebude vyžadovat ani instalaci jakéhokoli softwaru jiný než klient cloudového úložiště. Metoda, která je zde nastíněna, funguje pro všechny aplikace cloudového úložiště, i když vyžaduje mírné přizpůsobení, aby bylo možné s nimi pracovat jiný cloudové úložné služby. Stačí jen trochu přemýšlet. Ale přesto, protože jste se zeptali na MediaFire, kroky uvedené v této příručce se zaměří výhradně na jejich cloudového klienta. Pro ty zvědavé nabízí MediaFire přibližně 1 terabajt cloudové úložné kapacity za 2,50 $ měsíčně. Nabízí také 50 GB úložiště pro Android zdarma.
Tam je nějaká debata o nejlepší cloud skladování aplikace. Mám rád Mega (dříve MegaUpload), ale MediaFire nabízí solidní alternativu. Oba jsou zakázán PayPal 5 Populární služby a společnosti blokovány pomocí PayPalBitva PayPal versus BitTorrent se vždy hraje v mé mysli jako zúčtování divokého západu: „V našem městě nechceme, aby váš druh byl,“ říká PayPal, když zvedne zbraň. Ženy křičí, muži se schovávají, ... Přečtěte si více , mimochodem.
Jako většina řešení cloudového úložiště, desktopový klient pro MediaFire automaticky začne zálohovat data ihned po spuštění programu, zatímco klient běží na pozadí. Stejně jako většina cloudových zálohovacích aplikací můžete software nakonfigurovat tak, aby běžel v určitých časech dne, nikoli celý den. K tomu budete potřebovat dvě softwarové komponenty: Desktopový klient MediaFire a Plánovač úloh systému Windows, který je dodáván předinstalovaný.
Tato metoda funguje téměř pro všechny cloudové klienty Dropbox (náš průvodce Dropbox Co je Dropbox? Neoficiální uživatelská příručka DropboxCo je Dropbox a jak jej používáte? Naše uživatelská příručka Dropbox vysvětlí vše, co potřebujete vědět, abyste mohli začít. Přečtěte si více ) nebo Sugarsync. Plánovač úloh systému Windows nebude zabíjet úkoly. Nejlépe se používá ke spuštění toho, co se říká šarže soubory, které mohou zabíjet úkoly. Pojďme do toho a začneme s vytvářením zabijáckého skriptu.
Krok 1: Vytvoření zabijáckého skriptu
Plánovač úloh systému Windows bohužel nemůže zabíjet aplikace - může je pouze spouštět. Naštěstí je vytvoření zabijáckého skriptu super snadné. Nejprve vytvořte na ploše prázdný dokument TXT kliknutím pravým tlačítkem a výběrem Nový z kontextové nabídky. Pak zvolte Textový dokument. Tento soubor můžete libovolně pojmenovat. Potom otevřete textový dokument pomocí programu pro úpravu textu, jako je Poznámkový blok nebo Vznešený text 2 Vyzkoušejte Sublime Text 2 pro potřeby úpravy kódu napříč platformamiSublime Text 2 je editor napříč platformami, o kterém jsem slyšel teprve nedávno, a musím říci, že na značku beta jsem opravdu ohromen. Můžete si stáhnout plnou aplikaci bez placení penny ... Přečtěte si více .
Do textového souboru vložte následující řádek:
TASKKILL / F / IM "mf_watch.exe"
Vypadá to takto:
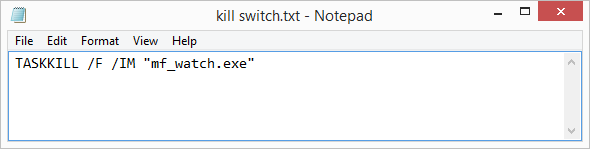
Potom uložte textový soubor s připojením .bat na konec názvu souboru. Pokud nevíte, jak se to dělá, vyberte Uložit jako z nabídky souboru a poté vyberte Uložit. Soubor se pak stane tím, co se nazývá „dávkový“ soubor Ponořte si prsty do dávkového programování souborů pro WindowsProč vás nechává nést jednoduché, opakující se úkoly? Pokud nemůžete delegovat, inovujte! V systému Windows můžete vytvářet jednoduché malé programy, nazývané dávkové soubory, které se o tyto únavné úkoly postarají. Přečtěte si více . Jednoduše dvojité kliknutí na soubor zabrání aplikaci cloudového úložiště MediaFire.
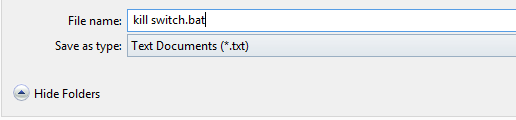
Takové položky obvykle umístím na plochu pro snadný přístup, ale stejně snadno je můžete umístit do složky dokumentů. Nedoporučuji umístění souboru do složky Programy, protože to může mít za následek nezamýšlené důsledky. Pojmenujte něco zajímavého (například kill switch.bat) a umístěte jej na památné a dostupné místo. Pokud tento soubor přesunete nebo smažete, ztratíte možnost naplánovat nahrávání.
Když jste ji umístili do trezoru a nezapomenutelné, umístění, ujistěte se, že na soubor kliknete pravým tlačítkem, přejděte na Vlastnostia poté vyberte Podrobnosti tab. Poté si poznamenejte cestu ke složce spolu s názvem souboru.
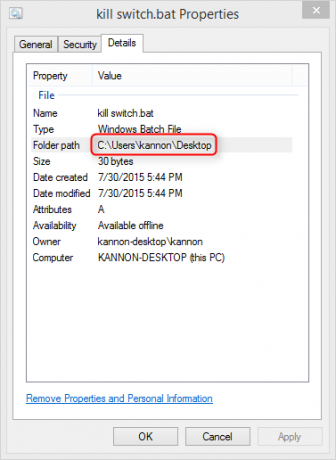
Krok 2: Nastavení plánovače úloh systému Windows
Plánovač úloh systému Windows může iniciovat určité úkoly v určitých časech dne nebo noci. V tomto kroku naplánujete dva samostatné úkoly: První úkol převrátí cloudového klienta MediaFire. Druhý úkol zabije službu.
Naplánujte spuštění MediaFire
Nejprve přejděte na lištu Windows Search a napište do Schedule Tasks. Poté vyberte Naplánujte úkoly. Tím se otevře Plánovač úkolů).
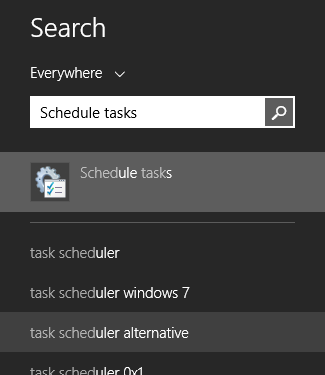
Jakmile se otevře Plánovač úloh, vyberte Vytvořte základní úkol z Akce tab. Jednoduše zadejte jméno a popis (nezáleží na tom, jak jej pojmenujete nebo jak je popsáno). Poté klikněte na Další> ve spodní části obrazovky.
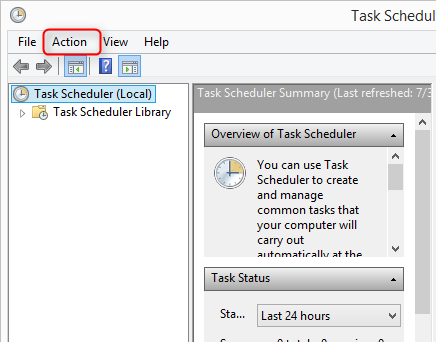
Za druhé, vyberte čas, kdy chcete spustit klienta MediaFire jako Spoušť. Po spuštění program spustí zálohování souborů. Pak zvolte Další>.
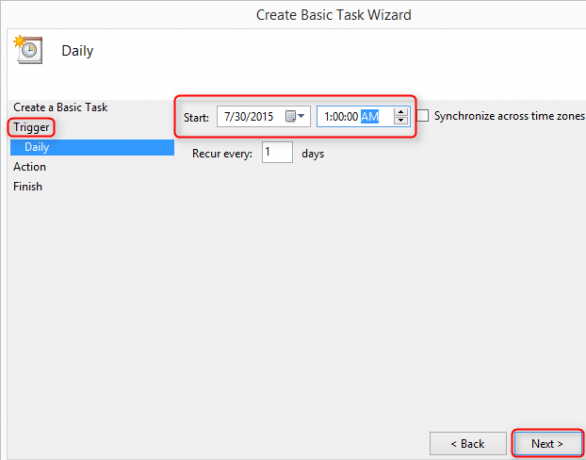
Poté budete muset zadat, co bude úkol dělat po spuštění. V takovém případě spustí spustitelný soubor klientského počítače MediaFire (mf_watch.exe). Abychom vám ušetřili čas, nazývá se mf_watch.exe, který je umístěn ve vašem uživatelském adresáři, v umístění uvedeném na níže uvedeném snímku obrazovky. Chcete-li zadat soubor mf_watch.exe, vyberte Procházet a poté přejděte do spustitelného souboru pro cloudového klienta. Nakonec zvolte Další>.
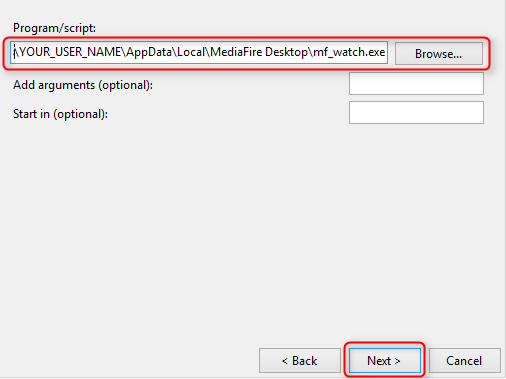
Poté klikněte na poslední nabídku (a poté klikněte na Dokončit) a jste tímto krokem hotovi.
Zabijte službu MediaFire
Opakujte kroky použité při vytváření plánované zálohy. Nejprve spusťte Plánovač úloh a vytvořte Základní úlohu. Rozdíl je v tom, že když vyberete čas (pod Spoušť), vyberte, kdy chcete, aby aplikace MediaFire zastavila zálohování vašich dat.
Místo umístění aplikace MediaFire stejně jako v předchozím kroku vyberete také umístění, kam jste dávkový soubor uložili.
Zaškrtněte políčko Po kliknutí na tlačítko Dokončit otevřete dialogové okno vlastností této úlohy, což vám umožní spustit skript s oprávněními správce. Bez tohoto kroku bude šance, že program MediaFire bude i nadále fungovat na pozadí.
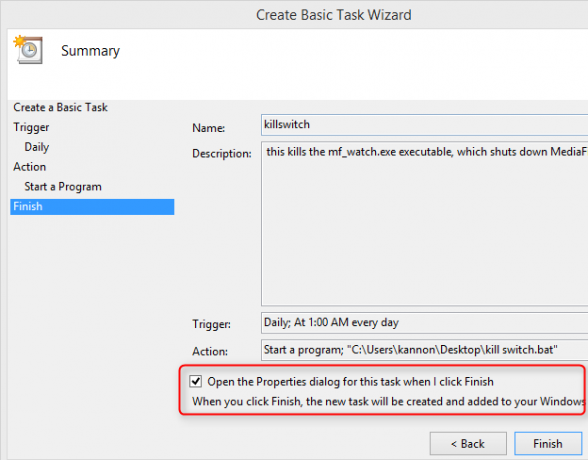
Dialogové okno Vlastnosti se objeví po kliknutí na Dokončit. Ujistěte se, že jste vybrali Spustit, zda je uživatel přihlášen nebo ne a zaškrtněte políčko Běh s nejvyššími oprávněními.
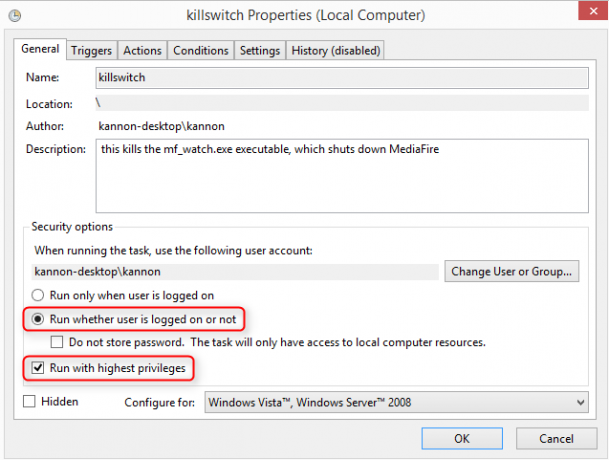
Závěrečné kroky
Tři poslední kroky, které stojí za zvážení: Vypněte spánek a hibernaci na počítači se systémem Windows. Tady je jak vypnout spánek a hibernaci Možnosti napájení systému Windows 7 a režimy spánku jsou vysvětlenyPři spuštění systému Windows 7 bylo jedním z prodejních bodů společnosti Microsoft to, že byl navržen tak, aby vám pomohl vydržet baterii déle. Jednou z hlavních funkcí, kterou si uživatelé ve skutečnosti všimnou, je, že se obrazovka před ... Přečtěte si více na tvém počítači.
Měli byste také nakonfigurovat Mediafire tak, aby se nespustil při spuštění. Nejprve otevřete aplikaci MediaFire. Pak jděte na Nabídka nastavení (který se nachází v pravé horní části klienta MediaFire). Vybrat Předvolby ...

Poté zrušte výběr Spusťte program MediaFire při spuštění systému.
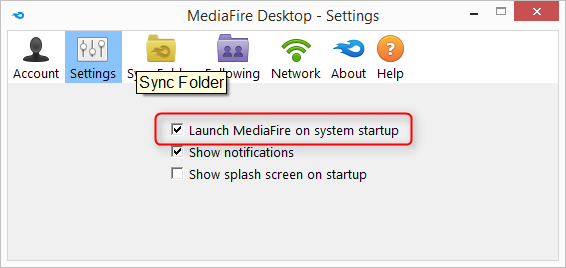
Kannon je technický novinář (BA) se zaměřením na mezinárodní záležitosti (MA) s důrazem na ekonomický rozvoj a mezinárodní obchod. Jeho vášní jsou gadgety pocházející z Číny, informační technologie (jako RSS) a tipy a triky produktivity.
