reklama
Přistihli jste se, že sbíráte e-knihy, ale nejste si jisti, jak je všechny spravovat? „Otevřená kniha: Správa e-knih pomocí Calibre“ je bezplatné stažení, které jste hledali. Tato příručka od autora Lachlana Roye popisuje nejlepší nástroje na trhu pro správu vaší sbírky elektronických knih (bez DRM). Snadno spravujte, převádějte a přenášejte své knihy pomocí Calibre, švýcarského armádního nože softwaru pro elektronické knihy, a řady souvisejících programů.
Od hudby po filmy se různé produkty dříve prodávané v kamenných obchodech přesouvají do digitální distribuce. Zdá se, že knihy nejsou vůči tomuto trendu imunní. Pouhé množství elektronických čteček na trhu na to poukazuje. Tato příručka se zaměřuje hlavně na otevřené druhy elektronických knih, nikoli na knihy chráněné DRM.
Existuje část o odstranění DRM z knih, které jste si zakoupili pro svůj Amazon Kindle, takže toto není průvodce, který by majitelé Kindle měli minout. Osvoboďte své soubory a naučte se je číst na jakémkoli zařízení!
Obsah
§1. Úvod
§2–eKnihy: Úvod
§3–Zadejte Calibre
§4 – Pokročilé tipy
1. Úvod
Ať už jste narazili na tyto nové e-knihy a chcete trochu více informací, nebo narkoman s elektronickými knihami, který se snaží uspořádat vaši rozsáhlou digitální knihovnu, jsem si jistý, že pro vás bude něco tady.
Možná to pro vás bude překvapivé, ale e-knihy zdaleka nejsou novým vývojem. Projekt Gutenburg, úložiště digitálních textů, sahá až do roku 1971. Gutenburgovu sbírku, která se věnuje poskytování elektronických knih v otevřených formátech, lze dnes číst na jakémkoli zařízení. Takové elektronické knihovny se však většině lidí staly známé až s příchodem Amazon’s Kindle, Apple iPad a dalších zařízení, která usnadňují čtení. Nejen, že se tato zařízení používají snadněji než počítače ze 70. let; jsou také mnohem lépe přenosné.
Je smutné, že texty zakoupené pomocí takových zařízení většinou nejsou otevřené. Nemůžete si snadno stáhnout knihu ze svého Kindle a přečíst si ji například na Kobo eReader. Je to kvůli technologii známé jako Digital Rights Management, kterou brzy vysvětlím podrobněji.
Tato příručka vám pomůže najít, uspořádat a přečíst otevřené knihy a pouze stručně pojednává o knihách chráněných DRM. Dobrá zpráva: s programem Calibre lze otevřené knihy snadno číst na libovolné čtečce elektronických knih, od Kindle přes iPhone až po Kobo.
Zájem? Čti dál. Ale pokud máte sbírku Kindle, možná budete chtít pokračovat ve čtení, protože stručně nastíním, jak tyto knihy zbavit DRM.
Jak jsem řekl, pro každého je tu něco, tak pojďme začít!
2. Elektronické knihy: Úvod
2.1 Co jsou elektronické knihy?
Je pravděpodobné, že jste již někdy narazili na elektronické knihy, i když jste si to neuvědomovali.
Právě teď jeden čtete, například.
e-knihy jsou prostě elektronický knihy, kde je veškerý obsah tištěné knihy zpřístupněn digitálně, místo aby byl uložen na papír. Vzhled se může dramaticky lišit – od prostého textu kopie Lva Tolstého Válka a mír do barevné edice iBook společnosti Apple Medvídek Pú, e-knihy mohou být zaměřeny pouze na brilantní psaní nebo na věc krásy samy o sobě.
Hodně jako papírové knihy, opravdu; pouze distribuováno digitálně.
2.2 Kde najít e-knihy
Stále větší počet knihkupectví otevírá internetový obchod, kde si můžete koupit e-knihy vedle fyzických kopií. Toto jsou obecně nejlepší místa k nákupu nejnovějších a nejlepších knih, protože výsledné elektronické knihy nejsou vázány na žádné zařízení – můžete je volně používat, jak chcete.
Pokud již máte eReader (zařízení navržené speciálně pro čtení elektronických knih), je pravděpodobné, že bude mít odpovídající obchod s elektronickými knihami, který se bude dokonale synchronizovat s vaším zařízením.
Existuje však také spousta knih zdarma! Pro klasiku nehledejte nic jiného než Projekt Gutenburg, úložiště knih, na které se již nevztahují autorská práva. Existují další místa, kde najdete bezplatné e-knihy 7 bezplatných stránek ke stažení e-knihChcete si zdarma stáhnout e-knihy? Tento článek uvádí sedm nejlepších stránek pro stahování bezplatných e-knih. Přečtěte si více , jako Nedávno otevřené knihkupectví Google Najděte krásné bezplatné elektronické knihy v novém obchodě Google [pouze USA] Přečtěte si více (pouze USA, omlouvám se). Najdete zde také mnoho bezplatných blogů pro čtení e-knih, jako jsou tyto fantastické knihy o sociálních sítích a blogování 7 skvělých zcela bezplatných elektronických knih na sociálních sítích, které si musíte přečíst Přečtěte si více .
Je také možné najít e-knihy pomocí bittorrent Torrent průvodce pro každéhoTato příručka pro začátečníky je skvělým úvodem do sdílení souborů peer-to-peer pomocí BitTorrentu. Začněte se stahováním torrentu bezpečným a odpovědným způsobem pomocí našich tipů zde. Přečtěte si více – Pamatujte, že stahování materiálů chráněných autorským právem je nezákonné a peníze, které autoři dostanou, když si koupíte jejich knihy, jsou často jejich jediným zdrojem příjmu!
2.3 DRM
Elektronické knihy, které si zakoupíte v internetových obchodech, budou mít obvykle nějakou formu správy digitálních práv (DRM), která vám zabrání ve sdílení souboru. Je to podobné tomu, jak byly dříve skladby zakoupené na iTunes přehrávatelné pouze na 5 počítačích propojených s účtem iTunes kupujícího.
DRM vám zabrání nejen v distribuci e-knihy ostatním; také vám zabrání převést jej tak, abyste jej používali tak, jak chcete. Díky tomu budete moci používat pouze hardware vyrobený společností, od které jste knihu zakoupili (např. knihy Sony Reader Store budou fungovat pouze na zařízeních Sony Reader), což zdaleka není ideální.
Existují způsoby, jak odstranit DRM, ale nejsou snadné.
2.4 Formáty a zařízení
Stejné elektronické knihy mohou být prezentovány v mnoha různých formátech; stejně jako můžete získat stejnou skladbu s příponou mp3 nebo m4a, elektronické knihy mají několik běžných formátů, o kterých musíte vědět.
• Prostý text (.txt) – toto je nejzákladnější z elektronických knih a neobsahuje nic jiného než samotný text. To znamená, že žádné nadpisy, tučné písmo nebo kurzíva, žádné formátování, barvy ani obrázky. Tato jednoduchost však přináší i spoustu výhod; prostý text poskytuje nejmenší velikost souboru pro obsah a téměř každé zařízení je schopno jej otevřít a interpretovat. Díky tomu je prostý text ideální pro archivaci velkého množství informací.
• Rich Text (.rtf) – jde o krok vpřed oproti prostému textu a zavádí formátování, jako jsou tabulky, formátování textu a obrázky. I když jej lze snadno upravovat na počítači a lze jej číst na většině elektrických zařízení, není navržen tak, aby s ním mohly manipulovat čtečky elektronických knih. To v podstatě znamená, že i když to budete moci číst například na Kindle, nebudete moci snadno změnit velikost textu.
• EPUB (.epub) – EPUB nahradil v roce 2007 formát Open eBook jako standard pro elektronické knihy. Navrženo speciálně tak, aby dokonale fungovalo s co největším počtem zařízení a umožňovalo přeformátování textu (tj. správné zobrazení textu bez ohledu na velikost textu nebo velikost obrazovky) fungují tak, jak mají by měl. Prakticky každý kus softwaru nebo hardwaru eReaderu je schopen číst soubory EPUB (zejména Kindle to neumí.)
• Portable Document Format (.pdf) – toto je formát, ze kterého právě čtete! Soubory PDF jsou založeny na otevřeném formátu, který existuje již od roku 1993. Většina počítačů a mnoho zařízení eReader dokáže otevřít soubory PDF bez programu třetí strany. I když jsou skvělé pro sdílení dokumentů v situacích, kde by normálně došlo k problémům s kompatibilitou, nejsou skvělé pro použití jako elektronické knihy, protože přeformátování textu nefunguje příliš dobře. To znamená, že ve většině případů se stránky PDF zobrazují podobně jako obrázky a vyžadují, aby čtenář při čtení stránky přibližoval a pohyboval se po stránce.
• Mobipocket (.prc/.mobi) – tento formát je založen na starším formátu Open eBook (který byl do značné míry nahrazen standardem EPUB). Přesto je stále velmi populární. Většinu souborů .prc/.mobi lze nalézt prostřednictvím webového obchodu Mobipocket.
• Elektronická kniha Kindle (.azw) – každá kniha, kterou si stáhnete z obchodu Amazon do zařízení Kindle nebo do aplikace Kindle v počítači nebo mobilním zařízení, je soubor azw. Je to vlastně téměř úplně stejné jako e-kniha mobipocket – jen používá trochu jiný systém indexování.
3. Zadejte Calibre
3.1 Co je Calibre?

Calibre je aplikace, která se používá pro správu souborů vašich elektronických knih. Můžete si to představit jako svou vlastní osobní automatizovanou knihovnu; importujete soubory elektronických knih a automaticky je seřadí, což vám umožní rychle vyhledat knihy, které chcete, a dělat s nimi nejrůznější skvělé věci, kterých se za chvíli dotknu.
V mnoha ohledech si můžete Calibre představit jako svého druhu iTunes pro elektronické knihy. Tento program třídí vaše knihy, umožňuje vám k nim rychlý přístup a usnadňuje přenos knih do různých čteček elektronických knih.
Kalibr je a multiplatformní to znamená, že má verze pro Windows, Mac OS X a Linux. To je dobrá zpráva; to znamená, že budete moci používat Calibre bez ohledu na to, jaký počítač používáte, a že pokud používáte počítače s různými operačními systémy, budou všechny spolupracovat přesně stejným způsobem.
Jen rychle stranou, „Calibre“ (tj. bez velkého písmene) je způsob, jakým vývojář zamýšlí, aby se to hláskovalo, takže tak to uvidíte v této příručce.
Je také důležité zmínit, že Calibre funguje pouze s e-knihami, které nemají DRM. To znamená, že žádné knihy, které si koupíte v obchodě, jako je obchod Apple iBook, obchod Amazon Kindle nebo obchod Sony Reader, nebudou v Calibre fungovat v původním stavu. Existují však způsoby, jak to obejít – jsou to jen malé šedé klobouky. Některé další podrobnosti najdete na konci tohoto návodu.
3.2 Co to umí?
Správa knihovny elektronických knih
Calibre si můžete představit jako svou osobní, automatizovanou knihovnu na jednom místě. Jakmile své knihy přidáte do knihovny, umožní vám seřadit je podle názvu, autora, série, data vydání, vydavatele nebo dokonce data, kdy jste je přidali do knihovny, nebo podle velikosti souboru. Všechny tyto informace můžete také upravit (můžete například opravit e-knihu s nesprávně napsaným jménem autora nebo přidat jméno vydavatele, pokud nebylo uvedeno).
To však není ono! Calibre také umožňuje přidávat k souborům elektronických knih vlastní značky, které vám umožňují filtrovat podle vlastních, specifických skupin knih. Elektronické knihy můžete také hodnotit, abyste si zapamatovali knihy, které se vám obzvlášť líbily.
Konverze formátu elektronické knihy
Jak jste viděli dříve, existuje několik různých formátů elektronických knih – a to byly jen ty běžné! Zatímco většina z nich je kompatibilní s převážnou většinou zařízení, někdy budete mít několik různých zařízení, která ke čtení souborů jednoduše vyžadují dvě různé verze.
Nikdy se nebojte! Calibre je schopen převést v podstatě jakýkoli formát (bez DRM) na téměř jakýkoli jiný formát a spravovat více kopií. K dokončení práce není třeba používat další program.
Synchronizace se čtečkami elektronických knih
Calibre ve výchozím nastavení rozpoznává většinu oblíbených elektronických čteček a umožňuje vám vybrat si, které e-knihy umístíte na která zařízení, aniž byste museli používat jinou aplikaci.
Calibre má také funkci zvanou obsahový server, která vám umožňuje připojit se ke knihovně Calibre přímo ze samotné čtečky elektronických knih bezdrátově (za předpokladu, že vaše zařízení má bezdrátové funkce, např kurs!)
Chytání novinek
Další zajímavou funkcí Calibre je jeho schopnost převzít nejnovější články z téměř jakéhokoli zpravodajského zdroje a zabalit je do jediné elektronické knihy. Je to skvělé, když si vezmete novinky s sebou ve čtečce elektronických knih nebo pro své vlastní osobní archivy, ke kterým máte přístup offline.
Hosting vaší sbírky elektronických knih
Jak jsem již zmínil dříve, Calibre má vestavěnou funkci zvanou obsahový server. V podstatě tak vznikne seznam knih, ke kterým lze přistupovat prostřednictvím webového prohlížeče z jakéhokoli počítače nebo zařízení ve vaší místní síti.
Pokud máte nastaveno přesměrování portů a dokážete se připojit k počítači odjinud, budete se moci připojit ke své digitální knihovně odkudkoli na světě s připojením k internetu. Jakákoli kniha, kdykoli a kdekoli!
3.3 Jak to získat
Calibre je opravdu, opravdu jednoduché sehnat. Můžete jen kliknout tento odkaz nebo jít do http://www.calibre-ebook.com/download se dostanete na stránku stahování Calibre, kde uvidíte toto: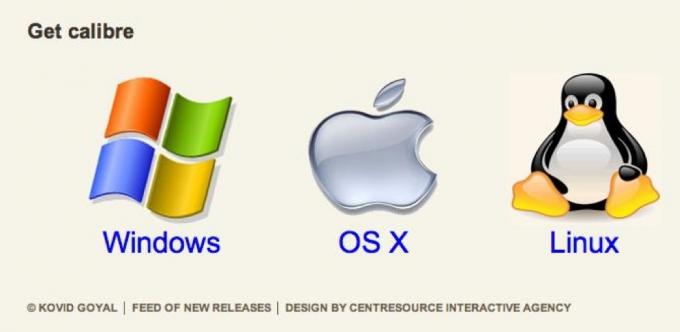
Klikněte na svůj operační systém a poté klikněte na první odkaz, který uvidíte. Používám OS X, takže toto uvidím a na co kliknu: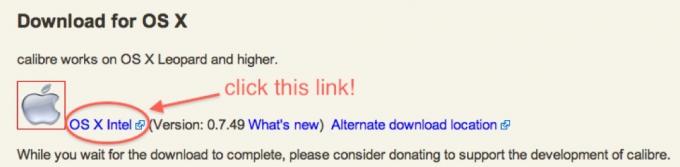
Jakmile kliknete na odkaz, který potřebujete, začne se stahovat instalační soubor; to by byl buď soubor .exe pro Windows nebo soubor .dmg pro OS X. Proces instalace Linuxu je o něco podrobnější, ale na stránce pro stahování Linuxu na webu Calibre je spousta pokynů, kterými se můžete řídit.
3.4 Jak jej používat
Po dokončení instalace Calibre vás přivítá „uvítací okno“, které vypadá asi takto:
Výchozí umístění pro uložení je stejně dobré jako u většiny míst (pokud nechcete použít blok DropBox, který si vysvětlíme později) a obvykle je ve vaší uživatelské složce (obvykle /Users/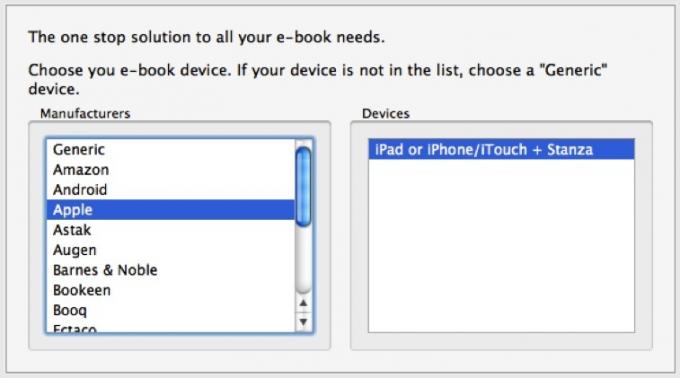
Jakmile si vyberete místo pro svou knihovnu Calibre, budete dotázáni, zda používáte zařízení s elektronickou knihou, a budete mít možnost si je vybrat. Nemusíte to dělat, ale bude to mnohem snazší, pokud plánujete synchronizovat toto zařízení s Calibre později.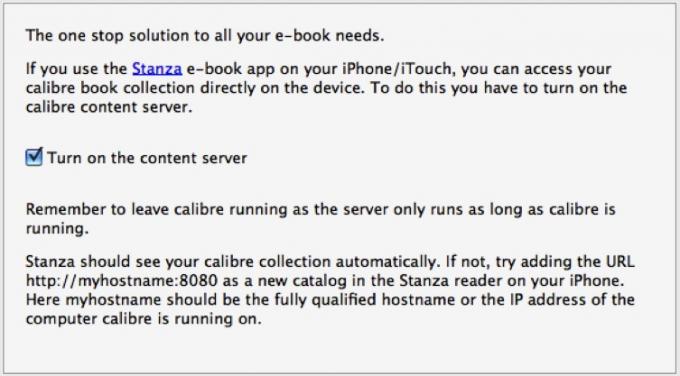
Posledním nastavením, o které se musíte starat, je, zda chcete povolit server obsahu. Ve skutečnosti neexistují žádné důvody, proč byste to chtěli vypnout, zvláště pokud chcete ke své knihovně přistupovat odjinud.
To je docela dost! Dokončíte průvodce a poté budete uvítáni (většinou) prázdnou knihovnou, která vypadá takto: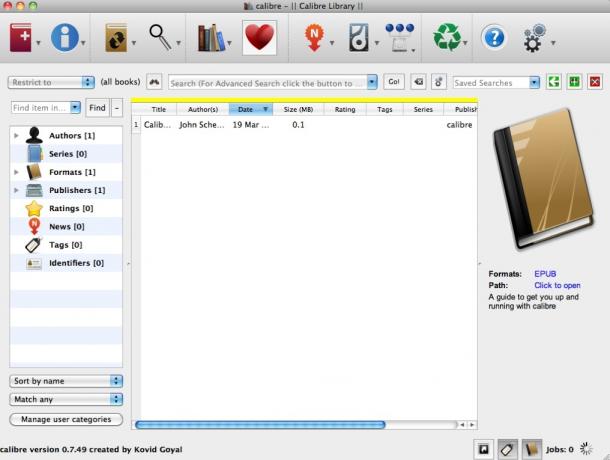
Nakonec se pojďme rychle podívat na ikony v horní části okna: to je panel nástrojů, kde můžete dělat prakticky cokoliv:
Zleva doprava jsou ikony označeny 'Přidat knihy', 'Upravit metadata', 'Převést knihy', 'Zobrazit', 'Načíst zprávy', 'Uložit na disk', 'Připojit/sdílet', 'Odebrat knihy', ' Nápověda“ a „Předvolby“.
Ikona s knihami v podstatě poskytuje informace o vaší knihovně jako celku; srdce je pro darování Calibre, pokud se tak rozhodnete.
3.5 Jak přidat knihy do knihovny elektronických knih
Je zřejmé, že první věc, kterou chcete udělat, je dostat své knihy do knihovny; je to opravdu jednoduché. Stačí kliknout na velkou červenou knihu se znaménkem + (můžete ji vidět v levém horním rohu) a poté vybrat příslušnou možnost.
Pro většinu lidí to bude „Přidat knihy z adresářů, včetně podadresářů (více knih na adresář, předpokládá se, že každý soubor elektronické knihy je jiná kniha)“.
Dalším krokem je procházení složky, kde máte všechny své knihy. Například všechny mé knihy jsou uloženy ve složce s názvem „Knihy“ v mé veřejné složce, jak můžete vidět níže: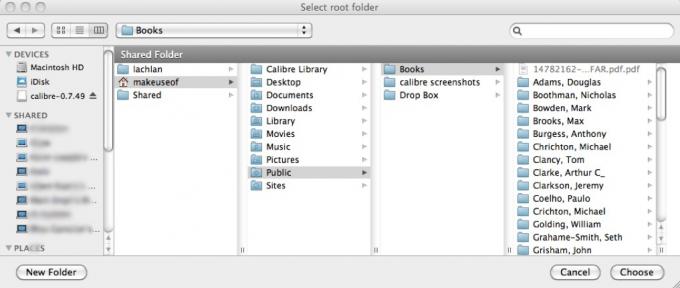
A je to! Calibre nyní vytvoří kopii všech vašich knih ve složce knihovny Calibre, kterou jste vytvořili dříve. Po dokončení můžete původní složku smazat (protože byly vytvořeny kopie všech souborů) nebo si ji můžete ponechat jako zálohu svého druhu. Když Calibre dokončí import všech vašich knih, prázdná knihovna začne vypadat trochu takto:
3.6 Jak přidat/upravit metadata
Takže jsem importoval všechny své knihy, ale kvůli tomu, jak jsou knihy uspořádány ve složkách, je Calibre řadí podle křestních jmen autorů. To není to, co chci! Naštěstí stačí kliknout na velké „i“ v modrém kruhu vlevo nahoře s označením „upravit metadata“ a vybrat, zda chci upravit jednu knihu nebo hromadně.
začnu s pán much od Williama Goldinga (nebo, jak to vidí Caliber, od „Goldinga, Williame“.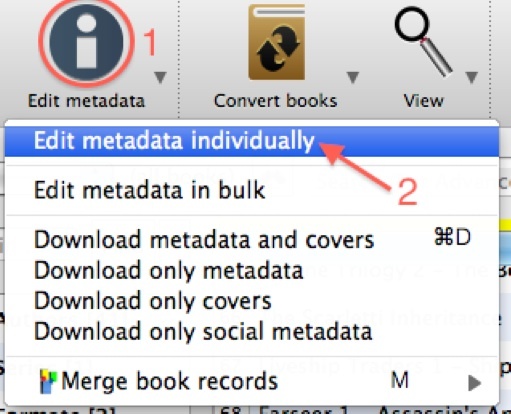
vybírám pán much, klikněte na „i“ a poté na „Upravit metadata jednotlivě“. Toto vidím: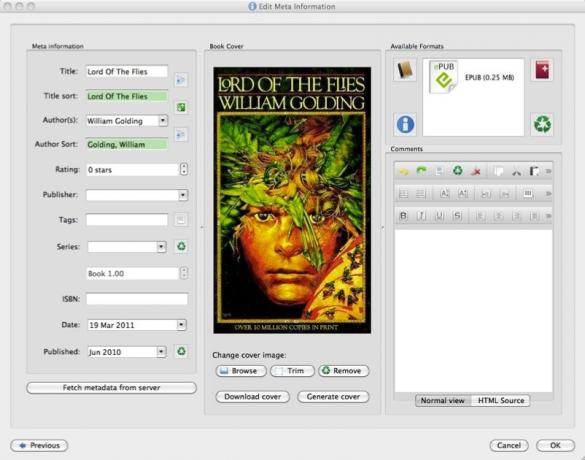
Zde jsem již svůj problém změnil: původně byl autor „Golding, William“ a řazení autorů bylo „William, Golding“. Vše, co musím udělat, je provést změnu a kliknout na „OK“. To je vše, hotovo!
Opravit knihovnu jednu knihu po druhé by však zabralo spoustu času. Naštěstí Calibre umožňuje hromadné úpravy. Dále opravím knihy, které mám od Terryho Pratchetta.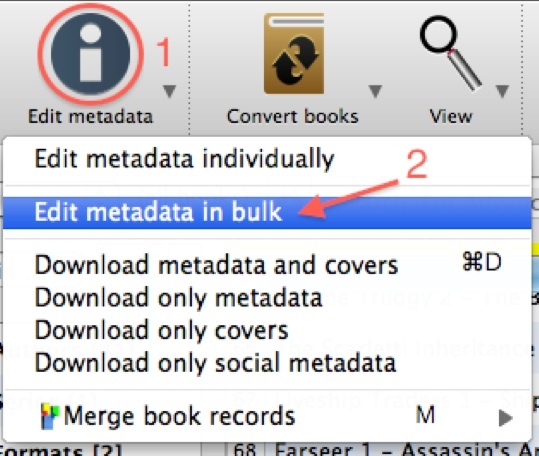
Vyberu knihy a poté kliknu na „I“ a poté na „Hromadně upravit metadata“. Zde je okno, které dostávám: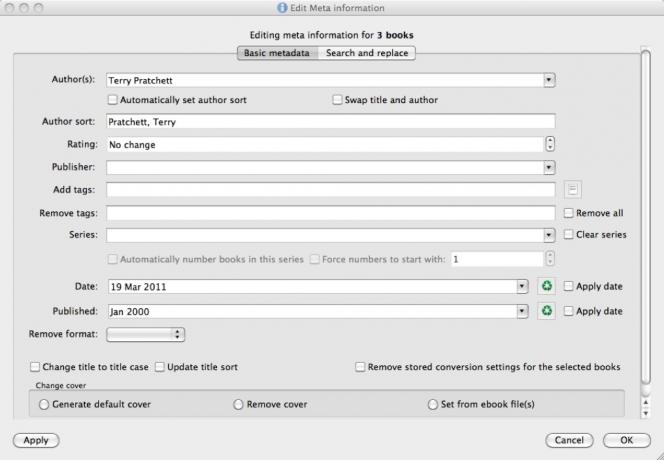
Opět jen provedu změny, které potřebuji, a poté kliknu na „OK“. Právě jsem opravil problém s pojmenováním dalších 3 knih. Rychlé a jednoduché, že?
3.7 Jak převést e-knihy
Převod elektronických knih je další z těch procesů, které zní mnohem komplikovaněji, než ve skutečnosti jsou.
Řekněme, že mám Snow Crash Neala Stephensona ve formátu EPUB, ale chci ho převést na soubor, který lze číst na Kindle. Kliknu na ikonu ‚Převést knihy‘ (kniha se šipkami) a poté kliknu na ‚Převést jednotlivě‘, jak je uvedeno níže: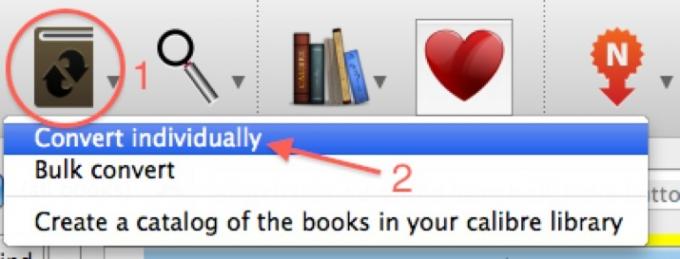
Jakmile to udělám, uvidím toto okno:
Nemusím se dotýkat vstupního formátu, protože ten už byl vybrán za mě. Vím, že Kindles umí číst.mobi soubory, takže si to vyberu jako výstupní formát. Toto okno mi dává možnost měnit libovolná metadata za chodu, ale mám je, jak chci. Vše, co musím udělat, je kliknout na „OK“ a je to! Všechny úlohy, které jsou zpracovány nebo zařazeny do fronty, jsou zobrazeny v pravém dolním rohu obrazovky s rotujícím kolečkem, které značí, že se úloha zpracovává.
Po dokončení úlohy můžete být trochu zmateni, když zjistíte, že se nezdá, že by existovala konvertovaná verze knihy. Bylo to však hotovo – to je to, co vidím, když kliknu na Sněhová havárie vstup do knihovny: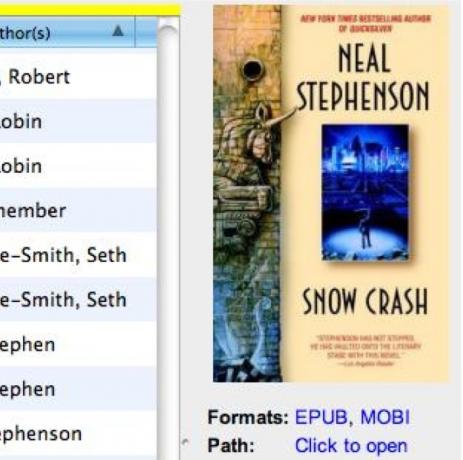
Všimněte si, že pod formáty se zobrazuje, že jsou k dispozici formáty EPUB i MOBI. Kliknutím na každý z nich se otevře příslušná verze ve vestavěné čtečce. Kliknutím na místo „Otevřít kliknutím“ se otevře složka obsahující soubory elektronických knih – soubory EPUB i MOBI jsou uloženy na stejném místě.
3.8 Jak provést synchronizaci s vaším zařízením
Synchronizace knih s vaším zařízením je rychlá a bezbolestná – stačí zařízení zapojit, zatímco Calibre běží, a ono zjistí, že bylo připojeno.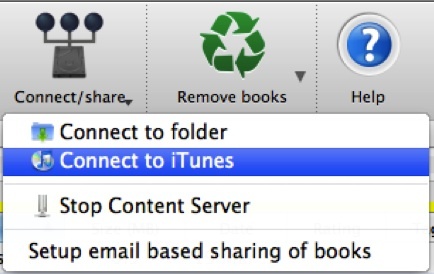
Pokud používáte zařízení Apple, jako je iPhone, iPod Touch nebo iPad, proces je trochu jiný – v tomto případě iTunes funguje jako „zařízení“. Odešlete e-knihy do iTunes a poté pomocí iTunes synchronizujete e-knihy s iBooks na vašem zařízení Apple. Podobně, pokud se vám nedaří zařízení správně synchronizovat s Calibre a má paměťovou kartu, můžete paměťovou kartu připojit k počítači a připojit se k jeho složce pomocí Calibre.
Jakmile připojíte své zařízení (skutečné nebo jiné), rozhraní se změní: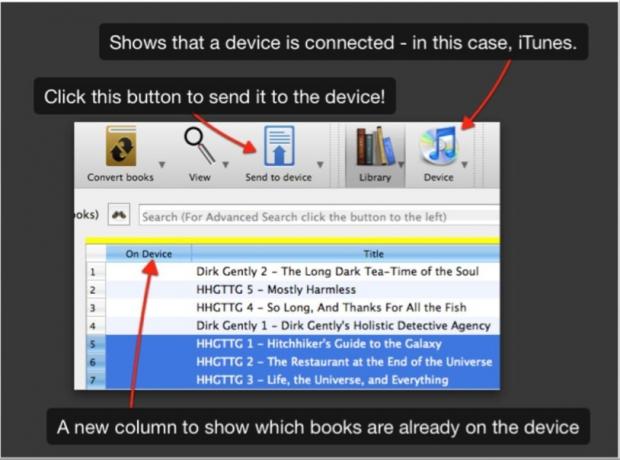
Přesouvání knih do zařízení je stejně jednoduché jako výběr knih, které chcete synchronizovat, a kliknutí na „Odeslat do zařízení“. To je vše.
Když knihy synchronizujete s iTunes, zobrazí se na kartě knihy v knihovně se všemi přenesenými metadaty. Vypadají takto: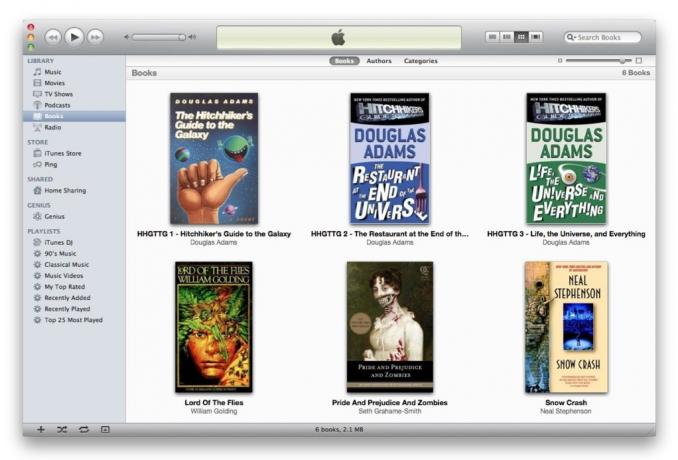
Poté je to jen otázka synchronizace vašeho iDevice s iTunes a máte hotovo.
3.9 Jak stahovat novinky ve formě elektronické knihy
Stahování novinek je stejně jednoduché jako téměř cokoliv jiného v Calibre – stačí k němu jediné kliknutí. V tomto případě je to tlačítko zpráv.
Když kliknete na tlačítko, objeví se nové okno s obsáhlým seznamem oblíbených zpravodajských zdrojů, uspořádaných podle jazyka a země. Když vyberete konkrétní zdroj, můžete naplánovat jeho stahování a také vybrat možnosti plánu.
Tento postup opakujte, dokud nevyberete všechny zdroje, a poté klikněte na „Uložit“. Tím naplánujete stahování všech zdrojů v určené časy. Případně můžete ručně stáhnout libovolný zdroj jednotlivě tak, že jej vyberete a kliknete na „Stáhnout nyní“ nebo všechny najednou kliknutím na „Stáhnout vše naplánované“.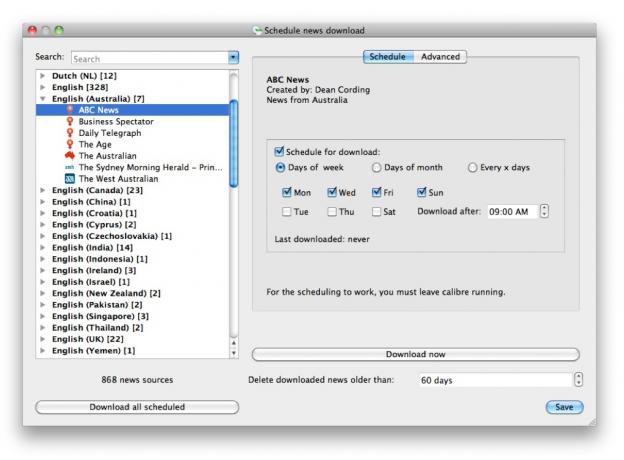
Když je vše řečeno a hotovo, bude hotová eKniha vypadat nějak takto:
3.10 Jak se připojit ke své knihovně bez drátů
Pamatujete si obsahový server Calibre? To je to, co můžeme použít ke stahování knih do bezdrátových zařízení.
Nejprve se musíte ujistit, že je server obsahu zapnutý. Můžete to udělat kliknutím na tlačítko „Připojit/sdílet“ – bude zde možnost spustit nebo zastavit obsahový server. Pokud se říká „start“, kliknutím na něj spusťte. Pokud se zobrazí „stop“, pak obsahový server běží a můžete začít!
Co to znamená? Pokud najdete místní IP adresu svého počítače, můžete ji zadat http://your-ip-here: 8080 do prohlížeče vašeho zařízení a uvidíte něco takového: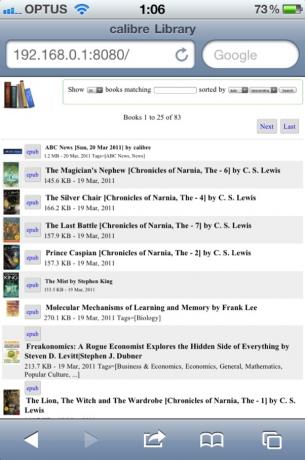
Pokud používáte iPhone, iPod Touch nebo iPad, můžete klepnout na „epub“ na kteroukoli z těchto knih a otevře se v iBooks. Jakékoli jiné zařízení knihu otevře ve své výchozí aplikaci eKnihy.
4. Pokročilé tipy
4.1 Dropbox Kludge
Dropbox je úžasná aplikace, kterou jsme na webu mnohokrát probrali hlavní web, a dokonce nabídnout neoficiální manuál pro. Jeden příspěvek na blogu, napsaný Justinem, ukazuje, jak zkombinovat Dropbox a Calibre pro univerzální přístup ke všem vašim e-knihám. Podívejte se na to zde! Jak si vytvořit vlastní cloudovou knihovnu elektronických knihPokud vlastníte velkou sbírku elektronických knih, musíte si pomocí Calibre vytvořit vlastní cloudovou knihovnu elektronických knih. Přečtěte si více
4.2 Sloka
Stanza je skvělá aplikace pro iPhone, iPod Touch a iPad, díky které je získávání a čtení elektronických knih opravdu snadné. Kromě poskytování přístupu k Project Gutenburg a řadě obchodů s elektronickými knihami je Stanza také dobře propojena s Calibre, aby vám poskytla snadný přístup ke knihovně elektronických knih bez připojení zařízení.
Vše, co musíte udělat, je připojit vaše zařízení ke stejné síti jako počítač, na kterém běží Calibre. Přechod na kartu „Získat knihy“ by měl vaši knihovnu detekovat automaticky, jinak můžete zadat stejnou adresu, jako byste do ní přistupovali přes prohlížeč vašeho zařízení.
Jakmile se připojíte, uvidíte následující rozhraní. Stačí klepnout na knihu a můžete si ji stáhnout přímo do zařízení a začít číst.
4.3 Odstranění DRM
I když DRM slouží k prevenci pirátství, ztěžuje to také lidem, kteří chtějí udělat správnou věc a koupit si knihu. ale kteří mají pocit, že by neměli kupovat stejnou věc dvakrát, aby ji mohli použít ve stále trochu odlišném formátu.
S ohledem na to existuje několik věcí, které lze udělat pro odstranění DRM a pro přeměnu souborů na normální elektronické knihy, které lze poté importovat do Calibre a převést do jakéhokoli potřebného formátu.
Upozorňujeme však, že to není jednoduché a vyžaduje znalost používání terminálu nebo příkazového řádku.
4.4 Kindle DRM
To vyžaduje, abyste vlastnili Kindle a zakoupili e-knihu z obchodu Kindle.
Také budete muset nainstalovat Python na vašem systému a stáhněte si sadu skriptů tzv MobiDeDRM. Budete chtít nainstalovat 32bitový verzi Pythonu 2.7 pro vaši platformu. MobiDeDRM obsahuje 4 skripty: mobidedrm.py, mobidedrm2.py, kindlepid.py a mobihuff.py. Budete používat pouze první 3 z těchto skriptů.
Jakmile to uděláte, můžete se pustit do práce. Na Kindle, kde jste si knihu právě zakoupili, budete muset přejít do nabídky Nastavení a na klávesnici napsat „411“. Zobrazí se informační dialog – budete potřebovat seriál Kindle, což je 16znakový řetězec písmen a číslic. Uložte si to na později.
Nyní otevřete okno terminálu nebo příkazového řádku a spusťte následující příkaz:
python kindlepid.py XXXXXXXXXXXXXXXX
Budete muset nahradit Xs tím 16znakovým seriálem, který jste dostali dříve. Tím se zobrazí 10znakový PID vašeho Kindle, což je kód potřebný k odstranění DRM z eKnihy.
Dále budete k odstranění DRM ze souboru AZW používat mobidedrm.py a 10znakový PID, který jste vygenerovali v posledním kroku.
python mobidedrm.py book-title.azw book-title.mobi
Pokud je vše v pořádku, zobrazí se následující zpráva:
Dešifrování. Čekejte prosím… hotovo.
Výsledkem bude soubor .mobi se stejným názvem jako kniha Kindle, kterou pak můžete přidat do své knihovny Calibre a převést do libovolného formátu, který se vám líbí.
Dodatečné čtení
- Calibre: Hands-down, nejlepší dostupný správce elektronických knih Calibre: Hands-down, nejlepší dostupný správce elektronických knihElektronická média jsou dnes bezpochyby rozšířenější než kdykoli předtím. Internet je jádrem toho všeho a díky němu máme e-knihy, webové články a zprávy z elektronických... Přečtěte si více
- Spojte Dropbox a Calibre pro univerzální přístup ke všem vašim e-knihám Jak si vytvořit vlastní cloudovou knihovnu elektronických knihPokud vlastníte velkou sbírku elektronických knih, musíte si pomocí Calibre vytvořit vlastní cloudovou knihovnu elektronických knih. Přečtěte si více
- Stáhněte si celé noviny nebo blogy do své čtečky elektronických knih pomocí Calibre Stáhněte si celé noviny nebo blogy do své čtečky elektronických knih pomocí Calibre Přečtěte si více
- Jak používat Calibre ke čtení Instapaper na jakékoli čtečce elektronických knih Jak používat Calibre ke čtení Instapaper na jakékoli čtečce elektronických knih Přečtěte si více
- Správa elektronických knih Calibre: Převádějte elektronické knihy z jednoho formátu do jakéhokoli jiného formátu a další
Průvodce zveřejněn: červen 2011


