reklama
Tiskárny mají pověst, že se jedná o chmurné věci, které lze nastavit, ale v systému Windows 10 je vaše tiskárna zprovozněna. Provedeme vás různými metodami, pomocí kterých můžete systém Windows 10 detekovat a připojit k vaší tiskárně.
Přestože jsou tyto pokyny psány s ohledem na systém Windows 10, zjistíte, že tento proces je dosti podobný pro většinu moderních verzí systému Windows, ale proces je integrován do nový panel Nastavení Průvodce nastavením systému Windows 10: Jak dělat cokoli a všechnoZnáte cestu kolem aplikace Nastavení v systému Windows 10? Zde je vše, co potřebujete vědět. Přečtěte si více v nejnovějším operačním systému společnosti Microsoft.
Pokud máte vlastní rady, které byste měli sdílet při nastavování tiskárny v systému Windows 10, dejte nám vědět v komentářích níže.
Připojte tiskárnu
První věc je první: připojení tiskárny. Každé zařízení se bude lišit, takže je vždy nejlepší postupovat podle pokynů výrobce. Pokud nemáte zájem o síťové připojení, jednoduše zapojte kabel z tiskárny do systému. Většina moderních tiskáren vám však umožní připojení k síti pomocí WiFi nebo Ethernet. Přímé připojení k síti je nejjednodušší způsob nastavení, pokud chcete sdílet tiskárnu napříč systémy, takže pokud to váš model nabízí, využijte to.
Pokud to není možné, měli byste použít Homegroup, abyste mohli sdílet svá zařízení s jinými důvěryhodnými systémy ve vaší síti. Vyhledejte systém domácí skupina a vyberte příslušný výsledek. Klikněte na Změnit pokročilé nastavení sdílení… a vyberte Zapněte sdílení souborů a tiskáren.
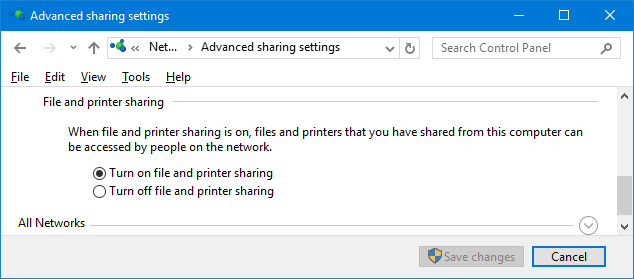
Obrazovka Homegroup, kterou uvidíte, bude záviset na tom, zda již v síti existuje domácí skupina. Klikněte na Vytvořte domácí skupinu nebo Přidej se teď, v závislosti na vaší situaci. Poté postupujte podle průvodce. V kroku, ve kterém volíte, co chcete sdílet, se ujistěte, že Tiskárny a zařízení jsou nastaveny na Sdíleno.
Další informace o domácích skupinách najdete v našem průvodce domácí sítí mezi uživatelskými účty Tip pro domácí síť: Jak sdílet soubory a složky mezi uživatelskými účty WindowsNěkdy může být počítač fyzicky velmi blízko u sebe, ale při pokusu o přenos souboru se zdají být od sebe vzdálené. Pomocí této příručky můžete snadno procházet soubory z počítače do počítače. Přečtěte si více .
Přidejte tiskárnu
lis Klávesa Windows + I otevřete Nastavení a přejděte na Zařízení> Tiskárny a skenery. Zde uvidíte seznam všech aktuálně připojená zařízení Jak poskytnout aplikacím přístup k důvěryhodným zařízením v systému Windows 10Windows 10 přidá veškerý váš externí hardware do seznamu důvěryhodných zařízení. Zde je návod, jak zkontrolovat, které aplikace k nim mají přístup. Přečtěte si více . Chcete-li přidat novou tiskárnu, klikněte na Přidejte tiskárnu nebo skener.
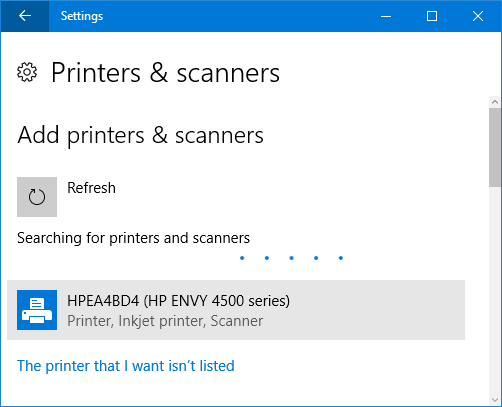
Poté vyhledá všechny tiskárny, které dokáže automaticky detekovat. Pokud se požadovaná tiskárna objeví v seznamu, vyberte ji a klepněte na Přidat zařízení. Systém Windows nyní nainstaluje tiskárnu a postará se o věci, jako jsou ovladače a nastavení. A to je vše! Opravdu jednoduché.
Pokud se však vaše tiskárna v seznamu neobjevila, klikněte na Tiskárna, kterou chci, není na seznamu. Otevře se nové okno s různými možnostmi výběru.
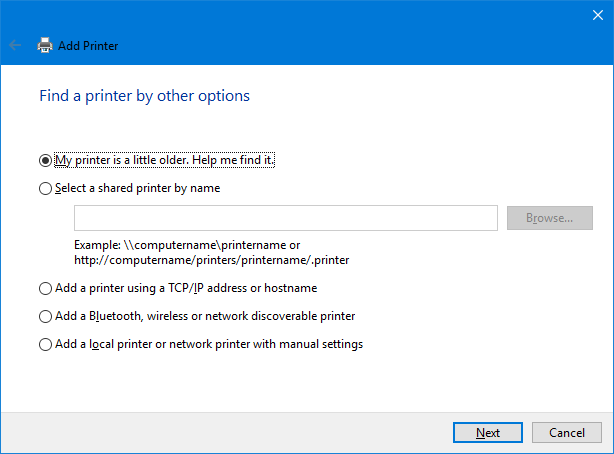
Jako první port hovoru zkuste oba Moje tiskárna je o něco starší. Pomozte mi to najít. a Přidejte tiskárnu Bluetooth, bezdrátovou nebo síťovou detekovatelnou. Tito údajně provedou důkladnější skenování, i když váš počet najetých kilometrů na tom, jak jsou úspěšné, se bude lišit. Jedinou věcí, kterou musíte udělat, je však počkat, až bude skenována, takže stojí za to.
Pokud znáte přesný název tiskárny, klikněte na Vyberte sdílenou tiskárnu podle názvu a zadejte název do textového pole nebo klikněte Procházet… najít to v Explorer.
Stále nemáte štěstí? Pokračujte ve čtení a prozkoumáme trochu složitější možnost pomocí IP adresy Jak zobrazit a změnit vaši IP adresu ve Windows 7, 8 a 10Počítač můžete používat, aniž byste znali vlastní IP adresu, ale chtěli byste vědět, jak to zkontrolovat? Zde je návod, jak rychle zkontrolovat nebo změnit vaši IP adresu ve Windows. Přečtěte si více .
Použití adresy IP
Pokud znáte IP adresu vaší tiskárny, vyberte Přidejte tiskárnu pomocí adresy TCP / IP nebo hostitele je dobrá volba. Vaše tiskárna by měla být schopna sdělit svou IP adresu, i když způsob získání se bude lišit v závislosti na modelu. Postupujte podle pokynů výrobce, ale pokud je na tiskárně zobrazen displej, měli byste jej najít v části nastavení nebo sítě.
Vyberte možnost ve vašem systému a klepněte na další. Držet Typ zařízení na Auto detekce a vyplňte Název hostitele nebo IP adresa a Název portu. Ujisti se že Dotaz na tiskárnu a automaticky vyberte ovladač, který chcete použít je zaškrtnuto.
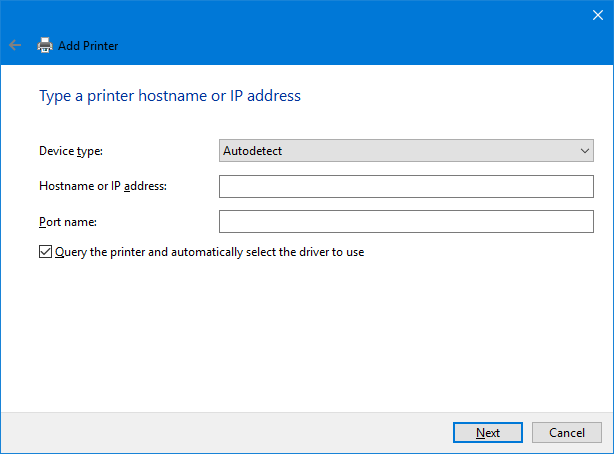
Klikněte na další. Měla by se zobrazit obrazovka informující o tom, že jste tiskárnu úspěšně přidali. Změň Název tiskárny, pokud si přejete, klikněte na další, rozhodněte se, zda chcete Nastavit jako výchozí tiskárnu, potom klikněte na Dokončit.
Upravte nastavení tiskárny
Nyní, když jste přidali svou tiskárnu, je čas upravit nastavení podle vašich představ. Vyberte tiskárnu z Tiskárny a skenery seznam a klikněte na Spravovat. Pokud chcete, aby zařízení bylo při tisku automaticky vybráno, klikněte na Nastavit jako výchozí.
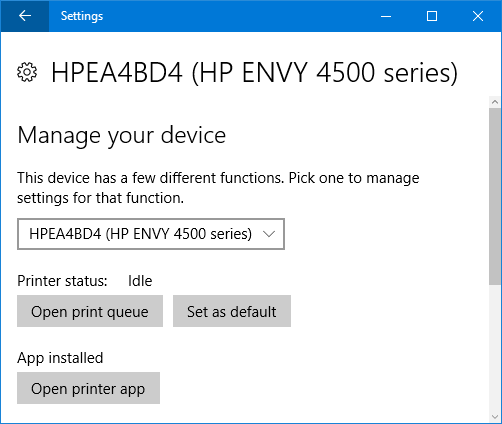
Klikněte na Vlastnosti tiskárny pokud chcete dělat věci, jako je změna názvu tiskárny, podívejte se na její funkce a dělat pokročilejší věci, jako je omezení času, kdy může být použit.
Klikněte na Předvolby tisku pokud chcete určit typ papíru, který používáte, kvalitu tisku, zda tisknout na obě strany a další. Některé funkce budou omezeny v závislosti na modelu vaší tiskárny.
Tisk dokončen
Doufejme, že tento průvodce vás úspěšně provedl jednoduchými kroky nastavení tiskárny. Zatímco tisk v domácnosti nemusí být dnes tak populární, díky snadné sdílení online Jak přesměrovat uživatelské složky systému Windows 10 do cloudového úložištěWindows 10 obsahuje zástupce vašich výchozích složek, ale můžete je snadno přesunout do cloudového úložiště, abyste se ujistili, že jsou zálohovány. Přečtěte si více , vždy je užitečné mít kolem sebe.
Pokud máte stále problémy s připojením tiskárny, podívejte se na naše tipy pro odstraňování problémů při instalaci bezdrátové tiskárny Jak nainstalovat bezdrátovou tiskárnu v systému Windows a zástupná řešeníMáte problémy s připojením k bezdrátové tiskárně nebo hledáte způsob, jak umožnit bezdrátové připojení kabelové tiskárny? Pomocí těchto tipů a triků dosáhnete bezdrátového tisku Zen. Přečtěte si více . A pak se nezapomeňte podívat na naše návod, jak ušetřit inkoust v tiskárně Jak ušetřit inkoust v tiskárně a vydržet déle Přečtěte si více , což vám jistě ušetří peníze.
Během tohoto procesu jste narazili na nějaké problémy? Máte vlastní tipy, jak sdílet nastavení tiskárny v systému Windows 10?
Joe se narodil s klávesnicí v ruce a okamžitě začal psát o technologii. Nyní je nezávislým spisovatelem na plný úvazek. Zeptejte se mě na Loom.