reklama
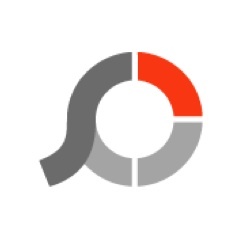 Co můžete dělat se svými sbírkami fotografií? Mezi nejčastější akce patří jejich uložení na pevný disk, sdílení s přáteli a rodinou, popř vytisknout je v obrázkové knize Jak snadno vytvářet speciální narozeninové dárky s iPhoto [Mac] Přečtěte si více . Pro ty, kteří chtějí jít trochu dále, můžete geografické označení fotografií Jak geograficky označit své fotografie Flickr a prozkoumat je podle umístění Přečtěte si více , uspořádejte fotografie podle tváře Uspořádejte fotografie pomocí iPhoto [Mac] pomocí rozpoznávání tváře Přečtěte si více a místa a trochu upravit kvalitu obrazu.
Co můžete dělat se svými sbírkami fotografií? Mezi nejčastější akce patří jejich uložení na pevný disk, sdílení s přáteli a rodinou, popř vytisknout je v obrázkové knize Jak snadno vytvářet speciální narozeninové dárky s iPhoto [Mac] Přečtěte si více . Pro ty, kteří chtějí jít trochu dále, můžete geografické označení fotografií Jak geograficky označit své fotografie Flickr a prozkoumat je podle umístění Přečtěte si více , uspořádejte fotografie podle tváře Uspořádejte fotografie pomocí iPhoto [Mac] pomocí rozpoznávání tváře Přečtěte si více a místa a trochu upravit kvalitu obrazu.
Ukazuje se, že stále existuje mnoho věcí, které můžete dělat se svými fotografiemi a PhotoScape vám s tím může pomoci. Jedná se o aplikaci určenou pouze pro Windows, která svým uživatelům poskytuje mnoho možností úpravy fotografií.
Standardní funkce a další
PhotoScape možná není tak slavný jako Picasa, IrfanView IrfanView vyfoukne prohlížeč Windows z vody Přečtěte si více , nebo iPhoto (Mac), ale má mnoho jedinečných funkcí, které nemají ani obři.
Na první stránce aplikace se vlevo zobrazují náhodné obrázky Flickr a také vám poskytuje přístup ke všem jejím funkcím; od běžných, jako je editor obrázků, až po ty neobvyklé, jako je tvůrce animovaných GIFů.

Tyto nabídky jsou také dostupné prostřednictvím karet v levé horní části okna.
Nejzákladnější funkcí je prohlížeč obrázků. Umístění obrázku můžete procházet pomocí levého podokna podobného Průzkumníku Windows, zatímco miniatury obrázků máte vpravo.

Vedle prohlížeče je karta Editor. K dispozici je tolik možností úprav, že jejich probírání jedné po druhé by vyžadovalo více místa, než má tento článek. Navrhuji, abyste prozkoumali nástroje pro úpravy sami a tu a tam zažili několik příjemných překvapení.

Jedna jedinečná funkce úprav, kterou jsem našel a líbí se mi, je „Mozaika" pod "Nástroje“.

Můžete vybrat oblast v obrázku, upravit hladkost mozaikového efektu, který chcete použít, a máte něco takového.

Téměř vše, co uděláte s jedním obrázkem v Editoru, lze také použít na několik obrázků najednou pomocí „Dávkový editor“.

Přetáhněte obrázky do podokna Editor dávky a vyberte, jaký druh efektů na ně chcete použít, včetně přidání rámečku a změny velikosti.
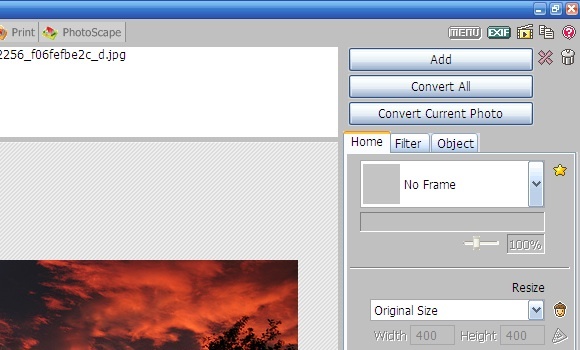
Další jedinečné vlastnosti
"Strana” vám dává možnost vytvořit rozvržení obrázků a uložit je jako jednu ‚stránku‘. Seznam dostupných rozvržení je v pravém podokně spolu s dalšími možnostmi, jako je velikost stránky, barva pozadí, výběr rámečků a možnost zaoblení rohů.

Další nástroj pro kombinování obrázků je umístěn uvnitř „Kombajn“. Rozdíl mezi touto funkcí a „Strana” je, že tento nemá žádná předem nakonfigurovaná rozvržení, zachovává si celý obrázek a je o něco jednodušší než ten druhý.

Osobně si myslím, že Animovaný GIF Jak vytvořit animovaný obrázek GIF pomocí GIMPu Přečtěte si více je jedinečná funkce, kterou v mnoha editorech obrázků nenajdu. Tato funkce umožňuje spojit několik obrázků do jednoho animovaného obrázku GIF. U výsledku můžete upravit několik věcí; včetně času změny, velikosti plátna, poměru změny velikosti, zarovnání obrazu atd.

Chcete-li vytvořit prezentaci, můžete zkombinovat několik různých obrázků nebo můžete použít mírně odlišné obrázky k vytvoření jednoduché animace. Další nápad na použití animovaného GIFu, který mě napadl, je alternativa ke statickým obrázkům příspěvků na vašem blogu.
Photoscape nezapomíná na jedno z nejběžnějších použití digitálních obrázků: tisk. Díky tomu je proces tisku fotografií rychlý a snadný, počínaje výběrem velikosti fotografického papíru, nastavením orientace tisku až po počet fotografií na stránku.
Poté budou všechny obrázky, které jste vybrali k tisku, upraveny podle vaší přizpůsobené konfigurace. Například obrázek orientovaný na šířku se otočí na orientaci fotografie, aby se vešel na vybraný papír. Není potřeba žádné další ruční otáčení.

Tato funkce je zcela opačná Kombajn. Pokud máte jeden velký obrázek, který chcete rozdělit na menší obrázky, použijte „Štípač" Vlastnosti. Můžete se rozhodnout rozdělit obrázek na několik částí rovnoměrně (v části „Col, Row”) nebo na pevnou šířku a výšku v pixelech.
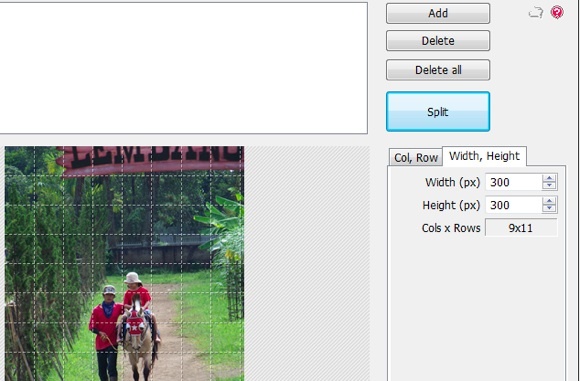
Další funkcí, která stojí za zmínku, je „Výběr barvy“. Tento bude užitečný, pokud potřebujete udělat grafický návrh a potřebujete přidat text s odpovídající barvou na obrázek na pozadí.

Tyto vlastnosti; spolu s "Raw Converter" a "Snímání obrazovky“; udělejte z Photoscape jednu z nejvýkonnějších alternativ k bezplatným aplikacím pro prohlížení/úpravu fotografií ve Windows.
Zkoušeli jste Photoscape? Co si o tom myslíš? Nebo si možná myslíte, že něco jiného je mnohem lepší? Podělte se o své názory pomocí komentáře níže.
Indonéský spisovatel, samozvaný hudebník a architekt na částečný úvazek; který chce udělat ze světa lepší místo jeden příspěvek po druhém prostřednictvím svého blogu SuperSubConscious.