reklama
Všichni víme o výhodách používání Amazonu k nákupu e-knih. Jsou levné, většina titulů je k dispozici a synchronizují se napříč všemi vašimi aplikacemi a zařízeními Kindle.
Ale spousta lidí má také osobní sbírku e-knih. Mohou to být knihy, které jste si stáhli zdarma nebo které s vámi sdílel přítel. Ale jak se k těmto knihám dostanete na svých počítačích?
Je to jednoduché – musíte si vytvořit vlastní cloudovou knihovnu elektronických knih pomocí Calibre.
Proč používat Calibre?
Milovníci elektronických knih nemají moc na výběr, pokud jde o software pro správu elektronických knih. Realisticky je Calibre jedinou aplikací, která stojí za zvážení.
Není to tak vizuálně příjemné jako mnoho jiných moderních aplikací, které můžete mít ve svém systému, ale svou práci plní skvěle. Díky přizpůsobitelným sloupcům si můžete vybrat, která metadata chcete vidět. K dispozici je také vestavěný stahovač metadat a uměleckých děl. Aplikaci můžete dokonce použít k importu novinek do vašeho e-čtecího zařízení.
Žádná z těchto funkcí správy by nebyla k dispozici, pokud byste ke své knihovně přistupovali přímo z aplikace poskytovatele cloudového úložiště.
Calibre je k použití zdarma a je k dispozici pro Windows, Mac a Linux.
Stažení:Ráže (Volný, uvolnit)
Kterého poskytovatele cloudu byste měli použít?
Pokud chcete vytvořit cloudovou knihovnu elektronických knih, ke které budete mít přístup z libovolného stolního počítače, musíte se rozhodnout, kterého poskytovatele cloudového úložiště budete používat.
Ve skutečnosti nezáleží na tom, který z nich si vyberete – pokud splňuje dva zásadní předpoklady:
- Má dostatek prostoru pro uložení všech vašich e-knih.
- Má desktopovou aplikaci, která se integruje se systémem souborů vašeho operačního systému.
Pamatujte, že i když jsou samotné soubory elektronických knih malé, pokud jste si stáhli kresbu knih, možná zjistíte, že soubory jsou větší, než očekáváte.
Většina hlavních poskytovatelů cloudu – včetně Disku Google, OneDrive a Dropbox – má integrované desktopové aplikace.
Jak vytvořit cloudovou knihovnu elektronických knih
Projděme si proces tvorby krok po kroku.
1. Stáhněte si aplikaci pro cloudové úložiště
Nejprve si stáhněte a nainstalujte desktopovou aplikaci pro poskytovatele cloudového úložiště, kterého plánujete používat. Všechny aplikace hlavních poskytovatelů jsou zdarma a mají dostupné verze pro Windows a Mac.
Stažení:Disk Google | OneDrive | Dropbox (Volný, uvolnit)
2. Přesuňte svou knihovnu elektronických knih

Pokud nemáte existující sbírku elektronických knih, můžete tento krok přeskočit. Pokud sbírku máte, musíte ji před pokračováním přesunout do cloudu.
Pokud jste nainstalovali jednu z výše uvedených aplikací pro stolní počítače, je to jednoduchý proces přetažení.
Pro snadnější správu knihovny v budoucnu umístěte všechny knihy do nadřazené složky s názvem E-knihy, nebo něco podobného.
Než budete pokračovat, ujistěte se, že jste svému počítači dali dostatek času na úplnou synchronizaci všech souborů.
3. Zaměřte kalibr na cloudové úložiště
Nyní je čas říct Calibre, kde najde všechny vaše e-knihy. Proces se liší v závislosti na tom, zda jste již používali Calibre ke správě e-knih v jejich starém umístění, nebo vytváříte knihovnu v Calibre poprvé.
Pro začínající uživatele Calibre:

Pokud jste nový uživatel a instalujete Calibre poprvé, uvítá vás uvítací průvodce.
Na první obrazovce průvodce budete vyzváni k zadání umístění vaší knihovny elektronických knih. Udeřil Změna pak přejděte do nadřazené složky, kterou jste právě vytvořili.
Nyní klikněte dalšía Calibre se vás zeptá, kterou čtečku elektronických knih používáte. Dokončete proces nastavení výběrem.
Pro stávající uživatele Calibre:
Pokud již Calibre používáte a aktuálně hledá vaši starou knihovnu, existují dva způsoby, jak nasměrovat aplikaci směrem k novému umístění.
Za prvé, můžete jednoduše vynutit, aby se uvítací průvodce spustil podruhé a postupujte podle výše popsaného postupu.
Chcete-li spustit uvítacího průvodce, klikněte na malou šipku vedle Předvolby kartu a poté vyberte Spusťte uvítacího průvodce z nabídky. Calibre se restartuje a objeví se průvodce.
Případně klikněte na E-knihy v horní části okna Calibre a vyberte Přepnout/Vytvořit knihovnu v nabídce.
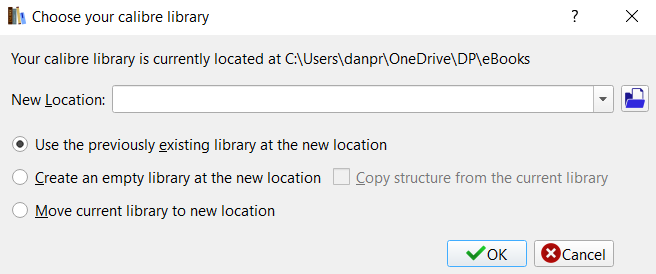
Ve vyskakovacím okně se ujistěte, že jste vybrali Použijte dříve existující knihovnu na novém místěa kliknutím na ikonu souboru nasměrujte Calibre na cloudové úložiště.
Až budete připraveni, klikněte OK.
Ať už použijete kterýkoli z různých procesů, výsledek bude stejný. Calibre zobrazí vaši cloudovou knihovnu elektronických knih.
Přidávání nových knih do vaší knihovny elektronických knih
Když je čas přidat do knihovny další knihy, můžete to udělat přesně stejnými dvěma způsoby, jako jste byli zvyklí u lokálně uložené sbírky:
- Klikněte na Přidat knihy na domovské obrazovce Calibre a poté vyberte možnost nabídky, která je nejvhodnější pro obsah, který přidáváte.
- Přetáhněte e-knihy do vaší cloudové složky prostřednictvím průzkumníka souborů operačního systému a poté restartujte Calibre, aby se zobrazily.
Přístup ke knihovně elektronických knih z mobilního zařízení
Jednou z výhod nastavení knihovny elektronických knih v cloudu je, že k obsahu můžete přistupovat také z telefonu nebo tabletu.
Stačí nainstalovat odpovídající aplikaci pro vašeho poskytovatele cloudu a procházet obsah obvyklým způsobem. Pokud plánujete na svém telefonu nebo tabletu hodně číst, měli byste zvážit instalaci speciální aplikace pro čtení elektronických knih.
Zlepšete své zkušenosti Calibre
Calibre je skvělá aplikace. Neumožňuje vám pouze vytvořit knihovnu elektronických knih v cloudu, ale je také plná dalších užitečných funkcí. A takoví jsou úžasné pluginy Calibre pro milovníky elektronických knih 10 nejlepších pluginů Calibre pro milovníky e-knihZde jsou nejlepší pluginy Calibre, které by všichni milovníci elektronických knih měli používat, a vysvětlují, co dělají a jak fungují. Přečtěte si více také.
Jako pár příkladů můžete použít Calibre převést nové e-knihy do jiného formátu Jak automaticky převést e-knihy do formátu Kindle při importu do vaší knihovnyCalibre má v rukávu další šikovný trik: dokáže automaticky převést jakoukoli e-knihu do formátu MOBI Kindle, když ji importujete do své knihovny. Přečtěte si více a do odeberte DRM z každé e-knihy, kterou vlastníte Jak odstranit DRM u každé e-knihy, kterou vlastníteNikdo nemá rád DRM. Všichni chápeme, proč existuje, ale to neznamená, že jsme připraveni ji přijmout. Proto tento článek vysvětluje, jak odstranit DRM z každé elektronické knihy, kterou vlastníte. Přečtěte si více .
Dan je britský expat žijící v Mexiku. Je hlavním redaktorem sesterského webu MUO Blocks Decoded. V různých dobách byl sociálním redaktorem, kreativním redaktorem a finančním redaktorem pro MUO. Můžete ho najít, jak se každý rok potuluje výstavní plochou na veletrhu CES v Las Vegas (osoby z PR, oslovte nás!) a dělá spoustu zákulisních stránek…


