reklama
Zapomeňte na nabídky, tlačítka a matoucí klávesové zkratky. Zkuste přetažením pro rychlejší pracovní postup.
Bez ohledu na počítač a operační systém, který používáte, přetažení je a pohodlný způsob přesunu dat 9 rychlých způsobů sdílení souborů a složek z počítače MacUž vás nebaví přetahovat soubory do e-mailových zpráv, kdykoli chcete něco sdílet? Možná existuje lepší způsob. Přečtěte si více z bodu A do bodu B. Mnoho aplikací využívá tohoto uživatelsky přívětivého mechanismu, aby vám zrychlil práci s počítačem. Dnes bychom vám uživatelům Maců rádi představili čtyři takové aplikace.
1. Joink (6,99 $, 15denní bezplatná zkušební verze)
Přetažení je snadný způsob, jak většinu času přenášet soubory. Připadá vám to trapné, když se musíte pohybovat bludištěm aplikací, složek nebo oken, abyste umístili soubory do správného cíle. Yoink řeší tento problém tím, že vám poskytuje dočasnou oblast pro ukládání souborů.

S nainstalovaným Yoink nejprve přetáhnete soubory do jeho zóny přetažení a pustíte myš. Dále přejděte do správného cíle a pak tam přetáhněte soubory přetažením z Yoink. Nevyžaduje žádné smrtelné sevření myši ani zoufalé manévry na okraji trackpadu!
Při přetažení souboru se automaticky zobrazí Yoink. Jeho okno je ukotveno k levému okraji obrazovky. Velikost a polohu okna si můžete přizpůsobit z nabídky skryté za malou ikonou ozubeného kola v okně aplikace. Přeskočte do Yoink's Předvolby sekce pro několik dalších nastavení.
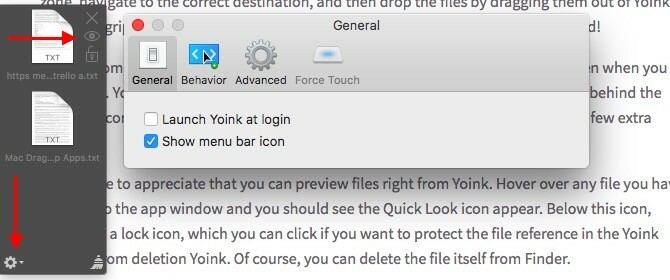
Můžete také zobrazit náhled souborů přímo z Yoink. Umístěte ukazatel myši na libovolný soubor, který jste přetáhli do okna aplikace, a měla by se zobrazit ikona Quick Look. Pod touto ikonou najdete ikonu „zámku“, na kterou můžete kliknout, pokud chcete chránit odkaz na soubor v okně Yoink před smazáním. Samotný soubor můžete samozřejmě z Finderu smazat.
Hledáte aplikaci, která podporuje více akcí než jen přenos souborů? Přeskočte Yoink a jděte s Místo dopadu ($10). Naše recenze Dropzone 3 Dropzone 3 nabije váš Mac turbodmychadlem pomocí akcí Drag & DropMůžete ztrácet čas používáním souborů a složek tradičním způsobem, nebo můžete ušetřit čas a dělat vše přímo z panelu nabídek pomocí Dropzone. Přečtěte si více vám řekne, co potřebujete vědět o této pokročilé aplikaci přetahování.
Věděli jste, že Amazon má desktopovou aplikaci, která vám to umožňuje posílejte e-knihy, dokumenty a články do aplikace Kindle Jak odesílat e-knihy, dokumenty a články do aplikace Kindle nebo čtečky elektronických knihKindle usnadňuje nákup a čtení e-knih z Amazonu. Ale co když chcete číst své vlastní e-knihy, dokumenty nebo články na Kindle? Amazon Send-to-Kindle vás pokryje. Přečtěte si více nebo čtenář? já ne. Kdybych měl, neobtěžoval bych se USB kabely, nastavením Amazon’s Send to Email a tak dále. Jak se ukázalo, aplikace Odeslat do Kindle je mnohem jednodušší způsob, jak přenést místní dokumenty z Macu do Kindle.
Jakmile aplikaci nainstalujete, vše, co musíte udělat, je přetáhnout dokumenty na ikonu doku aplikace. Aplikace se pak postará o jejich doručení do vašeho Kindle.

Samozřejmě musíte svůj Kindle připojit k internetu, aby se přenesené dokumenty zobrazily. Pokud se nezobrazí automaticky, synchronizace vašeho Kindle by měla tento problém vyřešit.
Pokud chcete, aby Amazon převedl PDF do formátu Kindle před jejich doručením, můžete to zadat pod Volby > Obecné > Převod. Zjistíte, Možnosti při otevření aplikace Odeslat do Kindle vpravo nahoře.
Aplikace přidává a Odeslat do Kindle možnost souborů ve Finderu. Budete jej moci vybrat z kontextové nabídky souboru nebo nabídky pravým tlačítkem myši, i když někdy se budete muset podívat pod Služby možnost v nabídce.

Najdete také Odeslat do Kindle možnost v Tisk dialog v aplikacích pro Mac. To je skvělé, pokud chcete posílat jednorázové články z webu přímo do Kindle, aniž byste se museli obtěžovat nástroji třetích stran. Můžete také vytisknout spoustu článků a poté je hromadně odeslat Kindle pomocí aplikace.
Všimněte si, že tištěný článek je doručen tak, jak je, tj. přichází s veškerým nadbytečným obsahem (jako jsou reklamy), který je na webové stránce přítomen. Není to žádný velký problém, když máte po ruce bookmarklet pro usnadnění tisku stránek 3 snadné záložky pro tisk pěkně vypadajících webových stránek bez krapetůTisk informací z webu je často problém, protože webové stránky jsou pokryty postranními panely, obrázky, reklamami a dalšími netisknutelnými prvky. Díky tomu, že web vypadá fantasticky, je při tisku skutečná překážka, protože všechny... Přečtěte si více .
3. Nepořádek (5,99 $, 10denní bezplatná zkušební verze)
Unclutter byl pro mě milým překvapením. Poskytuje vám skrytý úložný prostor na ploše pro vaše nejpoužívanější data – poznámky, soubory a záznamy ve schránce. Je to jednoduché a dobře provedené při spuštění.
Chcete-li vyvolat Unclutter, přesuňte kurzor do horní části obrazovky a posuňte se dolů pomocí myši nebo trackpadu. Zde je část, kterou mám nejraději – úložná část klesá jako závěs a můžete ji změnit tak, aby pokrývala téměř celou obrazovku. To mi připomíná jeden můj oblíbené linuxové aplikace Linuxové poklady: 11 úžasných nativních linuxových aplikací, díky kterým budete chtít přejítProč byste měli používat Linux? Chcete-li používat některé z nejlepších aplikací vytvořených pro jakoukoli platformu. Pokud mi nevěříte, zde je seznam skvělých aplikací pro Linux. Přečtěte si více , Guake, což je rozbalovací příkazový řádek.
Aplikace vám nabízí tři panely, po kterých můžete pohybovat a měnit jejich velikost. Neváhejte a přetáhněte všechny tři typy dat do různých aplikací a do/mezi panely aplikací. Můžete také označit položky schránky hvězdičkou, používat vlastní složky pro ukládání souborů a poznámek a dokonce provádět fulltextové vyhledávání poznámek.
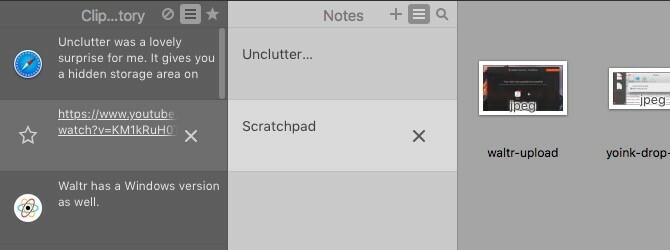
Poznámka — Soubory, které umístíte na panel Soubory Unclutter, zmizí ze svého původního umístění a budou zálohovány do výchozího umístění, které jste zadali pro soubory Unclutter.
Obáváte se, že budou ve schránce vidět citlivá data? Unclutter vám umožňuje skrýt jej a zabránit jeho zkopírování na disk. Toto nastavení najdete pod Uklidit předvolby > Schránka.
Panel Poznámky nemůže nahradit plnohodnotnou aplikaci pro psaní poznámek, jako je Evernote nebo Apple Notes. Každopádně pro většinu uživatelů. Pro někoho, kdo preferuje a holý přístup k psaní poznámek 8 každodenních věcí, které můžete sledovat pomocí textových souborůUkládání dat do textových souborů je zkratkou k jednoduššímu pracovnímu postupu. Pojďme pomocí skromného textového souboru sledovat každodenní data pomocí těchto tipů a zlepšit naši produktivitu. Přečtěte si více stejně jako já, panel Poznámky je téměř dokonalý.
Nepořádek pravděpodobně nahradí Jednoduchá poznámka-kompatibilní aplikace pro psaní poznámek založená na Dashboardu DashNote pro mě. Mohu jej použít k psaní e-mailů, vytváření seznamů úkolů a ukládání úryvků informací, jako jsou adresy URL, knihy/blogy, které lze vyhledat na Googlu atd.
S aktivním Unclutter se také plánuji pustit Flycut, aplikaci pro správu schránky založenou na menu, kterou používám již rok.
Pokud potřebujete rychlou prohlídku Unclutter, můžete se k němu kdykoli dostat kliknutím na Rychlý odkaz… z nabídky skryté za ikonou na liště aplikace.
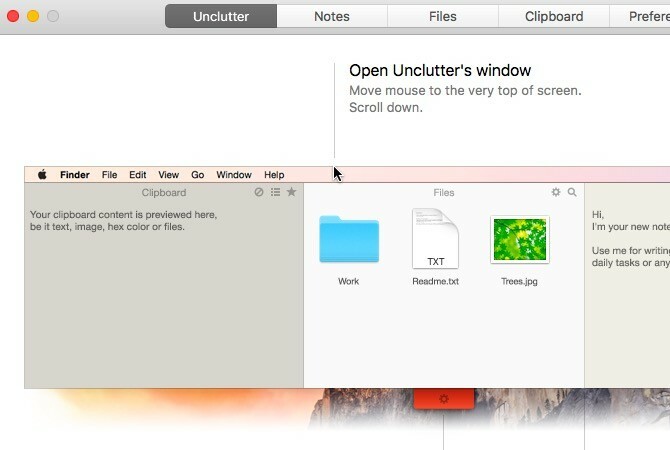
4. Waltr (29,95 $, 14denní bezplatná zkušební verze)
Pokud jste frustrovaní iTunes Sync, Waltr se může ukázat jako zachránce života, po kterém jste toužili. Díky chytrému mechanismu přenosu jsou zvukové a video soubory kompatibilní se systémem iOS a zkopíruje je přímo do složek médií na vašem zařízení iOS. To znamená, že tyto soubory můžete přehrávat pomocí aplikací pro přehrávání médií, které Apple poskytuje.
Zjistil jsem, že proces přenosu souborů je opravdu hladký a bezproblémový. Zapojíte své iOS zařízení pomocí USB kabelu, spustíte Waltr a přetáhnete do něj mediální soubory. A je to. Před použitím Waltr se ujistěte, že jste ukončili iTunes.

Aplikace podporuje širokou škálu formátů souborů včetně MP3, MP4, FLAC, AVI a MKV. Má také verzi pro Windows.
Ano, za 29,95 $ je Waltr drahá nabídka. Ale hej, cokoli, co vám dá trochu úlevy od jednoho z vašich mazlíčků z iTunes, stojí za to zaplatit, že? Nebo alespoň stojí za testovací jízdu?
Překontrolovat vlákno Product Hunt pro Waltr a stránku s nejčastějšími dotazy společnosti Waltr, abyste odstranili jakékoli pochybnosti o tom, co Waltr dělá a co nedělá.
Přetáhněte, pusťte, opakujte
Používání možností nabídky v aplikacích je dostatečně snadné, ale není to tak pohodlné nebo rychlé jako používání klávesových zkratek a akcí přetažení. To je důvod, proč se zdá, že aplikace postavené na tomto druhém jsou tak žádané.
Znáte nějaké další zajímavé aplikace pro Mac, které spoléhají na pracovní postup přetažení? Řekněte nám o nich vše v komentářích!
Akshata trénoval v manuálním testování, animaci a designu UX, než se zaměřil na technologii a psaní. Tím se spojily dvě z jejích oblíbených činností — dávat smysl systémům a zjednodušovat žargon. Na MakeUseOf Akshata píše o tom, jak co nejlépe využít vaše zařízení Apple.