reklama
Kalendář Google je pravděpodobně tím nejlepším nástrojem sdílet kalendáře online Jak sdílet svůj kalendář Google s kýmkoliUkážeme vám tři možnosti sdílení vašeho Kalendáře Google. Pomocí iCal mohou váš rozvrh zobrazit i uživatelé Apple Calendar a Outlook. Vysvětlujeme také, jak zrušit přístup k vašemu Kalendáři Google. Přečtěte si více . Webové rozhraní je skvělé, ale pokud chcete být efektivní, sjednotíte svůj Kalendář Google s nástrojem, který stejně používáte.
Mezitím je Thunderbird předinstalovaný s Bleskový kalendář. I když do Lightning můžete přidat síťové kalendáře, tento kalendář nativně nepodporuje přístup pro čtení a zápis do externích kalendářů.
Podívejme se, jak můžete plně integrovat Kalendář Google s Thunderbirdem.
Co potřebuješ
Integrace Kalendáře Google vyžaduje dva doplňky Thunderbird:
- Blesk (předbaleno od Thunderbirdu 38) přidává do Thunderbirdu kalendář typu Sunbird.
- Poskytovatel pro Kalendář Google propojuje Lightning s Google Calendar pro obousměrný přístup pro čtení a zápis.
Poznámka: Pokud chcete pouze přístup ke čtení veřejného kalendáře, potřebujete pouze Lightning.
Nejprve otevřete Nabídka nástrojů Thunderbirdu (ikona hamburgeru) a pod Doplňky > Rozšíření zkontrolujte, zda stále potřebujete nainstalovat Lightning. Stáhněte si doplněk/y, které potřebujete, rozbalte ikona ozubeného kola, vyberte Instalovat doplněk ze souboru…, přejděte do umístění stahování, Otevřeno instalační soubor doplňku a klepněte na Nainstalovat nyní. Chcete-li dokončit instalaci, budete muset Restartujte Thunderbird.
S nainstalovaným Lightningem byste měli vidět ikonu Lightning Calendar vpravo nahoře vedle ikony Tasks. Kliknutím na ikonu kalendáře otevřete kartu Lightning Calendar.
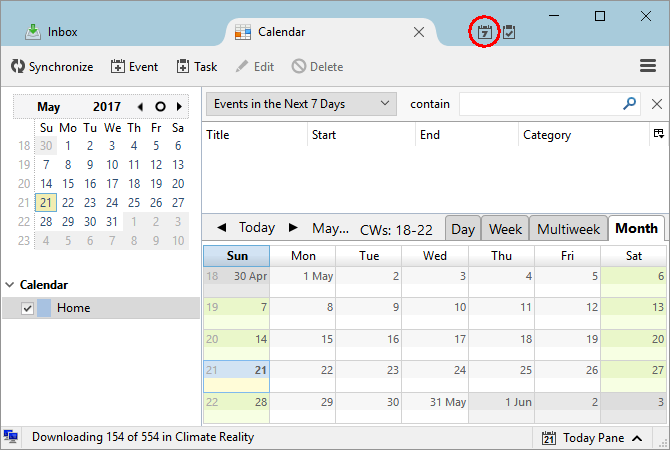
Jak přidat kalendář
Ve výchozím nastavení uvidíte a Domov kalendář v Blesku. Na přidat nový kalendář 9 funkcí Kalendáře Google, které byste měli používatKalendář Google má v rukávu více triků, než si možná uvědomujete. Naše tipy vám pomohou organizovat události a zkrátit čas, který strávíte správou kalendáře. Přečtěte si více , klikněte pravým tlačítkem myši do prázdného prostoru pod stávajícím kalendářem/y a vyberte Nový kalendář… Můžete si vybrat mezi Na mém počítači nebo Na síti. Chcete-li přidat a Kalendář Google.
Přidejte soukromý kalendář Google
Vybrat V síti > Kalendář Google přidat svůj vlastní kalendář nebo kalendáře Google nebo kalendáře Google sdílené s vámi.
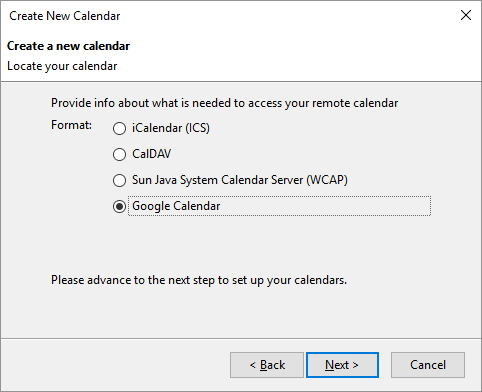
Poznámka: The Kalendář Google možnost je k dispozici až po instalaci Poskytovatel pro Kalendář Google. Stále můžete přidávat veřejné kalendáře Google pomocí formátu iCalendar (ICS), který nabízí přístup pouze pro čtení (viz níže).
V následujícím okně (Najděte svůj kalendář) buď musíte zadat svou e-mailovou adresu Google, přihlásit se ke svému účtu a udělit poskytovateli pro Kalendář Google oprávnění ke správě vašich kalendářů NEBO – pokud jste to již dříve udělali – můžete si vybrat existující relaci Google. Jakmile se přihlásíte ke svému účtu Google, měl by se zobrazit seznam vašich kalendářů Google.
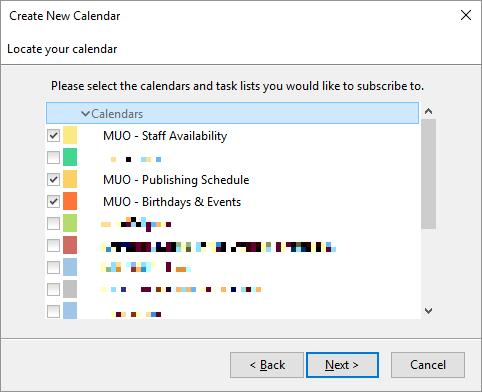
Zaškrtněte kalendáře, které chcete přidat, klikněte další, počkejte na potvrzení, že Váš kalendář byl vytvořena klikněte Dokončit.
Nyní byste měli vidět Lightning naplněný událostmi Kalendáře Google.
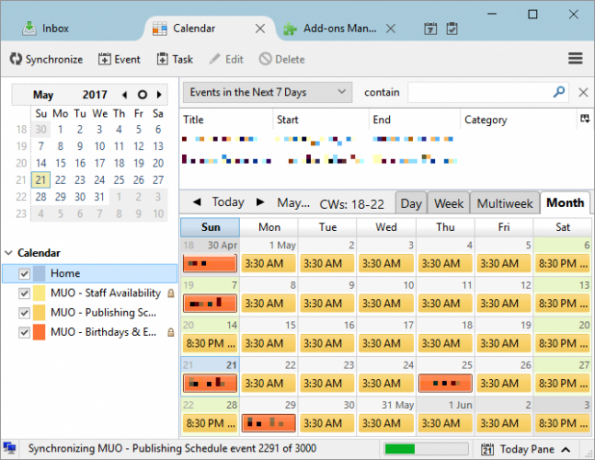
Jak přidat veřejný kalendář Google
Jak je uvedeno výše, k přidávání veřejných kalendářů nepotřebujete poskytovatele pro Kalendář Google. Budete však potřebovat iCal adresu kalendáře Úžasné věci, které můžete automaticky importovat do Kalendáře GoogleKalendář udrží každý aspekt vašeho života soustředěný na jednom místě, což vám umožní mít méně starostí a dosáhnout více. Zde je několik užitečných způsobů, jak importovat důležité informace do Kalendáře Google. Přečtěte si více .
Řekněme, že si jen chcete zobrazit jeden ze svých kalendářů Google. Otevři Webové rozhraní Kalendáře Google, rozšířit Moje kalendáře, klikněte na šipku vedle jednoho z kalendářů a vyberte Nastavení kalendáře.
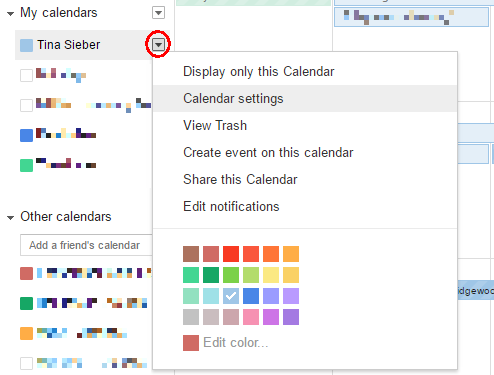
Nyní hledejte Adresa kalendáře a klikněte na ICAL knoflík.

Dále zkopírujte adresu ICAL, tedy odkaz končící na .ics.
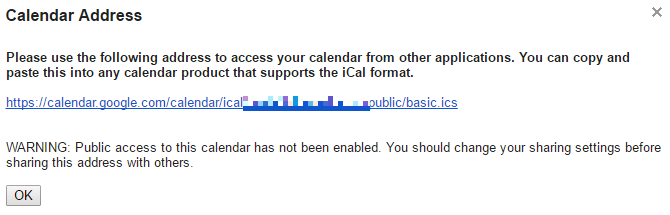
Poznámka: Odkaz ICAL ICS funguje pouze v případě, že je kalendář veřejný. Ve výše uvedeném příkladu je kalendář ve skutečnosti soukromý.
Až budete zpět v Thunderbirdu, vyberte V síti > iCalendar (ICS), zadejte umístění, tedy odkaz ICS, a klikněte další.

Dokončete nastavení kalendáře, jako je jméno, barva, připomenutí a přidružená e-mailová adresa, klikněte další znovu a nakonec klikněte Dokončit, pokud vše klapne.
Kalendář Google integrovaný do Lightning
A tady to máte, máte to úspěšně za sebou integroval váš Kalendář Google Jak synchronizovat svůj Kalendář Google s hlavním panelem Windows 10Synchronizace Kalendáře Google s aplikací Kalendář Windows nebyla vždy možná. Od aktualizace Windows 10 Anniversary Update můžete dokonce spravovat své kalendáře Google, iCloud a Outlook z hlavního panelu. Ukážeme vám jak. Přečtěte si více do Thunderbirdu. Úpravy kalendáře fungují oběma způsoby, což znamená, že můžete přidávat a upravovat události prostřednictvím webu nebo v Thunderbirdu a automaticky se synchronizují v obou směrech.
Mozilla Wiki má důkladné pokrytí stránek Poskytovatel Kalendáře Google, včetně sekce o chybách a omezeních. Můžete také strčit hlavu do Skupina Google projednávání dalších otázek.
Pro více podrobností o Lightning kalendáři si přečtěte Dokumentace Lightning Calendar od Mozilly.
Přidejte webové rozhraní Kalendáře Google
Pokud byste raději nepoužívali Lightning Calendar, můžete použít kartu Kalendář Google a přenést webové rozhraní Kalendáře Google do Thunderbirdu. V podstatě přidáváte okno prohlížeče se spuštěným Kalendářem Google.
Stažení — Karta Kalendář Google
Po instalaci se vpravo nahoře objeví známá ikona Google Calendar. Kliknutím na ikonu se přihlaste ke svému účtu Google a otevřete webovou aplikaci Kalendář Google. Nyní můžete své kalendáře upravovat jako ve svém prohlížeči.
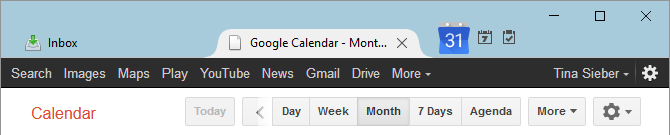
V možnostech doplňku můžete mezi nimi přepínat Kalendář Google a Google Apps pro vaši doménu. To je užitečné, pokud máte účet Google Apps.
Kalendář Google se setkává s Thunderbirdem
Ukázali jsme vám, jak přidat Kalendář Google do Thunderbirdu, a to buď jeho integrací do kalendáře Lightning, nebo přidáním webové rozhraní Kalendáře Google 6 (Google) chyb v kalendáři, kterých byste se měli vyvarovatNeefektivním používáním kalendáře ztrácíte čas. Ukážeme vám šest chyb, kterých se můžete dopustit, a jak využít plný potenciál vašeho kalendáře. Přečtěte si více na samostatné kartě Thunderbirdu.
K tobě! Jakou metodu preferujete? Používáte pro Kalendář Google nějaké další doplňky Thunderbirdu? Můžete mi doporučit nějaké veřejné kalendáře, které stojí za to přidat?
Napište nám prosím komentář, těšíme se na vás!
Tina píše o spotřební technologii již více než deset let. Je držitelkou doktorátu z přírodních věd, diplomu z Německa a MSc ze Švédska. Její analytické zázemí jí pomohlo vyniknout jako technologická novinářka ve společnosti MakeUseOf, kde nyní řídí výzkum klíčových slov a operace.