reklama
Máte mnoho nástrojů pro vytváření a sdílení dokumentů. Tvůrci sestav, editoři dokumentů a e-mailové aplikace hrají roli ve vašich každodenních povinnostech.
Ale už jste někdy považovali Dokumenty Google za seriózní?
Balíček produktivity vlastní kanceláře společnosti Google obsahuje funkce, které vám pomohou rychle a snadno vytvářet, upravovat a sdílet vaše dokumenty. Ať jste kdekoli a bez ohledu na svou práci, Dokumenty Google vám mohou ušetřit čas 10 tipů pro Dokumenty Google, které zabere několik sekund a ušetří vám časNaučte se některá tajemství, která zvýší vaši produktivitu Dokumentů Google pomocí těchto rychlých a jednoduchých tipů. Přečtěte si více - a nemusíte trávit desetník.
Podívejme se na užitečné funkce Dokumentů Google, které mohou pracovat pro vás a váš tým.
Používejte Dokumenty Google pro obchodní spolupráci
Při práci v týmovém prostředí je spolupráce klíčová. Dokumenty Google obsahují nástroje, které umožňují spolupráci na jakémkoli dokumentu být hračkou.
Základní sdílení dokumentů
Pokud chcete dokument sdílet se svým spolupracovníkem nebo týmem, služba Dokumenty Google usnadňuje dvě různé metody.
Sdílejte z Disku Google. Stačí kliknout na ikonu Podíl tlačítko v pravém horním rohu začít. Pokud jste svůj název nepojmenovali, zobrazí se před sdílením výzva.
Poté můžete zadat jména ze svých Kontaktů Google nebo jejich e-mailových adres, abyste jim mohli dokument přímo odeslat. Než jej však odešlete, měli byste si vybrat oprávnění kliknutím na ikonu Upravit soubory knoflík. Možnosti sdílení umožní ostatním upravovat, komentovat nebo prohlížet váš dokument. Po dokončení klikněte na Hotovo.
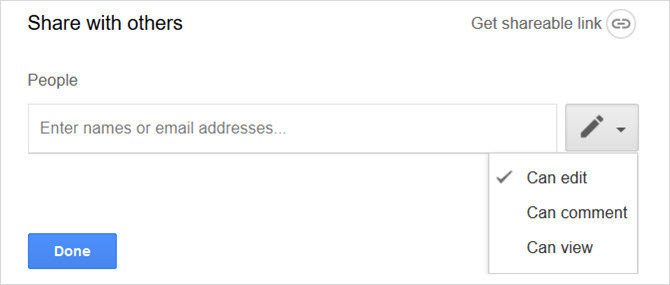
Sdílet s odkazem. Pokud byste raději sdíleli odkaz na svůj dokument, klikněte na Získejte odkaz pro sdílení ve vyskakovacím okně místo zadávání kontaktů. Zobrazí se vám podobné možnosti, jak ostatním povolit dokument upravovat, komentovat nebo prohlížet. Pak stačí zkopírovat odkaz a vložit jej do zprávy nebo do chatovacího okna, kde ho chcete sdílet.
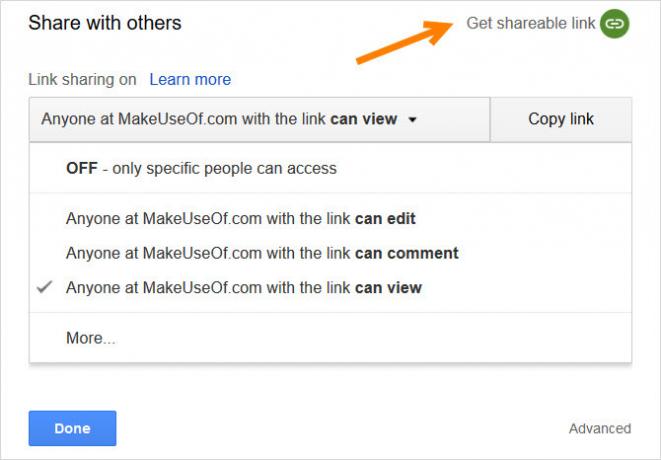
Pokročilá nastavení sdílení
Máte více možností, pokud máte dokument s citlivými informacemi nebo dokument, ke kterému chcete opravdu omezit přístup.
V rozbalovacím okně sdílení klikněte na Pokročilý v pravém dolním rohu.
Potom můžete omezit editory dokumentu v tom, aby měnili přístup nebo pozývali ostatní. Můžete také zabránit komentátorům a divákům v tisku, kopírování nebo stahování dokumentu. Navíc můžete změnit původní přístup.
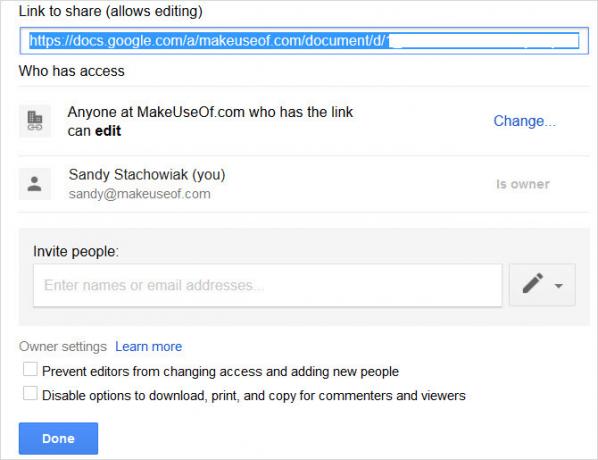
Pokud se rozhodnete dokument sdílet prostřednictvím e-mailu, můžete tak učinit v tomto okně, klikněte na Další informace pokud máte nějaké dotazy nebo jen zasáhnete Hotovo když skončíte.
Funkce komentářů
Komentáře jsou skutečným palivem pro spolupráci. Komentáře můžete použít k přidání poznámek ke konkrétním částem, obrázkům nebo slovům v dokumentu. To je výhodné pro lepší úpravy, protože můžete provést skutečnou diskusi o obsahu před provedením jakýchkoli změn.
Chcete-li přidat komentář, vyberte část, obrázek nebo slovo, na které se komentář vztahuje. Poté klikněte na ikonu Plus tlačítko, které se objeví na boku dokumentu nebo Komentáře tlačítko nahoře. Zadejte poznámku a stiskněte Komentář knoflík.
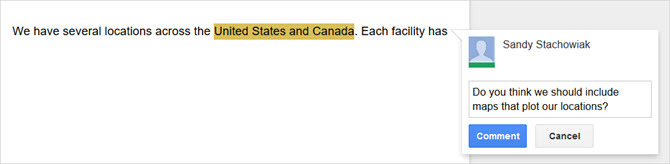
Jakmile přidáte komentář, zůstane na straně dokumentu jako nevyřešený. To je užitečné, protože když se o položce rozhodne, můžete kliknout na ikonu Odhodlání a komentář zmizí z obrazovky.
Pokud chcete zobrazit vyřešené komentáře nebo je znovu otevřít, stačí kliknout na ikonu Komentáře tlačítko nahoře. Všechny komentáře, které znovu otevřete, zobrazí tyto akce na obrazovce dokumentu i v části Poznámky.

Další akce s komentáři umožňují upravovat, mazat nebo získávat přímý odkaz na poznámku. A když kliknete na ikonu Komentáře tlačítko shora, máte možnost dostávat e-mailová oznámení. Můžete obdržet upozornění na každý komentář nebo pouze na ty, které se vás týkají. Výstrahy jsou velkým časovým šetřičem, protože se nemusíte starat o chybějící.
Historie verzí
Verze dokumentu je vyžadovaná funkce pro sdílení a spolupráci na dokumentu v reálném čase. To je obzvláště důležité, když má tým možnost upravit dokument.
Klikněte na Soubor> Historie verzí z nabídky. Potom můžete pojmenovat aktuální verzi odděleně od názvu hlavního dokumentu nebo jednoduše zobrazit historii verzí.
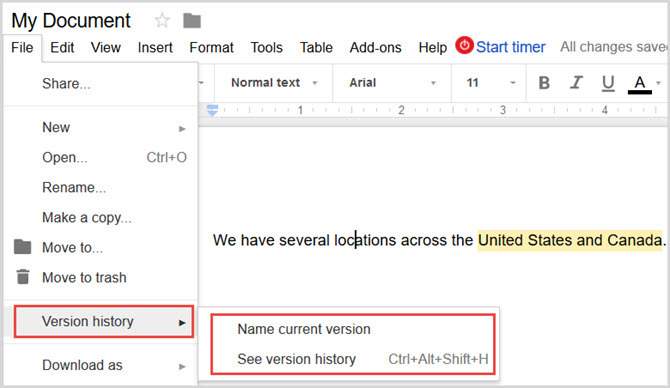
Pokud vyberete Viz historie verzí, otevře se postranní panel a zobrazí se historie dokumentu. Kliknutím na tlačítko můžete zobrazit pouze pojmenované verze nebo zobrazit všechny. U nejmenované verze můžete kliknout na ikonu více (tři tečky) a přidejte ji, pokud chcete.
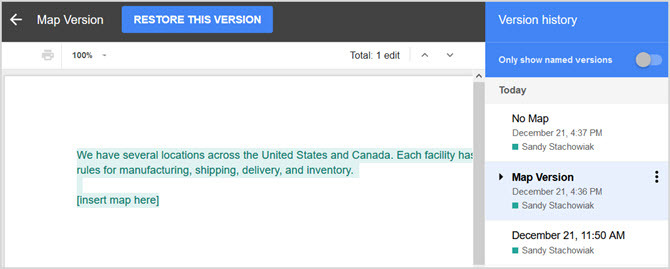
U každé verze v seznamu uvidíte datum a čas, kdy byla editována. Kliknutím na jednu z nich si můžete zobrazit verzi, která vám nabízí možnost obnovit ji nahoře. Pojmenované verze jsou velmi užitečné pro zdlouhavé dokumenty nebo dokumenty s mnoha spolupracovníky.
Použijte užitečné šablony Dokumentů Google
Jedním z nejlepších způsobů, jak začít při vytváření obchodního dokumentu, je použít šablonu. Naštěstí má Dokumenty Google mnoho vestavěných šablon, které můžete použít. Navíc můžete najděte mnohem více šablon Google Doc 24 šablon Dokumentů Google, které vám usnadní životTyto časově úsporné šablony Dokumentů Google vám pomohou dokončit dokumenty namísto snahy je dát dohromady. Přečtěte si více z vnějších zdrojů. Zde je několik, které vám pomohou vytvořit dobře formátované a profesionální obchodní dokumenty.
Vestavěné šablony
Chcete-li zobrazit všechny vestavěné šablony Dokumentů Google, stačí kliknout na šipky v horní části vedle Galerie šablon po přihlášení. Poté můžete vidět ty, které se týkají práce, jako jsou návrhy a poznámky o schůzkách, ty, které jsou specifické pro vaše odvětví, jako je prodej nebo lidské zdroje, a ty, které se týkají obchodních dopisů a životopisů.
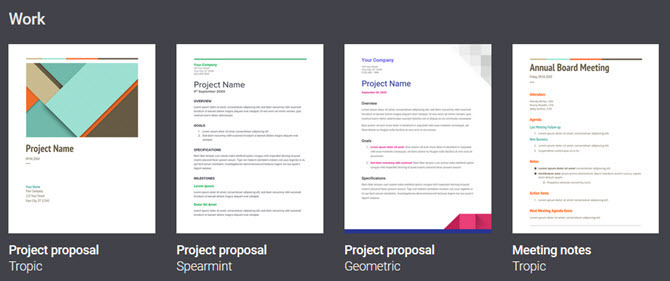
Vyberte kteroukoli ze šablon a otevře se v okně editoru. Poté stačí nahradit text šablony vlastním a jste nastaveni.
Další šablony
Pokud nevidíte šablonu zabudovanou do Dokumentů Google, která vyhovuje vašim potřebám, můžete se podívat mimo možnosti. Zde je několik, jak začít.
Tato šablona obchodního plánu je elegantní a čistá a obsahuje obsah toho, co byste měli zahrnout. Pokud potřebujete další pomoc, postupujte podle těchto pokynů vytvořte si vlastní podnikatelský plán Jak napsat podnikatelský plánChystáte se začít podnikat? Začněte s plánem! Postupujte podle osnovy našeho obchodního plánu nebo použijte jednu ze šablon, které jsme sestavili. Přečtěte si více .
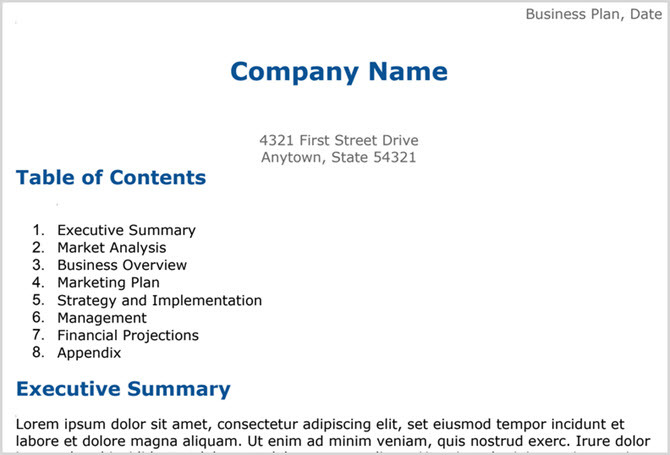
Pokud potřebujete formální dopis o ukončení, je tato šablona užitečná. Obsahuje místo pro logo vaší společnosti nahoře a užitečné výzvy k podrobnostem, které byste měli uvést.
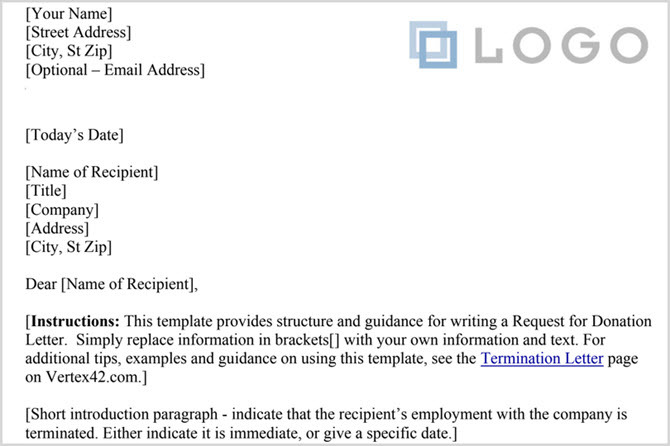
Pokud hledáte jednoduchý program schůzek s formátováním tabulek, je tento skvělý. Obsahuje také místa pro položky, které by si měli účastníci přečíst nebo přinést, což je užitečné.
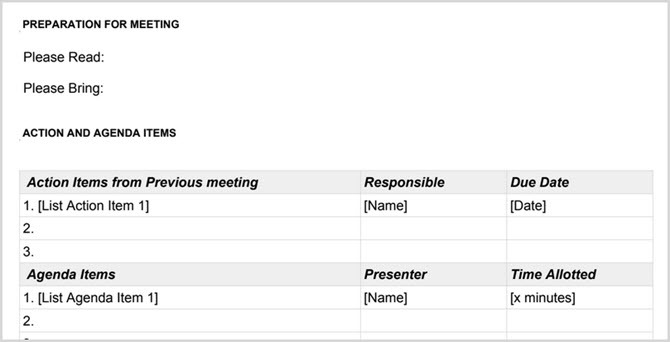
Přidejte obchodní doplňky pro Dokumenty Google
Pokud neznáte doplňky Google Docs, jedná se o nástroje podobné rozšíření prohlížeče, které můžete přidat do aplikace. Od podnikání, přes produktivitu až po veřejné služby. Chcete-li získat přístup do obchodu Doplňky, otevřete dokument Dokumenty Google, klikněte na Doplňky z hlavní nabídky a poté Získejte doplňky.
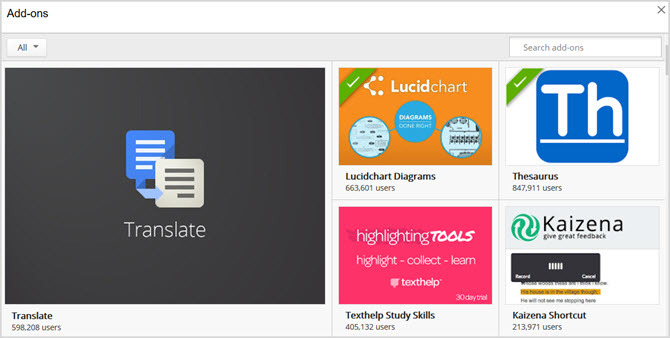
Zde je několik doplňků, které mohou být ideální pro vaše obchodní úkoly:
Pro vývojové diagramy, diagramy procesů a podobné vizuální prvky Lucidchart je Visio alternativa, na kterou jste čekaliMožná jste o Lucidchartovi ještě neslyšeli, ale vsadím se, že jste už slyšeli o Microsoft Visio. Přečtěte si více , Lucidchart Diagrams je skvělý nástroj. A pokud již používáte online aplikaci, stačí se přihlásit a přistupovat ke svým diagramům přímo z Dokumentů Google. Nebo si vytvořte bezplatný účet a vyzkoušejte to.
HelloSign [Už není k dispozici]
Pokud pracujete se smlouvami, dohodami a dalšími dokumenty vyžadujícími podpis, podívejte se na HelloSign. Zaregistrujte se na bezplatný účet a vyzkoušejte jej se třemi dokumenty za měsíc a poté si pro placenou verzi ověřte neomezené podpisy.
Když vytváříte dokumenty, které obsahují nekonzistence, může to být pro podnikání špatné. Kontrola konzistence je doplněk, který prohledá váš dokument a zkontroluje položky, jako jsou dělení slov, zkratky a pravopisné variace.
Jste mapovač mysli Proměňte svůj brainstorming na mapu mysli pro maximální přehledZaznamenání brainstormingu do mapy mysli vám může pomoci získat hlubší poznatky. A je to snadné. Ukážeme vám, jak kombinovat obě strategie pro výzkum, plánování a inovace. Přečtěte si více ? Pokud ano, pak je pro vás nástroj MindMeister. I když pro své mapy mysli určitě můžete použít doplněk jako Lucidchart Diagrams, MindMeister vám to usnadní. Jednoduše vyberte text v dokumentu, otevřete doplněk a vytvoří se pro vás mapa mysli a automaticky se vloží do dokumentu.
Bkper [Už není k dispozici]
Pro vytváření a aktualizaci finančních údajů z vašich knih je Bkper skvělým nástrojem. Na web Bkper můžete snadno přidat novou knihu, jako je hlavní kniha, kniha záznamů nebo zpráva o výdajích. Poté s doplňkem vložte podrobnosti do svého dokumentu Dokumenty Google.
Další užitečné doplňky
- Sloučení emailů: Sloučit dokumenty do e-mailů a dopisů
- Supermetrie: Vložte své obchodní metriky do dokumentu
Používáte Dokumenty Google pro firmy?
Jak můžete vidět, Dokumenty Google mají vestavěné funkce přímo spolu s nástroji, které můžete získat, abyste je vytvořili užitečné pro obchodní dokumenty 10 šablon pro úsporu času v kancelářiExistují dokumenty, které píšete znovu a znovu? Ať už se jedná o programy schůzek, faktury nebo zprávy o stavu, šablony vám mohou práci usnadnit. Sestavili jsme 10 návrhů šablon, abychom vám ušetřili čas. Přečtěte si více . Na dalším obchodním dokumentu můžete snadno vytvářet, upravovat, sdílet a spolupracovat.
Už používáte Dokumenty Google pro podnikání? Pokud ano, máte nástroje, tipy nebo triky, díky kterým je v obchodním světě ještě výhodnější? Podělte se o své myšlenky níže!
Se svým BS v oblasti informačních technologií pracovala Sandy mnoho let v IT průmyslu jako projektová manažerka, vedoucí oddělení a vedoucí PMO. Poté se rozhodla sledovat svůj sen a nyní píše o technologii na plný úvazek.

