Skenování systémových souborů (SFC) je jedním z nejužitečnějších diagnostických nástrojů ve vašem arzenálu, tak proč si pro něj neudělat zkratku?
Kontrola systémových souborů je jedním z nejužitečnějších nástrojů údržby systému Windows 11. Tento nástroj příkazového řádku vyhledává a opravuje poškozené systémové soubory, když jej zadáte a spustíte sfc /scannow příkaz. Spuštění skenování SFC může často opravit chyby a problémy systému Windows.
Chcete-li spustit skenování SFC, obvykle musíte otevřít příkazový řádek a ručně tam zadat jeho příkaz. Existuje však několik způsobů, jak můžete nastavit zkratky pro spouštění kontrol Kontrola systémových souborů ve Windows 11. Můžete nastavit zástupce na ploše, klávesové zkratky a kontextové nabídky pro Kontrola systémových souborů, jak je uvedeno níže.
Jak přidat zástupce skenování systémových souborů na plochu Windows 11
Chcete-li přidat zástupce Kontrola systémových souborů na plochu, budete muset nastavit dávkový soubor, který spustí skenování SFC, když na něj kliknete. Poté můžete pro tento soubor vytvořit zástupce na ploše. Dávkový soubor SFC a zástupce v programu Poznámkový blok můžete nastavit následovně.
- Chcete-li vyvolat vyhledávací pole, stiskněte Win + S klávesová zkratka.
- Typ poznámkový blok ve vyhledávacím textovém poli vyhledejte aplikaci.
- Klikněte poznámkový blok otevřít.
- Zkopírujte tento kód pro dávkový soubor Kontrola systémových souborů tak, že jej vyberete a stisknete Ctrl + C.
sfc /scannow
pauza - Klepněte na Poznámkový blok a stiskněte klávesu Ctrl + V klávesová zkratka vložit.
- Vybrat Soubor a Uložit jako v poznámkovém bloku.
- Klikněte na Uložit jako zadejte rozevírací nabídku a vyberte Všechny soubory tam.
- Typ Kontrola systémových souborů.bat v poli Název.
- Vyberte složku, do které chcete soubor uložit.
- Dále vyberte ANSI možnost na Kódování rozbalovací nabídka.
- Klikněte na Uložit volba.
- Otevřete Průzkumník souborů (přes jeho Win + E hotkey) a složku, do které jste uložili dávkový soubor SFC.
- Klepněte pravým tlačítkem myši na soubor System File Checker.bat a vyberte Zobrazit další možnosti.
- Vybrat Poslat komu > Plocha (vytvořit zástupce) možnosti.
- Klepněte pravým tlačítkem myši na nového zástupce System File Checker.bat na ploše a vyberte Vlastnosti.
- Klikněte na Pokročilý knoflík.
- Vybrat Spustit jako administrátor zaškrtávací políčko v okně Upřesnit vlastnosti a klepněte na OK knoflík.
- Dále stiskněte Aplikovat tlačítko v okně vlastností.
- Klikněte OK zavřete okno Vlastnosti System File Checker.bat.
Vyzkoušejte novou zkratku Kontrola systémových souborů. Poklepejte na ikonu Kontrola systémových souborů na ploše a klepněte na Ano na výzvy UAC. Poté se v příkazovém řádku spustí skenování SFC. Počkejte na dokončení skenování, abyste viděli jeho výsledek.
Přečtěte si také: Co je to zástupce na ploše a jak funguje?
Jak nastavit klávesovou zkratku pro skenování systémových souborů
Po nastavení zástupce Kontrola systémových souborů na ploše můžete vytvořit klávesovou zkratku pro nástroj SFC. Přidání klávesové zkratky do zástupce dávkového souboru na ploše vám umožní spustit kontrolu systémových souborů stisknutím kombinace kláves Ctrl + Alt. Chcete-li vytvořit klávesovou zkratku pro skenování SFC, postupujte podle těchto kroků.
- Přidejte zástupce Kontrola systémových souborů na plochu Windows 11, jak je popsáno výše.
- Klepněte pravým tlačítkem myši na zástupce Kontrola systémových souborů na ploše a vyberte jej Vlastnosti možnost kontextového menu.
- Klikněte dovnitř Klávesová zkratka do pole umístěte kurzor.
- lis S založit a Ctrl + Alt + S kombinace kláves pro zkratku.
- Ujistěte se, že stisknete Aplikovat knoflík.
- Klepněte na okno Vlastnosti OK knoflík.
Nyní můžete spustit kontroly System File Checker stisknutím tlačítka Ctrl + Alt + S klávesová zkratka, kterou jste právě nastavili. Nemažte zástupce nástroje Kontrola systémových souborů na ploše ani jeho cílový dávkový soubor. Klávesová zkratka na klávesnici nebude fungovat, pokud ji smažete.
Přečtěte si také: Jak nastavit vlastní klávesové zkratky ve Windows 11
Jak přidat skenování systémových souborů do kontextové nabídky Windows 11
Kontextová nabídka na ploše je dobrým místem pro zástupce, ale Windows 11 neobsahuje žádné možnosti pro jejich přidání. Pomocí Winaero Tweaker však můžete do kontextové nabídky přidat řadu nových zkratek a možností.
Tento bezplatný software pro přizpůsobení pro Windows má možnost přidat zástupce Kontrola systémových souborů do kontextové nabídky. Takto přidáte zástupce kontroly systémových souborů do nabídky po kliknutí pravým tlačítkem pomocí programu Winaero Tweaker.
- Otevřete Winaero Tweaker domovská stránka.
- Klikněte na Stáhněte si Winaero Tweaker možnost na domovské stránce.
- Po stažení archivu ZIP programu stiskněte tlačítko Windows + E klíče současně.
- Otevřete složku, která obsahuje soubor ZIP Winaero Tweaker.
- Poklepáním na soubor winaerotweaker.zip otevřete archiv.
- Stiskněte Průzkumník souborů Extrahujte vše tlačítko pro archivy ZIP.
- Pokud již není vybrána ve výchozím nastavení, vyberte Po dokončení zobrazit extrahované soubory zaškrtávací políčko.
- Klikněte Výpis pro dekomprimaci archivu ZIP.
- Poklepejte na instalační soubor Winaero Tweaker z extrahované složky.
- Klikněte další pokračujte a vyberte Normální mód přepínač.
- Vybrat akceptuji dohodu a další možnosti.
- Pokud chcete změnit instalační složku pro Winaero Tweaker, klikněte Procházet a vyberte jiný.
- Pak klikejte dál další dosáhnout Nainstalujte volba. Stiskněte tlačítko pro volbu Instalovat.
- Po instalaci Winaero Tweaker spusťte kliknutím na zástupce tohoto softwaru na ploše.
- Dvakrát klikněte na Kontextové menu ckategorie v okně Winaero Tweaker.
- Vybrat SFC / Scannow na levé straně Winaero Tweaker.
- Poté klikněte na zaškrtávací políčko pro Přidejte SFC Scannow do kontextové nabídky plochy volba.
Kontextová nabídka na ploše bude nyní obsahovat a Spusťte SFC Scannow volba. Kliknutím na plochu pravým tlačítkem myši vyberte Zobrazit další možnosti. Přesuňte kurzor nad SFC / Scannow podnabídku a vyberte Spusťte SFC /Scannow. Poté se spustí kontrola System File Checker.
Přečtěte si také: Jak přidat softwarové zkratky do kontextové nabídky na ploše Windows 11Když už jste u toho, můžete do kontextové nabídky pomocí Winaero Tweaker přidat také zástupce příkazu pro opravu a správu obrazu nasazení. Společnost Microsoft doporučuje, aby uživatelé před zahájením skenování SFC spustili příkaz repair image Windows.
Pro tento příkaz můžete přidat zástupce kontextové nabídky výběrem Opravit obrázek Windows > Přidat obrázek Opravit Windows do místní nabídky plochy ve Winaero Tweaker.
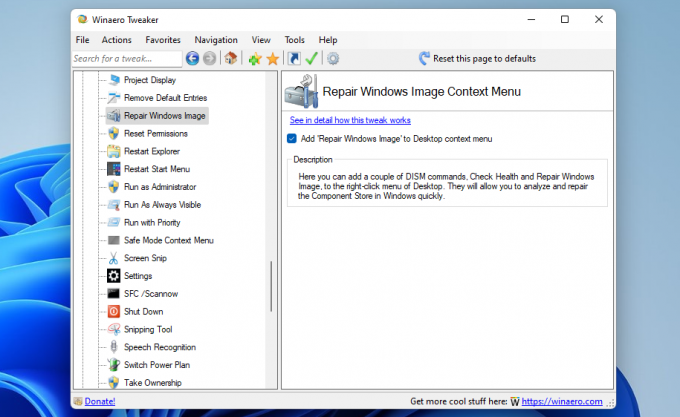 Zástupci Windows 11 usnadní kontrolu systémových souborů
Zástupci Windows 11 usnadní kontrolu systémových souborů
Skenování systémových souborů patří mezi důležitější úkoly údržby systému Windows, které byste neměli ignorovat. Nastavení nových zkratek Kontrola systémových souborů vám umožní rychleji spouštět běžné kontroly SFC. Když můžete tento nástroj aktivovat pomocí zkratek na ploše, na klávesnici nebo v kontextové nabídce, nebudete muset ručně otevírat příkazový řádek a zadávat příkaz SFC.
Jste zmateni z CHKDSK, SFC a DISM? Podíváme se na tři diagnostické nástroje Windows a vysvětlíme, jak různými způsoby fungují.
Přečtěte si další
- Okna
- Windows 11
- Přizpůsobení systému Windows

Jack je technologický novinář na volné noze více než deset let. Zabýval se tématy Windows Vista, 7, 10 a 11 v mnoha příručkách pro Make Use Of a na mnoha dalších webových stránkách.
Přihlaste se k odběru našeho newsletteru
Připojte se k našemu zpravodaji a získejte technické tipy, recenze, bezplatné e-knihy a exkluzivní nabídky!
Chcete-li se přihlásit k odběru, klikněte sem