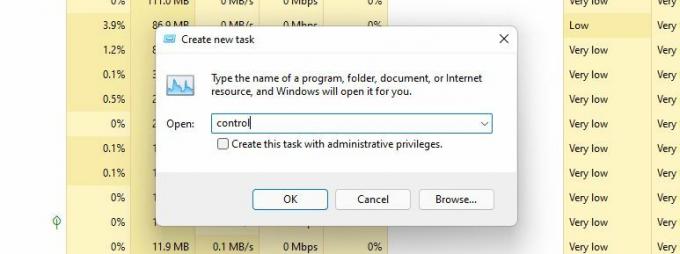Vzhledem k tomu, že Microsoft pomalu stahuje pozornost z Ovládacích panelů, jeho konec se možná blíží. Tato funkce je téměř zastaralá ve prospěch nově přepracované nabídky Nastavení a její jednodušší navigace, snadného přístupu a konfigurace.
Tento proces přechodu je však velmi pomalý. Ovládací panel – i když je v systému Windows 11 relativně obtížnější jej najít – má stále životaschopné funkce. Pokud jste jedním ze starých uživatelů připojených k aplikaci, zde je návod, jak získat přístup k ovládacímu panelu ve Windows 11.
1. Přístup k ovládacímu panelu pomocí funkce vyhledávání v systému Windows 11
Windows Search je bezpochyby jednou z nejužitečnějších funkcí systému Windows a nejrychlejším způsobem přístupu k ovládacímu panelu.
Chcete-li zobrazit výzvu k otevření ovládacího panelu, postupujte podle těchto jednoduchých kroků:
- Klikněte na ikonu lupy na hlavním panelu.
- Nyní hledejte Řízení Panel ve vyhledávací liště.
- The Řízení Panel aplikace se zobrazí pod Nejlepší shoda.
- Klepnutím na něj získáte přístup Kontrolní panel.
Také si všimnete Nastavení aplikace se objeví přímo pod Kontrolní panel, což je další krok společnosti Microsoft, který má uživatelům usnadnit cestu k nové alternativě.
2. Přístup k ovládacímu panelu pomocí Nastavení v systému Windows 11
Zcela nová aplikace Nastavení systému Windows 11 se rychle stala uživatelskou volbou, ať už jde o přizpůsobení prostředí Windows nebo o přístup k nastavení systému. Koneckonců, je to duplicitní funkce ovládacího panelu a je zobrazen výrazněji, což usnadňuje jeho otevření a zahájení ladění.
Nicméně, pokud je vaše ruka více nastavena na ovládacím panelu, nejsme z těch, kdo by měli soudit. Pro přístup k Ovládacímu panelu přes Nastavení postupujte podle těchto jednoduchých kroků:
- Nejprve klikněte úplně vlevo Start ikona nabídky sedící na hlavním panelu. Případně můžete stisknout Vyhrát+ já na vaší klávesnici.
- Zde najděte Nastavení aplikaci a otevřete ji.
- Typ Kontrolní panel ve vyhledávací liště nastavení.
- zmáčkni Řízení Panels widget, když se objeví v seznamu níže.
3. Přístup k ovládacímu panelu pomocí adresního řádku Průzkumníka souborů ve Windows 11
Většina uživatelů zapomíná, že mají přístup k ovládacímu panelu pomocí adresního řádku Průzkumníka souborů. Je to snadná metoda a hodí se, pokud používáte Průzkumníka souborů poměrně často.
Zde je návod, jak otevřít ovládací panel pomocí Průzkumníka souborů ve třech jednoduchých krocích:
- Klikněte pravým tlačítkem myši Start ikonu nabídky a vyberte Průzkumník souborů. Případně můžete také stisknout Win + E.
- Klikněte na tlačítko stříšky zcela vlevo v adresním řádku.
- Vybrat Řízení Panel z rozbalovací nabídky.
4. Přístup k ovládacímu panelu pomocí nabídky Spustit ve Windows 11
Nabídka Spustit nabízí velmi snadný přístup k jakékoli aplikaci. Můžete jej použít také k otevření ovládacího panelu.
Začít:
- lis Vyhrát + R spustit Běh Jídelní lístek.
- Typ řízení ve vyhledávacím poli.
- lis OK.
5. Přístup k ovládacímu panelu z prostředí PowerShell ve Windows 11
Ačkoli to není příliš běžné, příkazový řádek je další metodou, jak otevřít ovládací panel. Zvláště se vám hodí, pokud jste programátor nebo rádi spouštíte příkazy v PowerShellu. Můžete se podívat na naše rozsáhlé průvodce příkazovým řádkem Windows za vše, co o tom potřebujete vědět.
Chcete-li získat přístup k ovládacímu panelu pomocí prostředí PowerShell, postupujte podle těchto jednoduchých kroků.
- OTEVŘENO Windows Search a typ PowerShell ve vyhledávací liště.
- Typ řízení v okně PowerShell vedle výzvy.
- lis Vstupte pro přístup k ovládacímu panelu.
Microsoft sloučil všechny nástroje pro pokročilé uživatele a správce systému do jediné složky s názvem Windows Tools. Umožňuje uživatelům spouštět systémové nástroje z nástrojů Windows, přičemž jedním z nich je Ovládací panel.
Přístup k ovládacímu panelu pomocí nástrojů Windows:
- Spusťte Start Jídelní lístek.
- Klikněte na Všechny aplikace v pravém horním rohu.
- Přejděte dolů v seznamu aplikací na Nástroje systému Windows a vyberte jej. (Také můžete nastavit zástupce nástrojů Windows v systému Windows 11 aby byl příště zajištěn rychlejší přístup.)
- Lokalizovat Kontrolní panel v Nástroj Windows složku a poklepáním ji otevřete.
7. Přístup k ovládacímu panelu pomocí Správce úloh v systému Windows 11
Pokud dáváte přednost používání tohoto výkonného nástroje v systému Windows 11, k ovládacímu panelu se dostanete takto:
- Otevřete Správce úloh stisknutím Ctrl + Posun + ESC.na vaší klávesnici. Případně můžete také stisknout Ctrl + Alt + Vymazat, a vyberte Správce úloh ze zobrazených možností.
- Klepněte na Více informací pro otevření rozšířeného zobrazení Procesy tab.
- Jít do Soubor a vyberte Vytvořte nový úkol z rozevíracího seznamu.
- Typ řízení a udeřit OK. Tím se zobrazí výzva k otevření ovládacího panelu.
8. Vytvoření ikony ovládacího panelu na ploše Windows 11
Pokud jste vášnivým uživatelem ovládacího panelu, váš život by byl jistě snadný s jeho ikonou na ploše. Pomocí následujících několika kroků můžete vytvořit ikonu ovládacího panelu na ploše Windows 11.
- Navigovat do Nastavení > Přizpůsobení > Motivy.
- Lokalizovat Nastavení ikon na ploše pod Související nastavení. Kliknutím na něj se zobrazí dialogové okno.
- Zaškrtněte políčko vedle Kontrolní panel a udeřit OK.
- Na ploše se nyní objeví ikona Ovládací panely.
9. Vytvoření zástupce vlastního ovládacího panelu v systému Windows 11
Protože poslední metoda omezuje umístění ovládacího panelu na plochu, vytvoření zástupce ovládacího panelu vám umožní umístit jej kamkoli na vašem počítači se systémem Windows.
Tato metoda může být také vaší uličkou, pokud máte rádi svou plochu čistou a volnou, bez jakýchkoli souborů a aplikací. Vše, co musíte udělat, je vytvořit zástupce ovládacího panelu a poté jej umístit na jakékoli jiné místo v počítači.
Chcete-li použít tuto relativně flexibilnější metodu:
- Klepněte pravým tlačítkem na libovolné volné místo na ploše
- Vybrat Nový > Zástupce z kontextové nabídky.
- Pod Zadejte umístění položky, vstup %windir%\System32\control.exe
- Klikněte další Chcete-li pokračovat, pojmenujte zástupce, jak chcete (například "Ovládací panely").
- Vybrat Dokončit.
10. Připněte ovládací panel na hlavní panel pro snadný přístup
Má výhodu oproti všem výše uvedeným způsobům, protože vyžaduje jednorázové úsilí. Jednou připněte ovládací panel na hlavní panel a už se nemusíte starat o použití různých metod k nalezení složky znovu.
Tento krok lze použít v kombinaci s jakýmikoli výše uvedenými metodami. K otevření použijte jakoukoli metodu Kontrolní panel, klikněte pravým tlačítkem na ikonu aplikace na hlavním panelu a vyberte Připnout na hlavní panel.
Ovládací panel ještě není starou zprávou
Víme, že Microsoft plánuje jednou provždy pohřbít Ovládací panel, ale zatím ho nemůže zabít. Stále existují některá nastavení určená výhradně pro Ovládací panely, a pokud Microsoft nepřijde na způsob, jak je bezpečně migrovat do aplikace Nastavení, ovládací panely ještě nebudou prohlášeny za zastaralé.
Do vašeho počítače se systémem Windows 11 přichází obrovská úprava nastavení
Přečtěte si další
Související témata
- Okna
- Windows 11
- Tipy pro Windows
- Přizpůsobení systému Windows
O autorovi

Maham, absolventka psychologie, rozšiřuje a rozvíjí svůj zájem o techniku pomocí MUO. Mimo práci ráda čte knihy, maluje a cestuje, kdykoli je to možné.
Přihlaste se k odběru našeho newsletteru
Připojte se k našemu zpravodaji a získejte technické tipy, recenze, bezplatné e-knihy a exkluzivní nabídky!
Chcete-li se přihlásit k odběru, klikněte sem