Mnoho uživatelů používá k ukládání souborů a jejich přenosu mezi počítači USB flash disky. Tyto jednotky můžete samozřejmě vždy vyjmout z portů USB, aniž byste je nejprve vysuli. Pokud jej však bezpečně neodeberete, můžete poškodit data na USB flash disku.
Abyste předešli možnému poškození souborů, měli byste vysunout USB klíče a externí pevné disky. Existuje mnoho způsobů, jak můžete USB flash disk před vyjmutím vysunout. Zde je několik alternativních metod pro bezpečné odebrání jednotek USB na počítačích se systémem Windows 11.
1. Jak vysunout externí USB disk přes systémovou lištu
Na systémové liště Windows 11 se zobrazí ikona Bezpečně odebrat hardware a vysunout médium, kdykoli vložíte USB klíč nebo jiný externí pevný disk. Klepnutím pravým tlačítkem myši na tuto ikonu otevřete místní nabídku, která obsahuje Vyhodit volba. Vybrat Vyhodit a pokračujte v odebrání disku, když ikona Bezpečně odebrat hardware zmizí.
Pokud po vložení jednotky USB nevidíte tuto ikonu na systémové liště, pravděpodobně je deaktivována v nastavení přetečení rohu hlavního panelu. Zobrazení této ikony na systémové liště můžete povolit následovně:
- zmáčkni Okna a já tlačítka na klávesnici současně.
- Vybrat Personalizace vlevo od Nastavení.
- Klikněte Hlavní panel a Přetečení rohu hlavního panelu zobrazíte možnosti zobrazené přímo níže.
- Zapnout Průzkumník Windows nastavení ikony tam.
2. Jak vysunout externí USB disk v Průzkumníku souborů
Průzkumník souborů zobrazuje všechny připojené USB disky v počítači. Ve správci souborů můžete vysunout jednotky USB dvěma různými způsoby. Takto vyjmete USB disk pomocí Průzkumníka souborů:
- Na otevřete Průzkumník souborů, klikněte na tlačítko složky na hlavním panelu.
- Kliknutím pravým tlačítkem na jednotku USB v levém navigačním panelu vyberte Vyhodit.
- Nebo můžete vybrat jednotku USB a stisknout Vyhodit na příkazovém řádku Průzkumníka.
- Po vysunutí vyjměte USB disk.
3. Jak vysunout externí USB disk v Nastavení
V aplikaci Nastavení jsou uvedeny připojené jednotky USB. Můžete vybrat a Odebrat zařízení možnost v Nastavení pro váš připojený USB disk. Tuto možnost vyberete takto:
- Spusťte Nastavení a vyberte jej Bluetooth a zařízení tab.
- Klikněte na Zařízení možnost navigace.
- Poté klikněte na Více možností tlačítko pro váš uvedený USB disk.
- Vybrat Odebrat zařízení volba.
- Zobrazí se výzva s dotazem, zda jste si jisti odebráním jednotky USB. Pokračujte a klikněte Ano potvrdit.
- Poté můžete USB disk odpojit.
4. Jak vysunout externí USB disk ve Správě disků
Správa disků je nástroj Windows 11, který zobrazuje oddíly HDD a připojené USB disky na vašem PC. Pomocí tohoto nástroje můžete formátovat, měnit písmena a mazat svazky na jednotkách. V rámci správy disků můžete vybrat vysunutí jednotky USB takto:
- zmáčkni Okna + X kombinaci kláves pro zobrazení nabídky pokročilého uživatele.
- Vybrat Správa disků otevřít tento nástroj.
- Klepněte pravým tlačítkem myši na vyměnitelnou jednotku USB ve Správě disků a vyberte Vyhodit.
- Počkejte několik sekund a vyjměte jednotku USB, když Správa disků již nebude zobrazovat podrobnosti o jednotce.
5. Jak vysunout externí USB disk pomocí PowerShell
Výchozí prostředí příkazového řádku PowerShell systému Windows 11 poskytuje další způsob, jak bezpečně odebrat jednotky USB. USB klíčenku můžete vysunout pomocí nástroje PowerShell DiskPart pro rozdělení disku. Toto jsou kroky pro vysunutí jednotky USB v prostředí PowerShell:
- zmáčkni Vyhrát klíč a typ PowerShell ve vyhledávacím poli nabídky Start.
- Vyberte Windows PowerShell a otevřete tuto aplikaci příkazového řádku.
- Typ diskpart v prostředí PowerShell a stiskněte klávesu Vstupte klíč.
- Poté se otevře nové okno. Typ objem seznamu v novém okně a stiskněte Vrátit se provést.
- Zadejte následující příkaz pro výběr hlasitosti a stiskněte Vrátit se:
vyberte hlasitost <číslo> - Poté vysuňte disk zadáním tohoto příkazu a stisknutím Vstupte:
odstranit všechny demontáže - Nyní můžete vyjmout disk z USB portu.
Budete muset vyměnit v příkazu select volume s uvedením skutečného čísla jednotky. Tento příkaz byste například zadali pro odebrání jednotky USB svazku 4:
vybrat hlasitost 4
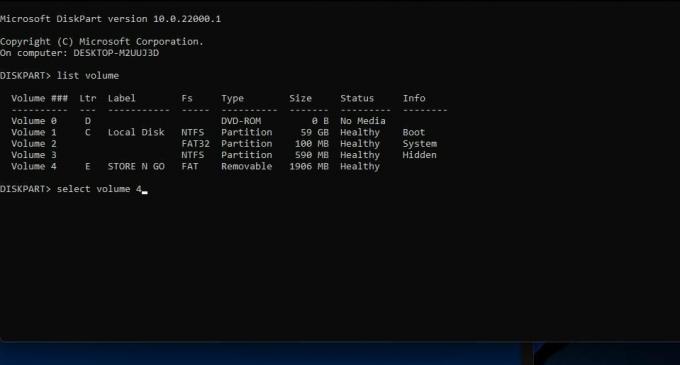 6. Jak vysunout externí USB disk pomocí vysouvače USB disku
6. Jak vysunout externí USB disk pomocí vysouvače USB disku
Pokud chcete více možností vysunutí jednotky USB, podívejte se na USB Disk Ejector. USB Disk Ejector je volně dostupná přenosná aplikace, pomocí které můžete bezpečně vyjmout USB klíče. Tento software také obsahuje několik dalších nastavení vysunutí. Externí disky můžete stáhnout, extrahovat a odebrat pomocí USB Disk Ejector následovně:
- Otevři Stránka pro stažení USB Disk Ejector v Softpedii.
- Vybrat Stáhnout teď a Softpedia Mirror (USA) možnosti.
- Vyvolejte složku, která obsahuje archiv USBDiskEjector1.3.0.6.zip v Průzkumníku souborů.
- Klikněte pravým tlačítkem na soubor USBDiskEjector1.3.0.6.zip a vyberte Extrahovat vše otevřete nástroj pro rozbalení archivu.
- Vybrat Po dokončení zobrazit extrahované soubory pro automatické otevření rozbalené složky po extrahování.
- Klikněte Výpis otevřete extrahovanou složku USB Disk Ejector.
- Poklepáním na USB_Disk_Eject.exe otevřete okno na snímku přímo níže.
- Poté poklepejte na USB disk v okně USB Disk Ejector, abyste jej vysunuli.
- Nyní vyjměte USB flash disk.
Chcete-li zobrazit další možnosti, klepněte na Více > Možnosti v USB Disk Ejector. Vybrat Vysunutí záložka zobrazená přímo níže. Zde můžete vybrat některá nastavení konfigurace programu a vysunutí oznámení.
Můžete také nastavit speciální klávesovou zkratku pro USB disk. Pokud tak učiníte, můžete stisknutím klávesové zkratky vysunout USB klíč, kdykoli to bude potřeba. Takovou klávesovou zkratku můžete nastavit takto:
- Otevřete USB Disk Ejector's Klávesové zkratky na snímku obrazovky přímo níže.
- Vybrat Vysunout jednotku podle názvu jednotky možnost rozbalovací nabídky.
- Poté v další rozbalovací nabídce vyberte název jednotky USB.
- Klikněte do pole klávesových zkratek a stiskněte kombinaci kláves pro klávesovou zkratku.
- Vybrat Přidat možnost po dokončení.
- Klikněte OK pro uložení vaší nové klávesové zkratky.
- Nyní stiskněte svou novou klávesovou zkratku pro vysunutí a vyzkoušejte to.
7. Jak bezpečně vyjmout USB disk bez vysunutí
Pokud se nemůžete přimět k vysuňte USB flash disk pomocí kterékoli z výše uvedených metod existuje způsob, jak jej můžete bezpečně odstranit, aniž byste tak učinili. Nejprve však budete muset pro tento disk nastavit zásadu „rychlého odstranění“. Tuto možnost zásad můžete vybrat v následujících krocích:
- Klepněte pravým tlačítkem myši na tlačítko pro výběr nabídky Start Správce zařízení.
- Prodlužte Diskové jednotky kategorii dvojitým kliknutím.
- Klikněte pravým tlačítkem na uvedený USB disk a vyberte Vlastnosti.
- Klikněte na Opatření záložka zobrazená přímo níže.
- Vybrat Rychlé odstranění přepínač.
- Klikněte OK pro uložení nastavení.
- Vybrat Ano v dialogovém okně s výzvou k restartování systému Windows.
- Jednotku USB můžete bezpečně vyjmout, aniž byste se museli znovu vysouvat.
Bezpečně odeberte své USB disky, abyste předešli poškození dat
Bezpečným vyjmutím jednotky USB pomocí výše uvedených metod zajistíte, že se po vyjmutí stále nepoužívá. Nezáleží na tom, jak jej bezpečně odstraníte, ale ujistěte se, že tak činíte. Vyberte si jakýkoli způsob, jak bezpečně odebírat vaše USB klíčenky a další typy externích úložných jednotek.
Lze obnovit data z USB flash disku? Co potřebuješ vědět
Přečtěte si další
Související témata
- Okna
- Windows 11
- Tipy pro Windows
O autorovi

Jack je technologický novinář na volné noze více než deset let. Zabýval se tématy Windows Vista, 7, 10 a 11 v mnoha příručkách pro Make Use Of a na mnoha dalších webových stránkách.
Přihlaste se k odběru našeho newsletteru
Připojte se k našemu zpravodaji a získejte technické tipy, recenze, bezplatné e-knihy a exkluzivní nabídky!
Chcete-li se přihlásit k odběru, klikněte sem