Většina lidí často používá vzorec SUM a KDYŽ společně k sečtení čísel, pokud splňují danou podmínku. Mnozí však nevědí, že existuje mnohem jednodušší způsob, jak to udělat. Stačí použít vzorec SUMIF.
Čtěte dále a zjistěte, co je vzorec SUMIF, jeho syntaxi a jak jej můžete použít v Tabulkách Google.
Jaký je účel funkce SUMIF?
SUMIF v podstatě kombinuje dvě přímočařejší funkce v Tabulkách Google. Funkce SUM a KDYŽ. Funguje to podobně jako Funkce SUMIF v Excelu.
Jak názvy dvou funkcí napovídají, tato funkce prohledá zadaný rozsah buněk a najde ty, které odpovídají podmínce zadané uživatelem. Pokud je tato podmínka splněna, hodnoty v těchto buňkách jsou extrahovány a přidány.
Než budete pokračovat, doporučujeme podívat se na to, jak provádět funkce SUM a dozvědět se o Funkce IF. Jejich pochopení vám pomůže zvládnout funkci SUMIF efektivněji.
Výhodou funkce SUMIF je, že nemusíte tyto dva vzorce zapisovat ručně, protože můžete získat stejný výstup pouze s jedním vzorcem, což vám ušetří čas, námahu a potenciální chyby. Pokud se chcete dozvědět více o
sčítání v Tabulkách Google, podívejte se na odkaz pro kompletní průvodce.Rozdíl mezi SUMIFS a SUMIF
Nyní, když víme, co funkce SUMIF dělá, je důležité porozumět rozdílům mezi vzorcem SUMIF a SUMIFS.
- SUMIF: Tento vzorec se používá, když existuje pouze jedna podmínka, která musí být splněna pro sečtení hodnot v definovaném rozsahu.
- SUMIFS: Tento vzorec se používá, pokud je pro provedení vzorce potřeba splnit více než jednu podmínku.
Syntaxe funkce SUMIF v Tabulkách Google.
V SUMIF pro Tabulky Google se používají tři argumenty:
=SUMIF(rozsah, podmínka, rozsah_součtu)
Zde je význam jednotlivých argumentů v tomto vzorci:
- rozsah: Toto je buňka nebo rozsah buněk, který má otestovat, zda splňují konkrétní podmínku.
- stav: toto je kritérium, které musí buňka v prvním argumentu splnit, aby se kvalifikovala jako shoda.
- rozsah_součtu: Toto je volitelný argument používaný k definování rozsahu buněk, který obsahuje hodnoty, které musí listy přidat, pokud je splněna definovaná podmínka. První parametr se zde použije, pokud tento rozsah není definován.
Chcete-li správně používat SUMIF, možná se budete muset naučit operátory, které je třeba vložit do pole podmínky. Ale nebojte se, můžete se řídit tímto Cheat sheet pro Tabulky Google. Existují v podstatě dva způsoby, jak použít tento vzorec v tabulce. První metoda zahrnuje použití argumentu sum-range, zatímco druhá metoda nemá definovaný sum-range.
Pokud je definován rozsah_součtu, vzorec SUMIF převezme hodnoty v rozsahu_součtu a při splnění podmínky je přidá ke konečnému součtu. Pokud jsou uvedeny první dva argumenty, funkce SUMIF projde každou buňku v rozsahu a přidá pouze buňky, které splňují podmínku.
Příklady SUMIF
I když nám pohled na syntaxi vzorce dává dobrou představu o tom, jak vzorec používat, pohled na vzorec v akci může zlepšit vaše porozumění. Podívejme se na několik příkladů vzorce SUMIF v Tabulkách Google.
Příklad 1: Numerická podmínka
V tomto příkladu máme vzorový rozsah, který obsahuje záporná a kladná čísla. Zde chceme pomocí funkce SUMIF vybrat pouze kladná čísla a sečíst je. Zde jsou kroky, které musíte provést, abyste v této situaci vložili vzorec:
- Klikněte na buňku, do které chcete zadat vzorec, C2 v příkladu.
- Zadejte počáteční část vzorce, což je =SUMIF(
- Zadejte první argument, což je rozsah. V tomto případě ano A2:A13.
- Nyní zadejte druhý argument, což je podmínka. V tomto případě ano ">=0."
- Přidejte uzavírací závorku.
- lis Vstupte k provedení vzorce.
V tomto vzorci definujeme druhý argument pro kontrolu, zda je hodnota v buňce větší nebo rovna nule pomocí >= operátor. Rozsah buněk je definován v prvním argumentu. Třetí argument necháme prázdný, protože v tomto případě není vyžadován.
Pokud chcete místo toho sečíst všechna záporná čísla v sadě dat, použijte “<=0” jako druhý argument.
Příklad 2: Textová podmínka
Zkontrolovali jsme, že v rozsahu dat v předchozím příkladu existuje předdefinované číslo. Nyní budeme hledat konkrétní text v sadě dat. Zde jsou kroky, které musíte provést, abyste vytvořili vzorec v této situaci:
- Klikněte na buňku, do které chcete zadat vzorec, D2 ve výše uvedeném příkladu.
- Zadejte počáteční část vzorce, což je =SUMIF(
- Zadejte první rozsah buněk, který chcete zkontrolovat. V tomto případě zapíšeme rozsah buněk A2:A8.
- Nyní přidejte čárku a napište podmínku, která má být splněna. V tomto případě chceme hledat "Čaj." Ujistěte se, že to píšete do uvozovek.
- V tomto příkladu budeme muset použít rozsah_součtu tak napíšeme rozsah buněk B2:B8.
- Přidejte uzavírací závorku.
- lis Vstupte provést.
V tomto příkladu:
- Zkontroloval první argument a napsal rozsah textu.
- Použil druhý argument k definování, že musíme hledat čaj.
- Třetí argument byl použit k označení rozsahu, ze kterého budou listy přebírat hodnoty. Je to proto, že data, která potřebujeme, jsou v jiném rozsahu buněk, než který kontrolujeme v argumentu dva.
Příklad 3: Použití operátoru Nerovná se
Je to podobné jako v posledním příkladu. Zde budeme hledat hodnoty, které se nerovnají definované hodnotě. Zde použijeme operátor nerovná se <> a textový řetězec.
Zde je to, co musíte udělat pro vytvoření vzorce v této situaci:
- Klikněte na prázdnou buňku, do které chcete přidat vzorec, D2 v příkladu.
- V prvním argumentu zapíšeme rozsah buněk A2:A9.
- Za čárkou napište druhý argument. V tomto případě zapíšeme druhý argument jako "<>John“ (nerovná se John)
- Definujte třetí argument jako rozsah buněk obsahující údaje o prodeji, B2:B9.
Sbalení funkce SUMIF
SUMIF je mimořádně užitečná funkce, která kombinuje dvě nejpoužívanější funkce v Tabulkách Google. Je to vysoce univerzální funkce se spoustou aplikací při sestavování složitějších vzorců. I když to může být zpočátku zastrašující, nebude to trvat dlouho, než si to omotáte. Jakmile to uděláte, budete připraveni zvládnout některé náročnější funkce.
6 bláznivých vzorců tabulek Google, které jsou mimořádně užitečné
Přečtěte si další
Související témata
- Produktivita
- Tabulky Google
O autorovi
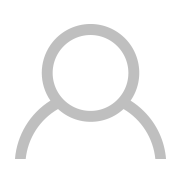
Přihlaste se k odběru našeho newsletteru
Připojte se k našemu zpravodaji a získejte technické tipy, recenze, bezplatné e-knihy a exkluzivní nabídky!
Chcete-li se přihlásit k odběru, klikněte sem