reklama
Pokud jste někdy otevřeli počítač, víte, že je v něm spousta hardwaru. Je to potenciální bod selhání. Existují určité kusy hardwaru, které jsou náchylnější k selhání než jiné.
Zařízení, která buď vyrábí teplo, nebo má pohyblivé části, má tendenci selhat nejčastěji. Díky testům hardwaru počítače můžete prohledat váš systém a zjistit selhávající hardware před tím, než se vše zhroutí.
Co může špatně s hardwarem PC?
Části, které se nejčastěji rozbijí, jsou ventilátory, jednotky pevného disku, procesory a GPU.
RAM také inklinuje k selhání příliš. Neustále se zapisuje a přepisuje (bliká). Solid-state memory dokáže zpracovat pouze tolik záblesků, než začne selhat. Tento problém se týká také pevných disků SSD.
Nejlepší způsob, jak se vyhnout, je provést pravidelné diagnostické testy hardwaru v počítači. Zde je návod, jak provádět testy hardwaru v systému Windows 10.
Diagnostické nástroje pro systém Windows 10
Windows 10 má dva vestavěné hardwarové diagnostické nástroje. První analyzuje výkon systému v počítači a druhý provádí testy paměti v počítači se systémem Windows 10.
- Sledování výkonu
- Diagnostika paměti Windows
Sledování výkonu
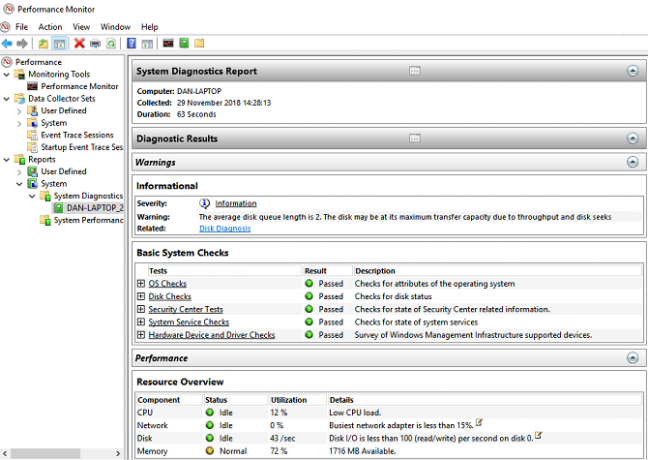
Performance Monitor je nativní desktopová aplikace pro Windows 10. Je to nej Holističtější nástroj operačního systému pro lokalizaci a diagnostiku hardwarových a systémových problémů.
Chcete-li aplikaci otevřít, vyhledejte její název v Cortaně a klikněte na odkaz. Možná budete muset počkat několik sekund, než aplikace sbírá data.
Pokud chcete rychlý přehled o hardwaru vašeho systému, přejděte pomocí levého panelu Zprávy> Systém> Diagnostika systému> [Název počítače].
Poskytuje několikanásobné kontroly hardwaru, softwaru, CPU, sítě, disku a paměti a dlouhý seznam podrobných statistik.
Vykopejte trochu hlouběji a najdete živé grafy výkonu (v Nástroje pro monitorování> Monitor výkonu) a přizpůsobitelné sady dat (v Sběratelské sady dat).
Diagnostika paměti Windows
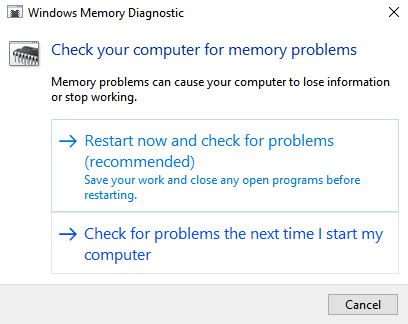
Centrální procesorová jednotka počítače (CPU) používá RAM k ukládání krátkodobých informací. Když vypnete zařízení, dojde ke ztrátě veškerého obsahu v paměti RAM.
Je tam mnoho varovné signály, když se vaše RAM blíží k selhání 5 příznaků a příznaků, o kterých se vaše RAM chystá selhatPokud máte problémy s počítačem a nemůžete určit příčinu, příčinou může být vadná RAM. Zde je několik známek, které je třeba dávat pozor a jak diagnostikovat umírající RAM. Přečtěte si více . Patří mezi ně zhoršení výkonu, časté havárie, grafické karty, které se nenačtou při spuštění, poškozené datové soubory a nesprávné informace o RAM v aplikaci systému Windows.
Pokud vás zajímá, jak spustit test paměti v paměti RAM, musíte použít diagnostický nástroj Windows Memory.
Funguje tak, že zapisuje a poté čte RAM počítače. Odlišné hodnoty signalizují vadný hardware.
Chcete-li nástroj spustit, stiskněte Windows + R otevřít Běh okno, zadejte mdsched.exe a zasáhnout Vstoupit. Systém Windows vás vyzve k restartování počítače.
Dokončení testu bude trvat několik minut. Až skončí, počítač se znovu restartuje. Jakmile se vrátíte na plochu Windows, zobrazí se výsledky obrazovky.
(Pokud systém Windows výsledky automaticky nezobrazí, otevřete Prohlížeč událostí kliknutím pravým tlačítkem myši na Start tlačítko, pak hlavu Protokoly systému Windows> Systém a najděte nejnovější soubor s názvem MemoryDiagnostic.
Diagnostické aplikace hardwaru třetích stran
Pokud hledáte něco konkrétního nebo trochu silnějšího, budete se muset obrátit na software třetích stran.
Existuje mnoho z čeho vybírat, ale tady jsou čtyři nejlepší počítačové diagnostické aplikace 13 Diagnostické nástroje systému Windows ke kontrole stavu počítačePomocí těchto diagnostických nástrojů počítače můžete provést kontrolu stavu počítače a opravit problémy. Někteří konkrétně podporují diagnostiku systému Windows 10. Přečtěte si více .
1. MemTest86
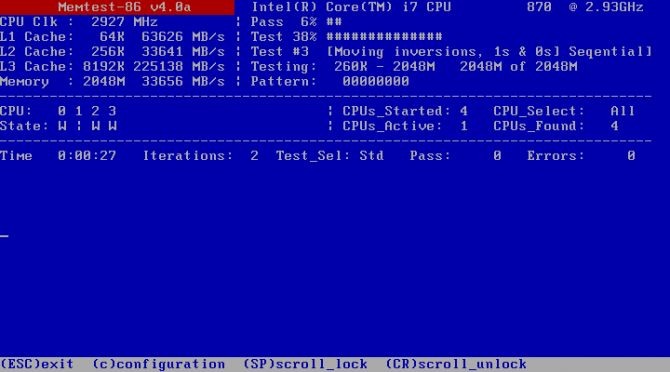
MemTest86 je dobře zavedený jako nejlepší nástroj pro testování paměti RAM v systému Windows. Je výkonnější než diagnostický nástroj Microsoft Windows pro diagnostiku paměti.
Aplikace má 13 různých testovacích algoritmů RAM a podporuje DDR4, DDR2 a DDR3 RAM. Můžete jej spustit přímo z USB flash disku nebo CD a společnost Microsoft podepsala kód aplikace pro kompatibilitu Secure Boot.
Na rozdíl od nástroje Windows má MemTest86 také plnohodnotné grafické rozhraní.
Stažení:MemTest86 (Volný, uvolnit)
2. CrystalDiskInfo
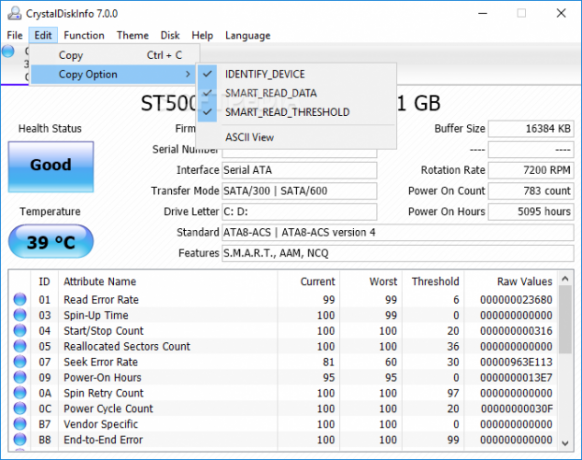
Pokud se chcete soustředit na testování pevných disků, měli byste nainstalovat CrystalDiskInfo.
Klíčovou funkcí aplikace je test „Technologie vlastního monitorování, analýzy a hlášení“ (SMART). Poskytuje data o několika aspektech vašich disků, včetně četnosti chyb při čtení, počtu přerozdělených sektorů, doby rozdělování a mnohem více.
CrystalDiskInfo také zahrnuje pokročilé nástroje pro správu napájení a správu zvuku.
Pokud necháte aplikaci spuštěnou na pozadí, může vám dokonce poskytnout živá upozornění, pokud jsou disky příliš horké nebo trpí jinými selháním.
Stažení:CrystalDiskInfo (Volný, uvolnit)
3. HWiNFO
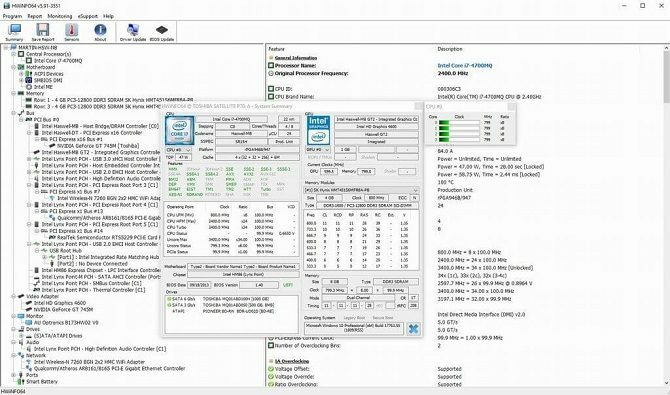
HWiNFO je daleko před balíčkem, pokud jde o množství poskytovaných informací. Pokud jste ve světě testování hardwaru skutečně nováčkem, doporučujeme vám dát tento prostor až do doby, než se seznámíte s pojmy a terminologií.
Z hlediska testování hardwaru nás nejvíce zajímají funkce sledování stavu aplikace. Poskytují podrobné zprávy a grafy v reálném čase o procesorech, GPU, základních deskách, jednotkách a periferiích vašeho stroje.
Můžete si také stáhnout spoustu doplňků, které HWiNFO poskytují další funkce. Zahrnují ladičky obrazovky, widgety a prohlížeče protokolů.
Stažení:HWiNFO (Volný, uvolnit)
4. RWE všechno
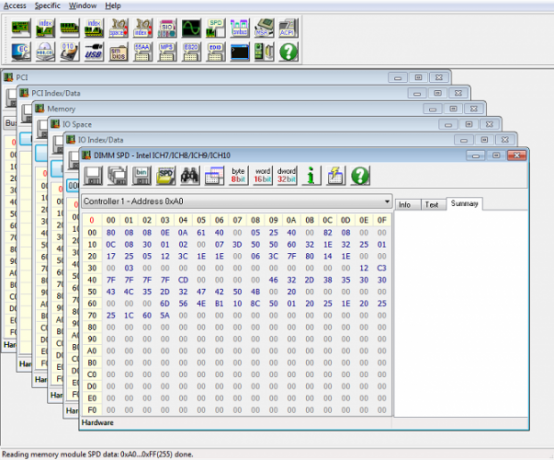
Nakonec vám necháme nástroj pro uber-geeks: RWEthingthing. Nevyhraje žádné ocenění za design, ale je mimořádně silný.
Můžete jej použít ke kontrole téměř všech aspektů každého hardwaru ve vašem počítači. Přesněji řečeno, můžete také psát na veškerý hardware. To znamená, že můžete vyladit jakékoli nastavení, bez ohledu na to, jak malé.
Upozornění: Pokud nevíte, co děláte, nezačínejte měnit nastavení. Riskujete neodvolatelné poškození hardwaru.
Stažení: RWE všechno (Volný, uvolnit)
Zkontrolujte stav baterie vašeho počítače
Další součástí hardwaru notebooku, který je náchylný k selhání, je baterie.
Napsali jsme o pěti nástrojích, které vám pomohou vyzkoušejte zdraví baterie notebooku 6 nejlepších nástrojů pro analýzu zdraví baterie notebookuDáváte pozor na baterii notebooku? Zde jsou nejlepší nástroje, které vám umožní zůstat na špičce výdrže baterie a zdraví vašeho notebooku. Přečtěte si více pokud se chcete dozvědět více.
Testy jiného počítačového hardwaru
Sledování hardwaru je pouze jednou částí udržování zdravého počítače, který běží hladce.
Další informace naleznete v našem průvodci kontrola stavu počítače se systémem Windows Jak zkontrolovat zdraví počítače se systémem Windows 10 (a udržovat jej ve tvaru)Tyto základní zprávy o stavu systému Windows 10 vám mohou sdělit, jak funguje váš hardware, a naznačit problémy, které je třeba opravit. Přečtěte si více .
Dan je britský expat žijící v Mexiku. Je vedoucím editorem pro sesterskou stránku MUO Blocks Decoded. V různých dobách působil jako sociální redaktor, kreativní editor a finanční editor pro MUO. Najdete ho, jak každoročně putuje po výstavní ploše na CES v Las Vegas (PR lidé, oslovte!) A dělá spoustu pozadu…


