Operační systém Windows usnadňuje pořizování snímků obrazovky. Možná máte preferovaný způsob pořizování snímků obrazovky, protože existuje mnoho způsobů, jak to udělat.
Bez ohledu na to, kterou metodu preferujete, podělíme se o tipy a triky, které vám pomohou být zběhlejší v pořizování snímků obrazovky ve Windows.
1. Odstraňte vodoznak "Aktivovat Windows".
Pokud jste neaktivovali systém Windows, může se zobrazit "Aktivovat Windows" vodoznak v pravém dolním rohu obrazovky. Kromě toho, že brání zobrazení a obtěžuje nás, vodoznak se také vplíží do snímků obrazovky.
Protože vodoznak zabírá velkou část obrazovky, uživatelé systému Windows mají potíže s pořizováním snímků obrazovky. Pokud tedy chcete zachytit celou obrazovku, musíte vodoznak odstranit. Pokud je to i váš případ, existuje super chytrý způsob, jak se toho zbavit.
Přestože existují různé způsoby odstranění vodoznaku, ukážeme vám, jak jej odstranit pomocí několika vylepšení v Editoru registru. Jednoduše postupujte podle těchto kroků:
- Klepněte pravým tlačítkem myši na Start tlačítko a vyberte Běh.
- Vstupte "regedit" a klikněte OK.
- V Editoru registru přejděte na následující cestu.
HKEY_CURRENT_USER > Ovládací panely > Plocha
- V pravém podokně vyhledejte PaintDesktopVersion klíč.
- Poklepáním na něj upravte jeho nastavení.
- V Hodnotové údaje pole, typ "0" a klikněte OK.
Jakmile to uděláte, restartujte počítač a při příštím přihlášení již vodoznak neuvidíte. Jeho odstraněním můžete pohodlně pořizovat snímky obrazovky, aniž byste se museli obávat, že se vodoznak vkrade z rohu.
2. Vyberte perfektní způsob, jak pořídit snímek obrazovky
Jak již bylo zmíněno, existují mnoho způsobů, jak pořizovat snímky obrazovky ve Windows. Chcete-li však maximalizovat svou produktivitu, měli byste zvolit správnou metodu podle situace. Zde je několik tipů, které vám pomohou vybrat ten správný způsob, pokud jste vždy uvízli:
- Použijte aplikaci Window's Snipping Tool k pořízení opožděného snímku obrazovky a zachycení obrazovky v určitém režimu (obdélníkový výstřižek, výstřižek na celou obrazovku atd.).
- Chcete-li pořídit snímek obrazovky, upravit jej a sdílet se svým kolegou, použijte vestavěnou aplikaci Snip & Sketch ve Windows.
- Pokud si chcete užít další funkce, jako je výkonný editor a možnost ukládat obrázky přímo do cloudu, měli byste se rozhodnout pro aplikaci třetí strany – Snagit je jednou z nejoblíbenějších možností.
- Pokud tlačítko Print Screen není na vaší klávesnici dostupné nebo se správně nezaregistruje, vězte, že můžete přemapovat další klíč na Print Screen nebo místo toho použijte klávesnici na obrazovce. Pokud k tomu dojde, nezoufejte a přemapujte jiný klíč.
Na základě vašich potřeb by vám výše uvedené tipy měly pomoci vybrat správný nástroj pro pořizování snímků obrazovky v systému Windows.
3. Použijte Rychlý způsob, jak skrýt osobní údaje
Často je nutné upravit snímky obrazovky, aby se skryly osobní údaje při jejich pořizování. Ačkoli můžete obrázek upravit online pomocí profesionálního softwaru nebo pomocí specializované aplikace třetí strany. Měli byste zvážit použití Paint 3D, vestavěné aplikace Windows pro rychlé úpravy.
Paint 3D umožňuje velmi snadno upravovat snímky obrazovky a přímo je ukládat. To vám ušetří potíže s přejmenováním souboru nebo ukládáním více kopií, což znesnadňuje pozdější nalezení upraveného souboru.
Chcete-li správně upravit snímek obrazovky v Malování 3D, postupujte takto:
- Udělejte snímek obrazovky pomocí preferované metody a uložte jej do složky.
- Poté klikněte pravým tlačítkem na soubor obrázku a z kontextové nabídky vyberte Malování 3D.
- Pomocí úžasných funkcí programu Paint 3D upravte svůj obrázek.
- Po dokončení úprav klikněte na Jídelní lístek v levém horním rohu a stiskněte Uložit.
A je to. Nebudete muset přejmenovávat soubor nebo vybírat, kam se má upravený soubor uložit, protože aplikace nahradí soubor originální snímky obrazovky s upravenými, což zrychluje proces úprav a správu obrázků jednodušší. Protože však bude nahrazen skutečný soubor obrázku, můžete skončit ztrátou originálu, pokud uložíte nesprávně upravený obrázek.
4. Uložte snímek obrazovky ve správném formátu
Pokud vám metoda, kterou používáte k pořizování snímků obrazovky, neumožňuje uložit obrazové soubory ve specifickém formátu, je důležité je uložit přesně. Obvykle, všechny obrazové soubory jsou uloženy ve dvou populárních formátech; PNG a JPEG. První formát komprimuje obrazový soubor ve vysoké kvalitě, zatímco druhý poskytuje nižší kvalitu.
I když bychom měli preferovat ukládání obrázků v nejvyšší možné kvalitě (ve formátu PNG), má to dvě nevýhody. Za prvé, čím vyšší kvalita, tím větší bude obrázek, a za druhé, bude trvat déle, než se obrázek načte. Na druhou stranu jsou JPEG menší a zpracovávají se rychleji; možná však budete muset obětovat kvalitu.
Windows umožňuje svým uživatelům ukládat obrázky v preferovaném formátu. Při výběru místa, kam se snímek obrazovky uloží, můžete vybrat preferovaný formát. Takže před zásahem Uložit, vyberte z rozbalovací nabídky preferovaný formát.
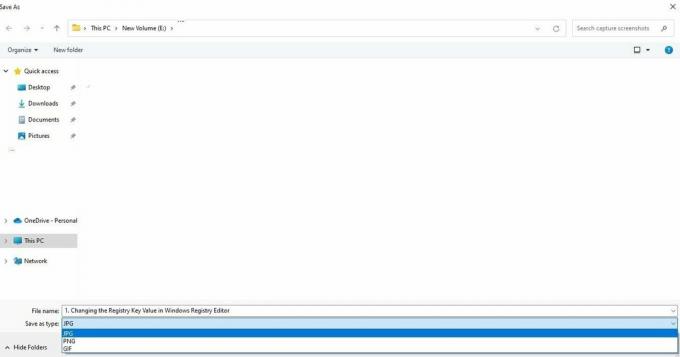 5. Využijte pomoc klávesových zkratek
5. Využijte pomoc klávesových zkratek
Pořizování snímků obrazovky pomocí klávesových zkratek je dalším způsobem, jak tento proces zefektivnit. Pomocí zkratek Windows, jako např Tisk obrazovky nebo otevřením Snip and Sketch pomocí klávesových zkratek (Win + Shift + S), může výrazně urychlit proces.
Odkazovat na Dokumentace společnosti Microsoft pro více informací o dalších zkratkách, které máte k dispozici, můžete rychle použít nástroj Windows Snipping Tool nebo aplikaci Snip and Sketch.
Obecné tipy pro pořizování snímků obrazovky správným způsobem ve Windows
Zde je několik dalších tipů, které byste měli mít na paměti při pořizování snímků obrazovky ve Windows:
- Nedělejte ze svých obrázků příliš mnoho textu. Místo toho se zaměřte na zachycení hlavního bodu, který chcete sdělit.
- Zvažte pořizování zaměřených snímků obrazovky, kdykoli je to možné.
- Nevystřihujte důležité informace ze snímku obrazovky.
- Nepoužívejte nástroje pro snímky obrazovky třetích stran, které je ukládají do cloudu, abyste neohrozili své zabezpečení.
- Sdílejte snímky obrazovky online pouze po dvojité kontrole soukromých dat.
Správný způsob, jak zachytit snímky obrazovky ve Windows
Doufejme, že dodržování tipů uvedených v tomto článku vám umožní zachytit špičkové snímky obrazovky, které jsou také na úrovni dokonalosti. Proto, až budete příště pořizovat snímek obrazovky ve Windows, nezapomeňte vyzkoušet tyto tipy a triky.
Windows 11 podporuje mnoho klávesových zkratek pro pořizování snímků obrazovky, stejně jako Windows 10. Proto, pokud jste již upgradovali, zkuste je použít k pořízení skvělých snímků obrazovky.