Není nic frustrujícího, než když váš počítač zamrzne bez varování nebo vysvětlení. Bohužel uživatelé počítačů PC se s tímto problémem v jednom nebo druhém bodě setkají. Může to být způsobeno několika důvody a oprava nemusí být zpočátku patrná.
Novější operační systémy jsou náchylné k problémům, jako je tento, a Windows 11 není výjimkou. Pokud hledáte řešení pro počítač s Windows 11, který se hodně zablokuje nebo pokud jednotlivé aplikace stále nereagují. jste na správném místě. Zde jsou možné příčiny a opravy problému zamrzání Windows 11.
Jak rychle opravit zamrzlou aplikaci nebo systém v systému Windows 11
Pokud se program v systému Windows 11 zablokuje nebo se celý operační systém náhle zastaví, existuje několik triků, které můžete udělat, aby věci znovu fungovaly. Všimněte si, že toto jsou rychlá řešení a nevyřeší základní problém, který způsobuje problém zamrzání.
1. Spusťte Správce úloh pro zmrazené aplikace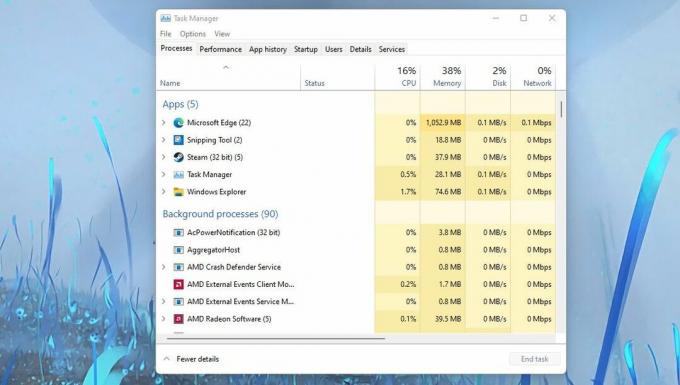
Funguje to, pokud je aplikace zamrzlá, ale váš systém stále reaguje. Chcete-li spustit Správce úloh, stiskněte
Ctrl + Alt + Del na vaší klávesnici. Tím se zobrazí nabídka s Správce úloh jako jednu z možností. Spuštění Správce úloh by vás mělo vynutit z této aplikace a umožnit vám ukončit úlohu. Jednoduše klikněte pravým tlačítkem na aplikaci, kterou chcete zavřít, a stiskněte Ukončit úlohu.2. Odhlaste se a opravte nereagujícího správce úloh
Pokud aplikace nereaguje a máte po otevření Správce úloh zamrzlou obrazovku, můžete se z relace odhlásit. Použití Ctrl + Alt + Del vyvolejte stejnou nabídku jako předtím, ale vyberte odhlásit se. Tím násilně zavřete jakoukoli spuštěnou aplikaci a vrátíte kontrolu k vám.
3. Vynucení vypnutí pro zcela uzamčený systém
Pro váš systém je to nezdravý proces, takže byste se k tomuto zvyku nechtěli dostat. Nejprve byste měli zkusit jiné metody vynucení ukončení programů bez Správce úloh. Pokud to nefunguje, podržte tlačítko napájení počítače, dokud neuvidíte prázdnou obrazovku. Poté znovu klikněte na tlačítko napájení a spusťte systém. To by mělo dočasně odstranit zamrzlou obrazovku.
Dlouhodobá řešení problému se zamrznutím Windows 11
Rychlá náprava vás může dostat ze zajetí, ale nezabrání tomu, aby se problém znovu objevil. Nejlepším způsobem, jak problém vyřešit, je zjistit, co jej může způsobovat. Zde je několik možných příčin a jejich řešení.
1. Změňte rozlišení obrazovky
To se zpočátku nemusí zdát jako problém, ale stojí za zmínku, že Windows 11 má jiné hardwarové požadavky než jeho předchůdce. Vaše aktuální rozlišení mohlo být dříve v pořádku, ale v závislosti na vašem grafickém hardwaru může způsobovat selhání systému.
Zde je návod, jak změnit rozlišení obrazovky.
- Otevřete Nastavení systému Windows
- Vybrat Systém > Zobrazit
- Rozlišení obrazovky můžete změnit pod Rozlišení displeje podnabídka.
Vyzkoušejte několik různých rozlišení, abyste zjistili, zda některé z nich nevyřeší problém zamrzání. Pokud ne, můžete to zkusit běžné opravy rozlišení obrazovky Windows.
2. Aktualizujte ovladače GPU
Je důležité udržovat všechny ovladače displeje aktuální. Zastaralé ovladače mohou negativně interagovat se systémem Windows 11 a způsobit zamrznutí systému. Proto jsme sepsali kroky, které můžete provést při aktualizaci ovladačů.
- Klepněte pravým tlačítkem myši na ikonu okna a otevřete Správce zařízení.
- Přejděte dolů do podnabídky označené Displejové adaptéry.
- Zde uvidíte seznam grafických procesorů aktuálně spuštěných ve vašem systému.
- Klepněte pravým tlačítkem myši na zařízení a vyberte Aktualizujte ovladač.
Aktualizujte všechny ovladače zobrazení, abyste byli na bezpečné straně.
U vyhrazených grafických karet je nejlepší vyhledat nejnovější ovladač na jejich webu. Zde je návod, jak můžete aktualizujte ovladače grafické karty Nvidia v systému Windows. Můžete také aktualizujte ovladače grafické karty AMD v systému Windows.
3. Upravte virtuální paměť
Nedostatek paměťových prostředků je běžnou příčinou problémů se zamrzáním na jakémkoli systému. Můžete například spouštět úlohy, se kterými váš systém nemůže držet krok. V takovém případě je důležité zajistit, aby vaše virtuální paměť byla nastavena na správnou hodnotu. Zde je návod, jak na to.
- Otevřete nastavení systému.
- Typ Výkon do vyhledávacího pole a počkejte, až se objeví možnosti.
- Vybrat Upravte vzhled a výkon systému Windows.
- The Možnosti výkonu vyskočí menu. Poté pod Pokročilý podnabídka, klikněte Změna.
- The Virtuální paměť objeví se menu. Ujistěte se, že aktuálně přidělená paměť odpovídá nebo je vyšší než doporučená paměť.
Pokud máte velikost stránkovacího souboru pod doporučenou hodnotou, může to způsobovat problémy se zamrzáním, ke kterým dochází. V důsledku toho by vhodným nastavením tohoto čísla vyřešilo váš problém se zamrzáním.
4. Spusťte skenování SFC
Pokud vaše problémy se zamrznutím začaly náhle po aktualizaci, mohlo dojít k poškození některých důležitých souborů. Tento problém můžete vyřešit spuštěním skenování SFC. Tento proces ověří vaše systémové soubory a opraví všechny chyby, které může detekovat. Zde je návod, jak spustit skenování.
- Klikněte na tlačítko Start a zadejte cmd.
- Klikněte pravým tlačítkem na Příkazový řádek a spusťte jej jako správce.
- Typ sfc /scannow a udeřit Vstupte na vaší klávesnici.
Tento proces může chvíli trvat a neměl by být přerušován. Můžete toho dosáhnout také tím nastavení zástupce skenování souborů pro Windows 11.
5. Vymazat dočasné soubory
Každodenní systémové procesy generují dočasné soubory. Bohužel jeden z těchto souborů může být poškozen a může způsobit zamrznutí a pád vašeho systému. Naštěstí můžete tuto možnost eliminovat vymazáním dočasných souborů a zde je návod.
- Otevřete Nastavení systému Windows.
- Vybrat Systém
- Přejděte na Úložný prostor podnabídka.
- Vybrat Dočasné soubory.
- Ujistěte se, že jsou vybrány všechny příslušné dočasné soubory, a poté klikněte Odstraňte soubory.
- Restartujte systém.
Tato metoda by měla odstranit všechny nepotřebné soubory. Můžete to také zkusit další způsoby odstranění dočasných souborů v systému Windows 11.
6. Zkontrolujte problémy s RAM
Vadná RAM může být dalším důvodem, proč váš počítač se systémem Windows často zamrzá. Náš průvodce dál příznaky a symptomy umírajícího RAM sticku popisuje hlavní způsoby, jak zjistit špatnou RAM, včetně některých diagnostických skenů, které můžete vyzkoušet.
Pokud je to příliš náročné, můžete počítač snadno předat důvěryhodnému technikovi k posouzení.
7. Resetujte Windows 11 na výchozí tovární nastavení
Pokud žádné z výše uvedených řešení váš problém nevyřeší, můžete zkusit provést reset na čistý štít. Resetování systému by mělo být až poslední možností zálohování všech vašich důležitých souborů může být hodně práce.
Pokud to chcete zkusit, postupujte takto:
- Otevřete Nastavení systému Windows a vyberte Zotavení na Systém tab.
- V Zotavení menu, vyberte si Resetujte PC.
- Vyberte, zda chcete soubory ponechat, nebo vše odstranit, a poté postupujte podle pokynů na obrazovce a počítač úspěšně resetujte.
Tento proces může trvat od několika minut do několika hodin, v závislosti na specifikacích vašeho systému, takže se ujistěte, že na to máte dostatek času.
Znát problém je polovina řešení
Náhlé zamrznutí systému může být nepohodlné a je důležité identifikovat problém co nejdříve. Kontrola každé možnosti může být těžkopádný proces, ale z dlouhodobého hlediska vám hodně ušetří.
Namáhavý proces odstraňování problémů stojí za to, aby Windows 11 běžel na vašem systému na konci dne tak hladce, jak je to jen možné.
