reklama
Většina uživatelů Windows v určitém okamžiku přeinstaluje svůj operační systém, ale pro uživatele Mac to není běžný krok. I když existují méně invazivní způsoby aby se starý Mac cítil jako nový, v některých případech může být užitečné přeinstalovat MacOS.
Ať už máte velký problém a chcete začít nový, nebo chcete prodat svůj Mac a potřebujete jej resetovat, přeinstalace MacOS je relativně bezbolestný proces. Projdeme vás to.
Poznámka: Tento proces jsem provedl pomocí MacBook Pro v polovině roku 2012 se systémem OS X 10.7 Lion a končil MacOS High Sierra. Proces se může na vašem stroji mírně lišit.
Než začnete: Zálohujte!
Pravděpodobně jste tento počítač už nějakou dobu používali a máte v něm osobní údaje. Přeinstalace makra vymaže vše, co je ve vašem systému, takže je nezbytné, abyste se nejprve zálohovali. Než se zálohujete, možná budete chtít uvolněte prostor Jak uvolnit místo na Mac: 8 tipů a triků, které potřebujete vědětDochází vám na počítači Mac nedostatek úložného prostoru? Zde je několik způsobů, jak uvolnit místo na Macu a získat zpět místo na disku! Přečtěte si více
tím, že se zbavíte starých souborů, které nikdy nepoužíváte.Nejjednodušší způsob zálohování je pomocí vestavěného řešení Apple Time Machine. Pokryli jsme se jak používat Time Machine k zálohování Mac Jak používat stroj času k zálohování počítače MacTime Machine je vestavěný nástroj vašeho počítače Mac pro zálohování počítače. Ukážeme vám, jak nastavit Time Machine, provádět zálohy a další. Přečtěte si více ; budete k tomu potřebovat externí pevný disk.
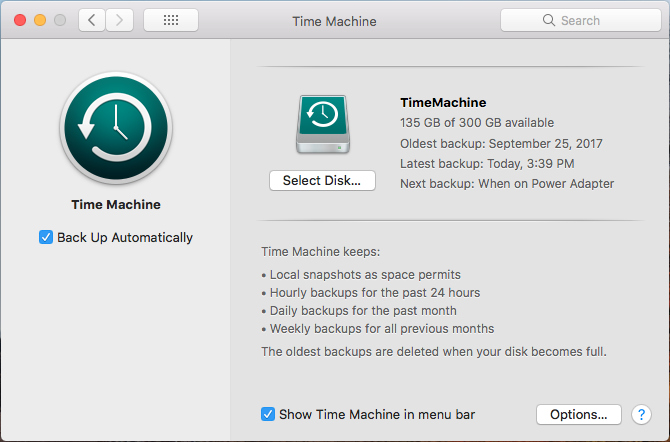
Pokud nechcete používat stroj Time Machine nebo nemáte externí pevný disk, můžete se na něj podívat alternativní řešení zálohování Mac 5 řešení pro místní zálohování Mac, která nejsou strojem na časExistuje spousta možností zálohování v Macu a mnoho z nich má funkce, se kterými výchozí aplikace Apple pro zálohování prostě nemůže konkurovat. Přečtěte si více . Některé z nich nabízejí cloudové zálohování, takže už nebudete potřebovat žádné další úložiště. Zálohy cloudu však téměř vždy vyžadují placené předplatné.
Pokud máte pouze malé množství souborů, můžete se podívat na synchronizaci nejdůležitějších souborů na Disk Google nebo jiného cloudového úložiště. Další alternativou je kopírování vašich životně důležitých složek na USB flash disk.
Ať už se rozhodnete pro cokoli, pamatujte si to tento proces vymaže vše na vašem počítači Mac.
Odhlásit se z aplikací
Než budete pokračovat, měli byste také mít čas na odhlášení aplikací v počítači. Služby, jako je Adobe Creative Cloud, omezují množství instalací, které můžete použít, proto byste se měli odhlásit, aby nedošlo k plýtvání instalací na neexistujícím systému.
Odhlaste se z iTunes otevřením a výběrem Účet> Odhlásit se. Z iMessage se můžete odhlásit otevřením Zpráv a výběrem Zprávy> Předvolby. Vyberte svůj účet na levém postranním panelu a zvolte Odhlásit se.
Nakonec se odhlaste z iCloud návštěvou Předvolby systému> iCloud a výběr Odhlásit se.
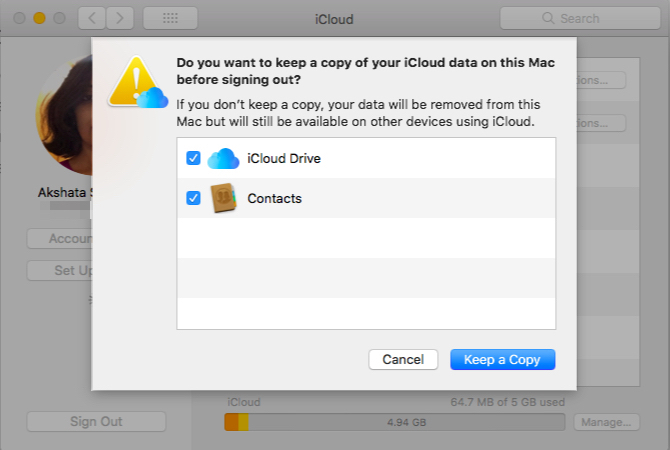
Krok 1: Zavedení do režimu obnovy
Za starých časů byste mohli přeinstalovat operační systém pomocí disku DVD dodaného s počítačem Mac. Ale protože nové počítače Mac nemají optickou jednotku, použijeme k tomu vestavěný režim zotavení. Toto bude fungovat na jakémkoli Mac se systémem OS X 10.7 Lion nebo novějším.
Vypněte počítač Mac. Podrž Cmd + R klíče (jeden z mnoha Kombinace spouštěcích kláves Mac) a znovu zapněte napájení. Držte tyto klávesy, dokud neuvidíte logo Apple. Po chvíli uvidíte a MacOS Utilities (nebo Obslužné programy OS X) s několika možnostmi.

Pokud to nepomůže (možná váš počítač zamrzne v logu Apple jako já), budete muset místo toho spustit režim obnovení Internetu. Tím se prostředí pro obnovení spouští z Internetu namísto oddílu na pevném disku. Držet Cmd + Option + R při spuštění k tomuto přístupu. Místo loga Apple se zobrazí rotující zeměkoule.
Pokud ještě nejste připojeni, připojte se k síti Wi-Fi. Poté chvíli počkejte, než počítač stáhne prostředí pro obnovení. Chcete-li správně vstoupit do režimu zotavení, musíte vybrat svůj jazyk.
Při používání režimu obnovení Internetu může systém přeinstalovat jinou verzi makra, než jste používali. Mine nainstaloval Mavericks, i když jsem začínal s Lionem.
Krok 2: Vymažte disk
Pokud chcete jednoduše přeinstalovat makra bez ztráty dat, měli byste tento krok přeskočit a přejít na „Přeinstalace makra“ níže.
Chcete-li správně přeinstalovat operační systém, musíte nejprve vymazat disk. Chcete-li to provést, vyberte Disk Utility z nabídky.
Dále vyberte interní pevný disk (obvykle označený) Macintosh HD) z levého postranního panelu. Přepněte na Vymazat na pravé straně. Ujistěte se, že Formát je nastaveno na Mac OS Extended (Journaled). Výchozí název Macintosh HD je v pořádku, pokud dáváte přednost něčemu jinému.
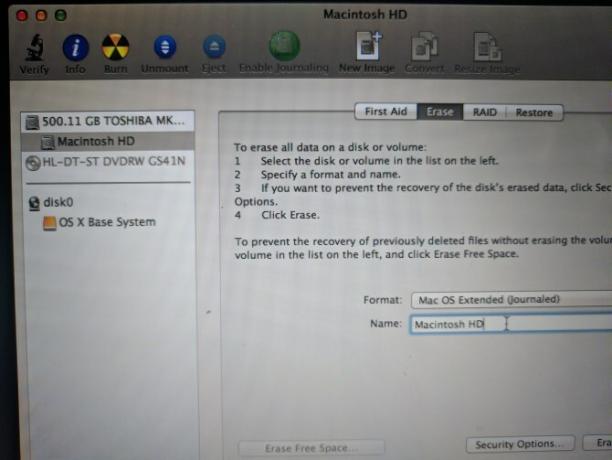
Klikněte na Vymazat a potvrďte operaci. Jakmile je hotovo, jste připraveni na novou instalaci makra. lis Cmd + Q ukončete nástroj Disk Utility.
Krok 3: Přeinstalace makra
Zpět na MacOS Utilities menu, zvolte Přeinstalujte MacOS (nebo Přeinstalujte OS X). Klikněte na Pokračovat pokračovat; Apple ověří, zda je váš počítač způsobilý k instalaci OS. V rámci tohoto procesu se může zobrazit výzva k zadání vašeho Apple ID.
Přijměte licenční smlouvu a poté kliknutím na pevný disk vyberte instalaci pro instalaci. Klikněte na Nainstalujte zahájit proces. V závislosti na specifikacích vašeho počítače (a rychlosti internetového připojení, pokud používáte zotavení z internetu) to bude nějakou dobu trvat.

Jakmile uvidíte Vítejte Na obrazovce Mac se váš počítač vrátí na výchozí tovární hodnoty. Pokud prodáváte nebo rozdáváte svůj Mac, můžete stisknout Cmd + Q v tomto bodě. Zobrazí se výzva k vypnutí počítače Mac; další majitel může pokračovat v nastavení později.
Pokud si Mac zachováte, provedeme vás nastavením.
Krok 4: Nastavení MacOS Anew
Vyberte si svůj region na Vítejte a klikněte na Pokračovat.

Dále potvrďte rozložení klávesnice a stiskněte Pokračovat znovu. Poté se budete muset připojit k bezdrátové síti (v případě potřeby ji můžete nyní přeskočit).
Pokračujte dál, uvidíte Přenos informací do tohoto počítače Mac obrazovka. Zde si můžete vybrat Z počítače Mac, ze zálohy Time Machine nebo ze spouštěcího disku importovat data, která jste dříve zálohovali. Vybrat Nepřenášejte žádné informace to přeskočit; můžete tento proces projít později.
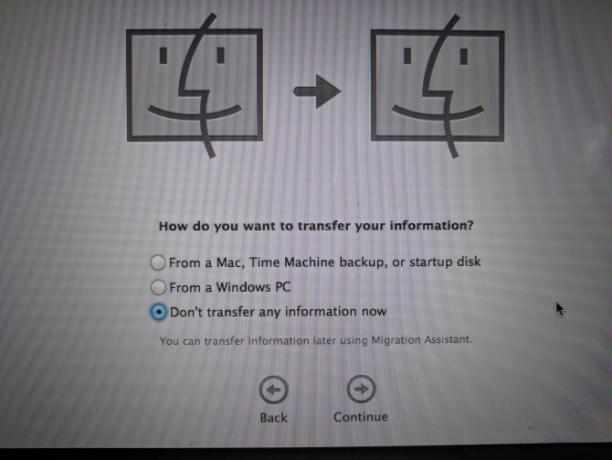
Mac vás poté vyzve k přihlášení pomocí Apple ID. Chcete-li se přihlásit, zadejte své přihlašovací údaje nebo zvolte Vytvořte nový Apple ID pokud ještě nemáte účet (zkontrolujte naše nejčastější dotazy týkající se Apple ID více). Pokud chcete použít místní účet, zvolte Nepřihlaste se. To vám však zabrání v používání App Store, FaceTime a podobně.
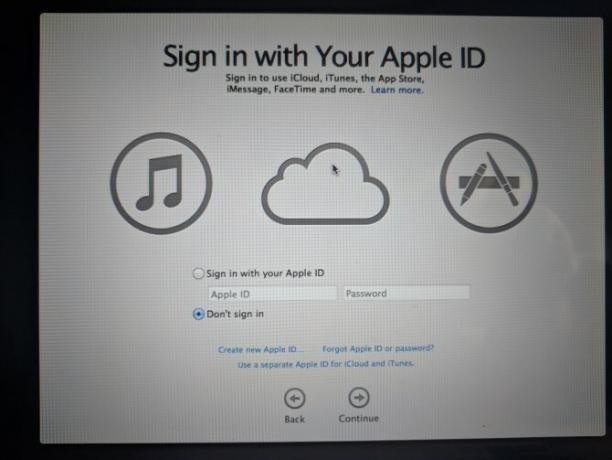
Přijměte smluvní podmínky a vytvořte si svůj počítačový účet, pokud jste se nepřihlásili pomocí Apple ID. Odtud dejte počítači čas na nastavení a budete uvítáni na ploše.
Krok 5: Aktualizace makra (pokud je to relevantní)
Nyní byste měli zkontrolovat aktualizace makra. Otevři Nabídka Apple v levém horním rohu a klikněte na Aktualizace softwaru otevřete App Store.
Uvidíte všechny aktualizace, které jsou k dispozici pro aktuální verzi systému MacOS na internetu Aktualizace kartu, ale měli byste také zkontrolovat na Nejlepší (nebo hledat Operační Systém Mac) pro nejnovější dostupnou verzi makra. Po vás připravte svůj Mac na aktualizaci, klikněte Dostat v nové verzi a proveďte kroky k provedení aktualizace.
V závislosti na tom, jak starý je váš Mac, možná nebudete moci aktualizovat na nejnovější verzi. Podařilo se mi upgradovat na MacOS 10.13 High Sierra na stroji dříve provozujícím Lion.

Pokud váš Mac zaznamená po aktualizaci zpomalení, zkuste tyto tipy urychlit nově aktualizovaný systém a zlepšit výkon 3 způsoby, jak urychlit MacOS Catalina a zlepšit výkonPokud jste aktualizovali MacOS Catalina a zjistíte, že váš systém je pomalý, zde jsou některé jednoduché opravy, které vám pomohou obnovit výkon. Přečtěte si více .
Čistá instalace makra: Hotovo!
Nyní víte, jak zálohovat data Mac, vymazat pevný disk a nainstalovat novou kopii MacOS. Neměli byste to dělat jako krok k odstraňování problémů, s výjimkou nejhorších okolností. (Zde je několik důvody, proč byste měli chtít přeinstalovat MacOS.) Je však důležité, pokud počítač prodáváte nebo rozdáváte.
Pokud si udržujete svůj Mac a rádi hrajete hry, podívejte se na naše tipy pro maximalizaci herního výkonu v počítačích Mac.
Případně, pokud obnovení továrního nastavení váš problém nevyřeší, podívejte se jak řešit vlastní Mac Opravte svůj vlastní Mac: Průvodce řešením problémůApple je známý tím, že má skvělé služby zákazníkům a opraváře, ale pokud již nemáte záruku, tato odbornost nebude levná. Proč se pokusit vyřešit problém s vlastním Mac poprvé příště? Přečtěte si více .
Ben je zástupcem redaktora a sponzorovaným post manažerem na MakeUseOf. Je držitelem titulu B.S. v počítačových informačních systémech z Grove City College, kde absolvoval Cum Laude as titulem Honours. Rád pomáhá druhým a je nadšený z videoher jako média.

