Diagnostické nástroje Windows někdy samy vyžadují nějakou diagnostiku. Zde je návod, jak uvolnit nástroj Windows Memory Diagnostic.
Nástroj Windows Memory Diagnostic Tool je užitečný program, který zkontroluje, zda v paměti RAM nejsou možné problémy. Obvykle najde a opraví problémy, které mohou mít za následek zpomalení výkonu systému, časté zamrzání nebo zablokování a modré obrazovky.
Systém obvykle automaticky navrhne, abyste spustili nástroj Memory Diagnostic Tool, když zaznamenáte některý z výše uvedených problémů, ale můžete jej spustit i ručně. A i když nástroj obvykle vykonává svou práci bez problémů, jsou chvíle, kdy s ním můžete zaznamenat problémy, například když se zasekne během procesu skenování.
Níže se podíváme na metody odstraňování problémů, které můžete vyzkoušet, pokud narazíte na problémy při používání nástroje Memory Diagnostics Tool na počítači se systémem Windows.
Jaké jsou možné příčiny problému?
Ve většině případů se nástroj Memory Diagnostic Tool zasekne buď uprostřed provádění skenování, nebo když uživatelé analyzují výsledky diagnostiky paměti. Nástroj Memory Diagnostic Tool je skvělý způsob, jak vyřešit problémy s pamětí systému Windows, takže to může být obrovský průšvih, pokud se rozhodne nefungovat.
- Aplikace nebo proces na pozadí mohou rušit diagnostický nástroj paměti a způsobit jeho zamrznutí a selhání.
- Samotný nástroj může trpět ošklivou chybou nebo poškozením dat, což mu brání ve správném fungování.
- Případně může poškození dat ovlivnit jinou součást vašeho systému, což pak způsobí selhání nástroje Memory Diagnostic Tool.
1. Wait It Out
Než přejdeme k řešením, je důležité si uvědomit, že diagnostický nástroj může trvat od několika minut až po více než 20 hodin. Proto doporučujeme, abyste před vyzkoušením kroků pro odstraňování problémů nějakou dobu počkali. Zvažte ponechat počítač v aktuálním stavu přes noc a znovu jej zkontrolovat druhý den ráno. Pokud zaznamenáte nějaký pokrok, nástroj může pracovat pomalu. Pokud nástroj ani poté neudělal žádný pokrok, lze s jistotou předpokládat, že se skutečně zasekl.2. Spusťte nástroj ve stavu čistého spuštění
Jak jsme již zmínili dříve, nástroj Memory Diagnostic Tool nemusí správně vykonávat svou práci, protože s ním narušuje proces nebo aplikace na pozadí. V tomto případě doporučujeme spustit systém ve stavu čistého spuštění a poté zkusit provést akci, která dříve způsobovala chybu. Tento stav spustí systém pouze s minimální sadou ovladačů a programů a deaktivuje všechny služby jiných společností než Microsoft, podobně jako Nouzový režim Windows .Pokud se problém nevyskytuje ve stavu Clean Boot, znamená to, že je skutečně viníkem proces na pozadí v systému. V takovém případě se můžete pokusit odinstalovat všechny nedávno nainstalované programy třetích stran a zjistit, zda se tím něco změní. Chcete-li spustit systém Windows do stavu čistého spuštění, postupujte takto:- Do vyhledávání ve Windows zadejte msconfig a klikněte na Otevřít tlačítko pro konfiguraci systému.
- V následujícím dialogu přejděte na kartu Služby a zaškrtněte příslušné políčko Skrýt všechny služby společnosti Microsoft.
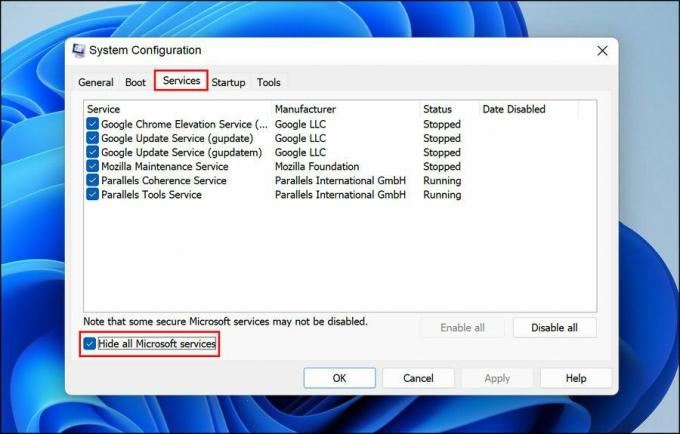
- Klikněte Vypnout všechno.

- Po dokončení spusťte Správce úloh a přejděte na Karta Po spuštění.
- Klikněte pravým tlačítkem na aplikace jednu po druhé a vyberte si Zakázat.
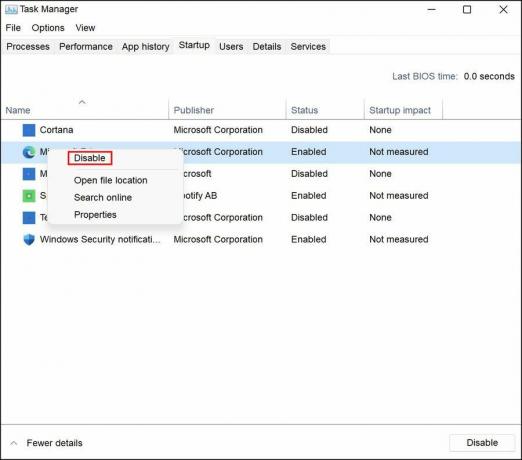
- Nyní se vraťte do dialogového okna Konfigurace systému a klikněte na OK knoflík.
3. Povolte mezipaměť diagnostického nástroje paměti
Další oprava, která uživatelům fungovala, bylo povolení mezipaměti v nástroji Memory Diagnostic Tool. Zatímco skutečný důvod, proč to funguje, není jasný, doporučujeme vám zkusit to a zjistit, zda to funguje pro vás. Zde je to, co musíte udělat:- Na obrazovce testu paměti stiskněte tlačítko klávesa F1.
- Přejděte do části Cache stisknutím klávesy Tab a poté pomocí klávesy se šipkou vyberte Na volba.
- zmáčkni klávesa F10 implementovat změnu a zkontrolovat, zda má nějaký rozdíl.