reklama
Proč by někdo koupil digitální fotorámeček, když jich už je spousta vyhození starých tablet 4 věci, které musíte udělat, když prodáváte nebo rozdáváte svůj starý počítač, telefon nebo tabletTady je zábavná věc, kterou rád dělám: koupte starý pevný disk na eBay a poté na něm spusťte software pro obnovu. Je to malý lov datových pokladů a budete ohromeni tím, co můžete ... Přečtěte si více které lze místo toho recyklovat a použít ke stejnému použití?
S novými generacemi iPadu, které neustále přicházejí, a lidmi, kteří upgradují na nejnovější tablety s Androidem, kdykoli vyjde nový, se hromady „starých“ tablet stále zobrazují na místech, jako je Ebay a Amazon za nejnižší ceny. Možná dokonce někde ve vašem domě kopl jeden nebo dva kolem šuplíku.
Pokud jste někdy chtěli nastavit digitální displej u vás doma, aby si návštěvníci mohli prohlédnout vaše oblíbené rodinné fotografie 8 způsobů, jak sdílet fotografie a videa soukromě se svou rodinouChcete sdílet fotografie se svými blízkými? Zde je několik praktických metod, včetně Fotek Google a jednotky USB. Přečtěte si více
, pak jste na správném místě. Ukážu vám, jak můžete tento starý tablet dobře využít. Vše, co potřebujete, je několik kusů konektorů a monitor pro váš displej (bude to fungovat libovolná velikost).Vytvořte si vlastní digitální fotorámeček
K provedení této akce nepotřebujete mnoho hardwaru, zejména pokud již máte starý tablet a monitor, který můžete použít. Skutečným tajemstvím tohoto nastavení je samotná aplikace, k níž se za chvíli dostaneme.
Co budete potřebovat:
- Tablet, který můžete věnovat účelu digitálního fotorámečku. Používám Asus Transformer Prime první generace. Jediným požadavkem je port micro-HDMI nebo mini-HDMI (viz obrázek níže).
- An starý monitor 3 věci, které můžete dělat se starými počítačovými monitoryNevyužitá elektronika je klamem moderního života. Perfektně funkční pomůcky sedí tiše v rohu prodejny, nedělají nic. Staré LCD monitory jsou toho dokonalým příkladem. Přečtěte si více se vstupním portem HDMI.
- Kabel převaděče micro-HDMI nebo mini-HDMI na HDMI, snadno přístupný přes Amazon za obvykle méně než 10 USD.
- Běžný kabel HDMI pro připojení adaptéru k monitoru.
- Aplikace pro Android nebo iOS, která dokáže přehrát prezentaci fotografií. Vybral jsem si Dayframe pro Android, protože se propojuje s cloudovými službami, jako je Dropbox nebo Disk Google, což umožňuje funkci dálkového ovládání, k níž se později dostanu v tomto článku.
Spojování kusů dohromady
Jakmile budete mít veškerý hardware společně a na svém mobilním zařízení si nainstalujete aplikaci Dayframe, je na čase, abyste hardware spojili.
Nejprve budete chtít zapojit mini-HDMI část vašeho adaptéru do mini-HDMI portu vašeho mobilního zařízení. Pokud pro tento projekt používáte místo tabletu tablet Android, ujistěte se, že jste následovali křesťanské vysvětlení, jak na to připojte telefon Android k velké obrazovce Jak připojit telefon Android k televizoru: 7 fungujících metod (nejen HDMI)Chcete telefon Android připojit k televizoru? Zde je několik řešení, spolu s klady a zápory každého z nich. Přečtěte si více .

Jak vidíte, zakoupil jsem adaptér, který mi umožňuje připojit se k mobilnímu zařízení s mikro nebo mini portem.
Dalším krokem je připojení kabelu HDMI k úplnému konci adaptéru HDMI a druhý konec samozřejmě k monitoru.
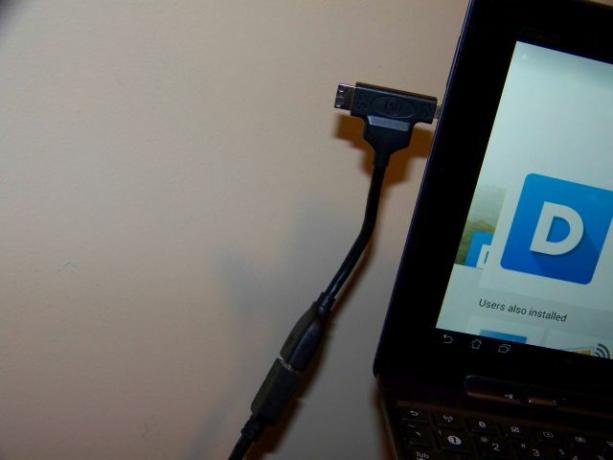
Až budete hotovi, měli byste mít nastavení, jak je uvedeno zde, kde je monitor zrcadlení displeje Android Příkopová plocha! Proměňte svůj chytrý telefon na výměnu plochyChcete příkop na plochu a jednoduše používat svůj smartphone? Můžeš to udělat! Přečtěte si více zobrazené na vašem mobilním zařízení.

Nyní, když máte displej funkční, je čas nastavit prezentační software tak, aby zobrazoval vaše oblíbené obrázky.
Nastavení DayFrame
Po prvním spuštění DayFrame budete mít možnost se okamžitě připojit vaše oblíbené cloudové služby Dropbox vs. Disk Google vs. OneDrive: Jaké cloudové úložiště je pro vás nejlepší?Změnili jste způsob, jakým uvažujete o cloudovém úložišti? K oblíbeným možnostem Dropboxu, Disku Google a OneDrive se přidali i další. Pomůžeme vám odpovědět, kterou službu cloudového úložiště byste měli použít. Přečtěte si více kde je můžete nakrmit, aby se vaše fotografie streamovaly na displej.
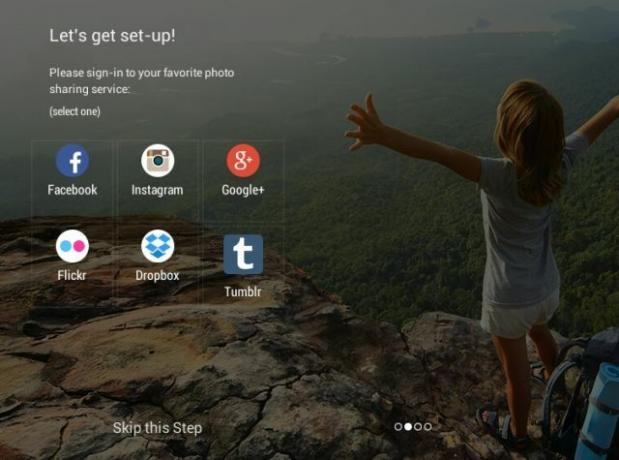
První krok můžete přeskočit, protože dále do softwaru budete mít možnost přidat fotografie z kterékoli z těchto služeb a dalších.
V mém případě jsem dodal můj účet Dropbox 5 způsobů odeslání souborů do Dropboxu bez použití DropboxuExistuje mnoho způsobů, jak spravovat soubory v Dropboxu. Možná je potřeba něco dostat do mého Dropboxu a právě k tomu prostě nemám přístup. Pro tyto scénáře někteří milí lidé vymysleli služby, které ... Přečtěte si více v aplikaci a přihlášeni, což mu umožňuje přístup k mému účtu Dropbox. Jak je vidět na obrázku níže, vše, co musíte udělat pro přidání fotografií do prezentace, je stisknout znaménko „+“ vedle „Fotky“ pod zvoleným cloudovým účtem.
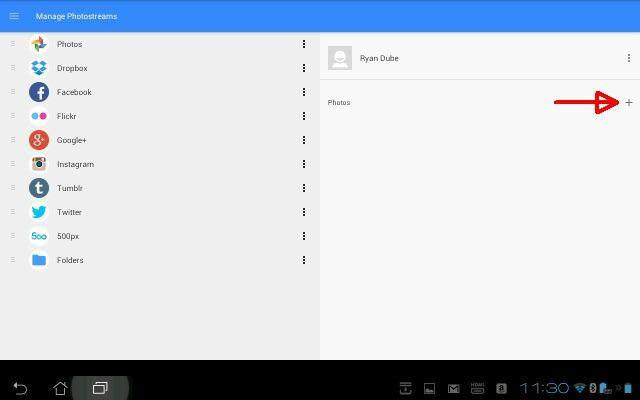
Samozřejmě, než se na monitoru zobrazí cokoli, musím jít na svůj účet Dropbox a skutečně načíst obrázky, které chci do prezentace zahrnout.
Použijte svůj cloudový účet k dálkovému ovládání prezentace
V účtu Dropbox jsem vytvořil speciální složku, kterou budu používat k přidávání a odebírání obrázků do své prezentace.
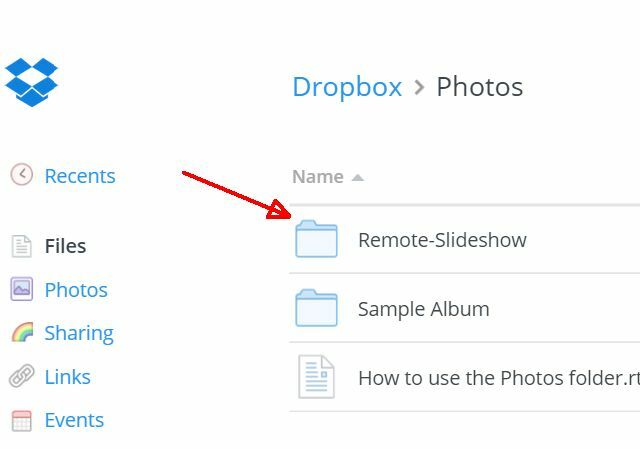
Prozatím jsem nahrál asi deset rodinných fotografií.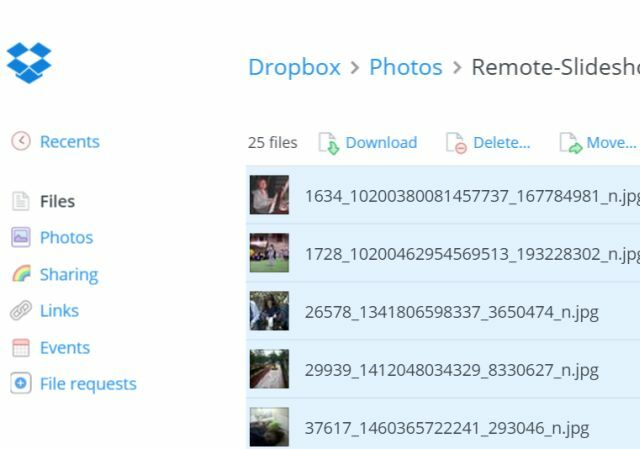
Pokud jste se rozhodli použít váš účet na Disku Google Získejte přístup, vytvářejte a sdílejte své dokumenty na Disku Google v iPadu [iOS]Disk Google je podobný populární službě cloudového úložiště Dropbox, ale Disk obsahuje vestavěné funkce vytváření dokumentů, které v Dropboxu chybí. Ačkoli se Dropbox integruje s desítkami aplikací třetích stran, Disk Google ... Přečtěte si více nebo některý z další online služby Online fotoalba: Kam je hostit zdarmaKterá online služba pro ukládání fotografií je nejlepší? Mezi bezplatnými cenovkami, neomezeným úložným prostorem a zabezpečením fotografií, která služba je pro vás nejlepší? Přečtěte si více , budete chtít použít stejný přístup, abyste mohli snadno uspořádat přesně to, co se aktuálně zobrazuje, a měnit je, kdekoli chcete.
Skvělá věc je, že můžete změnit aktivní slideshow v „digitálním fotorámečku“ kdykoli a odkudkoli - z vaší kanceláře, z mobilního telefonu nebo při čekání u lékaře kancelář.
Připojení DayFrame
Vrátíme-li se zpět do aplikace DayFrame, nyní, když byly do Dropboxu přidány všechny obrázky, měli byste vidět všechny tyto obrázky také automaticky uvedené v aplikaci.
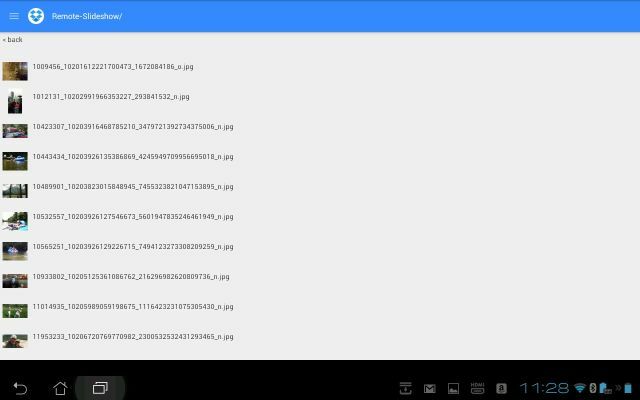
Vše, co musíte udělat pro spuštění vaší prezentace (a musíte to udělat pouze jednou), je kliknout na nabídku na pravé straně hlavní obrazovky „Spravovat fotostreamy“ a na obrazovce „Přehrát prezentaci“ vyberte seznam.
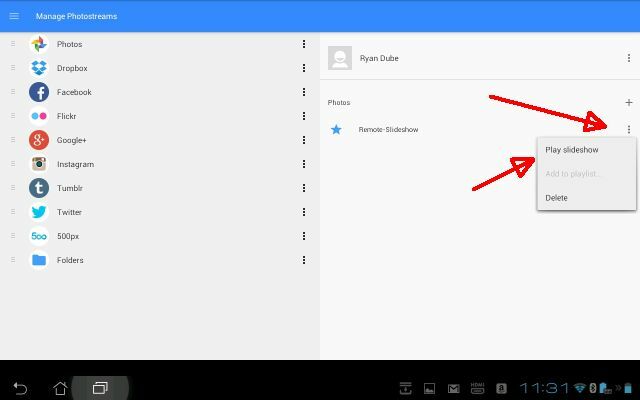
To je všechno k tomu!
Cesta dat je zde v zásadě z vašeho fotografického adresáře Dropbox (nebo jakékoli cloudové služby), k mobilnímu zařízení připojenému k síti, k vašemu novému displeji „digitální prezentace“.
Tady je to, jak moje teď vypadá (je to obrovské digitální fotorámeček 10 bezplatných šablon PowerPoint prezentovat vaše fotografie se stylemNejběžnějším používáním aplikace PowerPoint s fotografiemi je jejich použití jako fotoalba. Vytvořte si vlastní... nebo použijte stovky bezplatných šablon v galerii šablon Office. Vybíráme deset atraktivních. Přečtěte si více !)

Nyní, kdykoli odeberete nebo přidáte fotografie do složky Dropbox, vaše prezentace fotografií je automaticky přidá do cyklu.
Tato krása spočívá v tom, že tento systém je třeba nastavit pouze jednou a poté jej můžete odkudkoli aktualizovat. Na rozdíl od standardního digitálního fotorámečku, kde musíte připojit USB klíčenku nebo jinak „načíst“ pevnou sadou obrázky - toto konkrétní nastavení vám umožní načíst obrázky z cloudu a můžete je kdykoli změnit chci!
Už jste někdy uvažovali o koupi jednoho z těchto digitálních fotorámečků pro váš domov? Zvážili byste nastavení takového systému pomocí jednoho z vašich tabletů staré generace? Vyzkoušejte to a dejte nám vědět, jak to šlo! Pokud jste si vybrali jinou aplikaci slideshow, sdílejte ji v sekci komentářů níže!
Ryan má bakalářský titul z elektrotechniky. Pracoval 13 let v automatizační technice, 5 let v IT a nyní je Apps Engineer. Bývalý šéfredaktor MakeUseOf, vystoupil na národních konferencích o vizualizaci dat a vystupoval v národních televizích a rádiích.