Ukazatel myši je jako vaše digitální ruka; umožňuje vám vidět polohu kurzoru na obrazovce a pomáhá vám ovládat prvky pomocí myši nebo touchpadu vašeho počítače. Ukazatel myši navíc ukazuje, kde můžete v počítači zadávat, vybírat a zvýrazňovat text.
Vylepšení ukazatele myši změní způsob interakce s počítačem tím, že zvýší vaši produktivitu při plnění úkolů. Naštěstí Windows 11 obsahuje některé možnosti usnadnění, pomocí kterých si můžete nakonfigurovat kurzor tak, aby vám nejlépe vyhovoval.
Jak přizpůsobit ukazatel myši
Ukazatel myši je nedílnou součástí výpočetní techniky a na počítači prostřednictvím něj provádíte mnoho funkcí. Můžete vybírat, ukazovat a spouštět programy v počítači pohybem a kliknutím ukazatele myši.
Mění tvar v závislosti na tom, kde je umístěn; při najetí myší na upravitelný text se změní na textový kurzor. Mezitím se změní na ruku, když najedete myší na odkaz a po kliknutí otevře webovou stránku.
U nástroje, který je zodpovědný za většinu operací na vašem počítači, je klíčové, aby byl ukazatel myši co možná nejpřístupnější a nejúčinnější. A na vašem počítači se systémem Windows existuje řada možností přizpůsobení, které vám toho pomohou dosáhnout.
Tak se do nich bez dalších řečí pustíme.
1. Výběr stylu ukazatele myši
Na změnit styl ukazatele myši, zamiřte k Nastavení > Usnadnění na tvém počítači.
Dále klikněte na Ukazatel myši a dotyk kategorie. V nabídce máte možnosti Bílá, Černá, Obrácená a Vlastní Styl ukazatele myši. Jako takový si můžete vybrat kteroukoli z nich a změnit styl ukazatele.
Za použití Zvyk položku, můžete si vybrat vlastní barvu ukazatele z doporučených nebo kliknout Vyberte jinou barvu níže použít jiný.
2. Nastavení velikosti kurzoru myši
Pokud chcete, aby se váš ukazatel zdál větší, přetáhněte jej Velikost posuvník pro zvětšení jeho velikosti.
3. Zvyšte rychlost ukazatele myši
Rychlost ukazatele myši má velký vliv na její výkon a je často zásadní pro zlepšení vaší efektivity. Chcete-li upravit rychlost ukazatele, přejděte na Nastavení > Bluetooth a zařízení a klikněte na Myš kategorie.
Přetáhněte Rychlost ukazatele myši posuvníkem upravte rychlost ukazatele.
4. Změna primárního tlačítka myši
Levé tlačítko myši je výchozí primární tlačítko myši, které se obvykle používá k aktivaci nebo výběru prvků na obrazovce. Používá se pro akce kliknutí, dvojitého kliknutí a přetažení. Na druhou stranu pravé tlačítko myši většinou slouží k otevření kontextového menu, které poskytuje více informací o vybrané položce.
Výchozí nastavení může být dostatečně pohodlné pro praváky, protože mají snadný přístup k primárnímu tlačítku myši pomocí pravého ukazováčku. Pro leváky to ale může být nepříjemné. Nebo to může být tak, že to prostě preferujete naopak.
Windows 11 poskytuje rychlé nastavení pro přepínání funkcí obou tlačítek. Nemusíte se tedy držet výchozí pozice primární a sekundární myši. Chcete-li tak učinit, přejděte na stránku Nastavení > Bluetooth a zařízení.
Klikněte na Myš a přejděte do Primární tlačítko myši rozbalovací nabídka. Primární tlačítko myši můžete přepnout na jedno z nich Vlevo nebo vpravo.
5. Další nastavení ukazatele myši
Chcete-li myš dále vylepšit, přejděte na Další nastavení myši na stejné stránce.
Odtud můžete povolit ClickLock abyste mohli přetahovat bez držení tlačítka myši.
Klikněte na Ukazatele vyberte schéma myši a přizpůsobte různé tvary ukazatele myši. Můžete také použít vlastní kurzor myši Kliknutím Procházet ke stažení online. Nakonec můžete zaškrtnout Vylepšení stínu ukazatele zaškrtávací políčko, pokud to chcete.
z Možnosti ukazatele můžete vybrat rychlost ukazatele a Vylepšete přesnost ukazatele se zaškrtávacím políčkem. Pokud chcete, aby se ukazatel v dialogovém okně přesunul na výchozí hodnotu, klikněte Přichytit.
Pod Viditelnost, můžete si vybrat, zda chcete, aby ukazatel zobrazoval stopy, skryl ukazatel při psaní nebo zobrazil umístění ukazatele při klepnutí na klávesu Control.
Udeřil Aplikovat poté implementovat vaše změny.
Jak přizpůsobit textový kurzor
Textový kurzor je ta blikající svislá čára, která označuje místo, kde můžete na obrazovce zadávat nebo zvýraznit text. Následující nastavení ukazují, jak vylepšit vzhled textového kurzoru.
1. Použití indikátoru textového kurzoru
Indikátor textu vám pomůže snadno najít kurzor v moři textu. Po zapnutí indikátoru textu v nastavení nebudete muset ztrácet čas hledáním textového kurzoru při psaní.
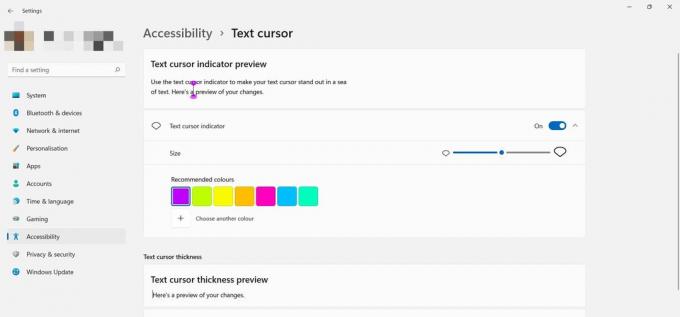
Chcete-li změnit barvu indikátoru, vyberte jednu ze zobrazených barev nebo vyberte vlastní. Jeho velikost můžete také upravit přetažením Velikost posuvník. Chcete-li zobrazit náhled změn, zobrazte horní část.
2. Změna tloušťky textového kurzoru
Možná budete chtít, aby se textový kurzor na obrazovce zobrazil tučně, aby byl lépe viditelný. K tomu použijte posuvník v Tloušťka textového kurzoru sekce.
Konfigurací ukazatele myši bude váš počítač přístupnější
Kurzor používáme prakticky pro každou operaci prováděnou na počítači. Umístění ukazatele myši nebo textového kurzoru na obrazovce se často může ukázat jako frustrující úkol.
Nemusíte se však držet výchozího nastavení; tento článek zkoumal různé způsoby, které vám pomohou vylepšit ukazatel myši na počítači se systémem Windows 11. Za tímto účelem je můžete použít, abyste dosáhli maximální efektivity při práci na počítači.


