reklama
Microsoft OneNote je víceúčelová aplikace pro psaní poznámek. Můžete ji formovat jakýmkoli způsobem, abyste svou práci dokončili. Díky vestavěnému jednoduchému systému wiki můžete navazovat spojení s dalšími poznámkami ve stejné sekci nebo s jiným zápisníkem. Můžete také propojit poznámky s webovou stránkou, odkazem na dokumenty Office a další.
Jeho hluboká struktura propojení zajišťuje, že se rychle zapojíte do konstrukce znalostí, kritického myšlení a kontextového učení. Ukážeme vám jak nastavit wiki v OneNote a vytvořte si úložiště znalostí pro správu informací.
Co dělá OneNote skvělou Wiki
Ve svém jádru je wiki kolaborativní webový prostor, kde kdokoli může přidávat nebo upravovat obsah. Na kterékoli dané stránce můžete intuitivně propojit stránky tak, že označíte klíčová slova a témata.
Software poté automaticky katalogizuje a vytváří hierarchii kategorií shora dolů. Přestože OneNote nemůže odpovídat vyhrazené aplikaci wiki, má některé úžasné funkce související s wiki.
- Je to zdarma, napříč platformami a snadno se nastavuje. Pokud jste malý tým, můžete sdílet organizované informace, aniž byste procházeli strmou křivkou učení.
- OneNote vás neomezuje na konkrétní informační strukturu. Stejně jako na wiki můžete jít do jakékoli hloubky. Notebook se skládá z částí. Každá sekce může být rozdělena do skupin s různými předměty. Každá sekce může obsahovat více stránek nebo podstránek, které jsou vzájemně propojeny.
- Obsah OneNote může upravovat kdokoli s přístupovými oprávněními k notebooku. Nepotřebují ani vědět úpravy ve stylu wiki.
Jak nastavit Wiki v OneNote
1. Vytvořte domovskou stránku
Vytvoříme domovskou stránku wiki s hrubým obrysem dokumentu. Obrysy nabízejí ucelený pohled na konkrétní téma. Často jsou vytvářeny pro plánování a shrnutí projektu.
Můžete mít obrys s hlavním nadpisem nahoře a třemi úrovněmi hlavních bodů níže, z nichž každý má v našem příkladu pět až šest řádků detailu.

Protože každý projekt může být odlišný, můžete k jeho přizpůsobení přidat cíle, seznam úkolů, kalendář, nástěnku Kanban nebo cokoli. Díky možnostem propojení OneNote můžete každé téma propojit se stránkou, odstavcem, stránkou v různých sekcích nebo se samostatným zápisníkem.
2. Odkaz na stránku nebo sekci pomocí syntaxe Wiki
Pokud právě začínáte, můžete tyto body okamžitě změnit na jednotlivé stránky. Chcete-li to provést, zvýrazněte svůj text a vyberte Odkaz na stránky z kontextové nabídky.
Každý bod vytvoří v notebooku samostatnou stránku a vloží interní odkazy směřující na odpovídající stránku.
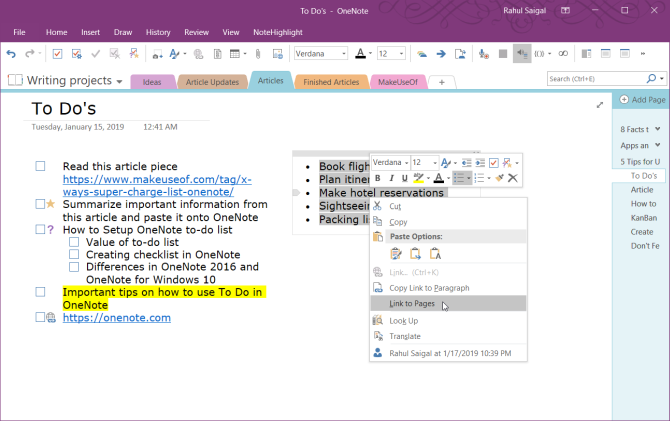
OneNote také podporuje syntaxi vytváření odkazů používanou v několika balíčcích wiki. Zadejte dvojici levých závorek následovaných názvem stránky nebo sekce. Tento text by se měl přesně shodovat s názvem vašeho cíle odkazu. Poté ukončete svůj odkaz pomocí pár pravých závorek.
Pokud název cíle odkazu existuje, bude text ukazovat na toto místo modrou, plnou čarou. Jinak OneNote vytvoří novou prázdnou stránku s modrou přerušovanou čarou, která vám řekne, abyste na tuto stránku přidali obsah.

Poznámka: I když odstraníte cílový odkaz, OneNote otevře smazanou stránku prostřednictvím koše notebooku. Možnost obnovit tuto stránku vyprší po 60 dnech. Pokud máte sekci a stránku se stejným názvem, odkazy wiki budou přednostně stránce. Zkuste vytvořit odkazy pomocí manuální metody.
3. Propojení na průřez pomocí dialogového okna Propojení
Zvýrazněte text, který chcete propojit, a poté vyberte Vložit> Odkaz. V dialogovém okně Propojit klikněte na Plus podepsat vedle notebooku, rozbalte notebook a vyberte požadovanou část. Klikněte na sekci nebo stránku, kterou chcete propojit, a klikněte na OK.
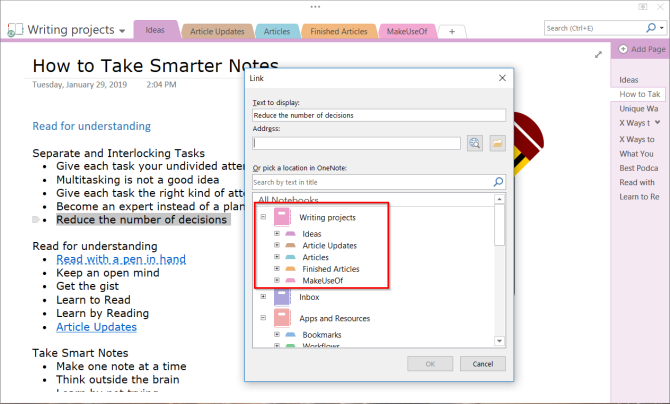
Odkazy, které vytvoříte pomocí syntaxe wiki nebo manuální metody, se nezruší, pokud změníte název stránky nebo sekce.
I když přesouváte stránky a sekce v notebooku, zůstane odkaz nedotčen. V zákulisí aplikace OneNote automaticky aktualizuje a udržuje je podle potřeby.
4. Odkaz na konkrétní odstavec
Můžete také vytvořit odkaz na konkrétní odstavec v poznámkovém bloku. To vám umožní přímo přejít k přesným informacím. Otevřete notebook a přejděte k odstavci, který chcete propojit.
Vyberte text, klikněte pravým tlačítkem a vyberte Kopírovat odkaz na odstavec. Poté přepněte na stránku v jiné sekci, zvýrazněte text a vložte odkaz skrz dialogové okno odkazu.
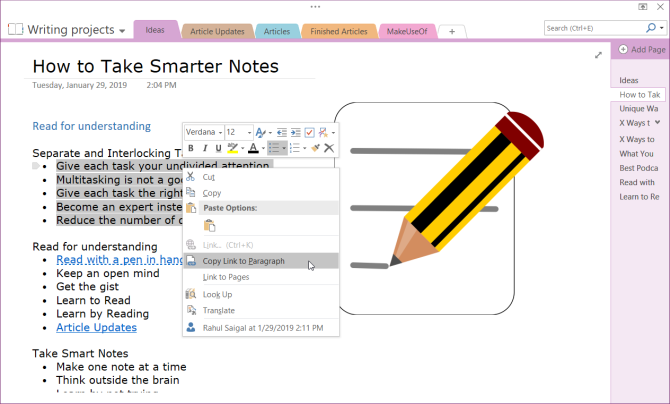
5. Odkaz na vaše soubory a dokumenty Office
Hlavní výhodou používání OneNote 10 jedinečných způsobů použití Microsoft OneNoteOneNote je jednou z nejvíce podceňovaných aplikací společnosti Microsoft. Je k dispozici téměř na každé platformě a dokáže provádět mnoho triků, které byste od aplikace pro uchovávání poznámek neočekávali. Přečtěte si více jako platforma wiki je podpora mnoha různých typů obsahu. Podobné funkce můžete získat s dalšími balíčky wiki, ale s OneNote je mnohem snazší dosáhnout. Přejděte na stránku Soubory V sekci klikněte na Vložit kartu a vyberte Příloha souboru.
Případně můžete přílohu uložit do cloudu. V OneNote pro Windows 10 přejděte na Nastavení> Možnosti pak přepněte Ukládejte přílohy v cloudu volba. Když vložíte soubor, řekněme PDF, nahraje soubor do OneDrive a vloží odkaz na tento soubor.
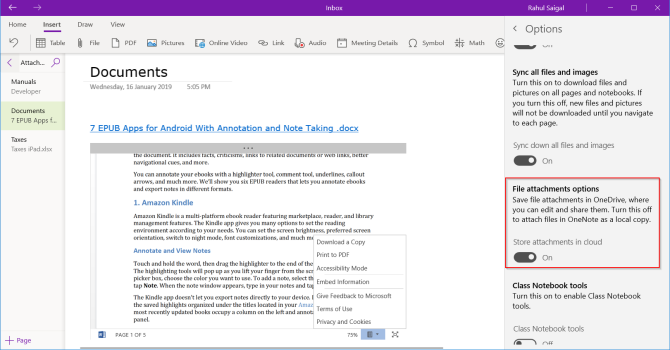
V případě dokumentů aplikace Microsoft Word zobrazí OneNote živý náhled dokumentu. Můžete jej také propojit s jinou stránkou a zobrazit změny provedené v dokumentu v reálném čase.
Jak vytvořit obsah v OneNote
Jednou z nejlepších věcí na wiki je, že většinu věcí na stránce dělají automaticky. Když na stránce vytvoříte nadpisy, wiki automaticky vygeneruje obsah.
Ačkoli vám aplikace OneNote ve výchozím nastavení neumožňuje vytvořit obsah, můžete si na nejvyšší úrovni vytvořit novou stránku a pomocí syntaxe wiki vytvořit odkaz na stránky.
Chcete-li ušetřit čas, nainstalujte Onetastic a restartujte aplikaci OneNote. Přejít na Macroland a nainstalovat obsah makro. Vyberte režim generování odkazů a zvolte Vytvořit novou stránku TOC.
Také byste to měli vyzkoušet makra pro zvýšení vaší produktivity s OneNote 10 nejlepších maker OneNote, které byste měli vyzkoušetOneNote je skvělý nástroj produktivity sám o sobě, ale pomocí makra ho můžete posunout na další úroveň. Ukážeme vám, jak začít a nejlepší makra, která jsou nyní k dispozici. Přečtěte si více . Od nynějška můžete makra používat pouze s aplikací OneNote 2016.

Existují také makra pro vytvoření obsahu v aktuální notebook a aktuální stránka. A pokud vytvoříte více stránek, můžete také aktualizovat obsah bez odstranění stávajících.
Jak zobrazit historii stránek v aplikaci OneNote
Stránka historie zobrazuje všechny úpravy uživatelů provedené v článku. Na Wikipedii uvidíte historii stránky jako Zobrazit historii v pravém horním rohu stránky. Můžete procházet rozsáhlý výběr stránek a úprav, které se vracejí po celá desetiletí.
V aplikaci OneNote 2016 přejděte na stránku Dějiny a klikněte na Verze stránky. Na navigačním panelu stránky uvidíte všechny úpravy, které jste na stránce provedli, spolu s jejich daty.
Chcete-li obnovit starší verzi, klikněte na žlutý pruh v horní části stránky. Poté můžete zvolit obnovení stránky nebo smazání této historie z verzí stránky.
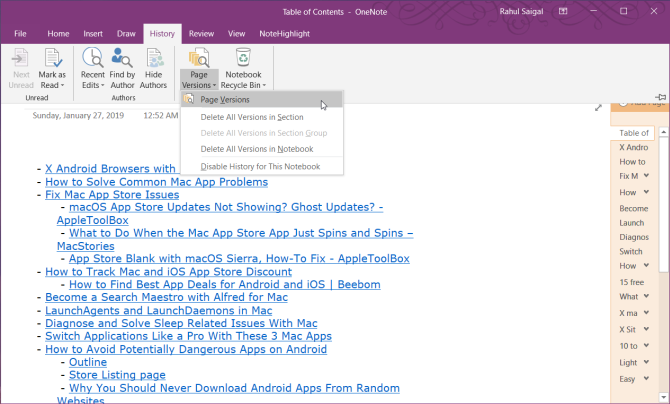
Jak spolupracovat s ostatními uživateli v OneNote
Když pracujete na projektu wiki, možná budete chtít sdílet poznámky s ostatními ve vaší skupině a spolupracovat společně. Přejděte na stránku Soubor a klikněte na Podíl pro zobrazení možností sdílení. Klikněte na Sdílejte s lidmi pro zobrazení pole sdílení s lidmi.
Zadejte e-mailovou adresu lidí, se kterými chcete sdílet, a vyberte Může upravit. Poté klikněte na Podíl knoflík. Uživatelé musí klepnutím na e-mail s pozvánkou otevřít notebook v OneNote Online.
Pokud notebook upravuje více než jeden uživatel, je každá změna provedená uživatelem identifikována svým jménem nebo iniciálami. Chcete-li zobrazit datum a autora stránky, umístěte ukazatel myši na jméno.
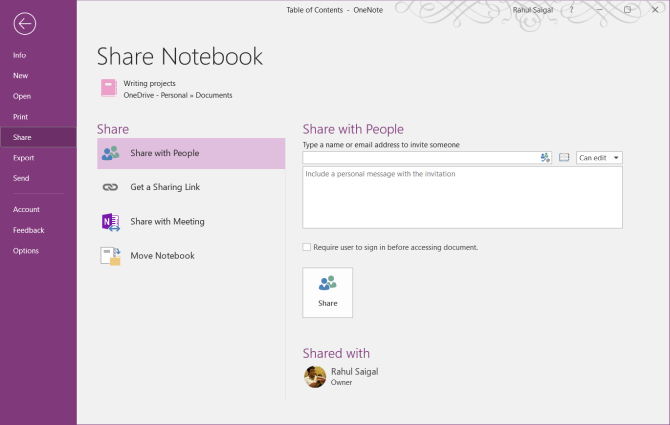
V OneNote pro Windows 10 otevřete notebook, který chcete sdílet. V pravém horním rohu okna aplikace klikněte na Podíl. Poté opakujte všechny kroky.
Jakmile začnete spolupracovat, bude údržba vašich wiki stránek jednoduchá a pomůže vám rychle spravovat spoustu informací.

OneNote pro správu seznamů úkolů
OneNote je výkonná platforma wiki, když ji používáte jako jednu. Nejlepší způsob, jak pochopit, co pro vás funguje, je svobodně experimentovat. Podívejte se, jaké funkce jsou užitečné, pravidelně upravujte strukturu vašich informací a jak je integrovat do pracovního postupu.
Věděli jste, že svůj seznam úkolů můžete spravovat také pomocí OneNote? Nastavení seznamu úkolů v OneNote je jednoduché a nabízí mnoho funkcí. Chcete-li vědět více, přečtěte si tipy a triky pro používání OneNote jako seznamu úkolů 6 tipů na používání OneNote jako seznamu úkolůVyužíváte svůj seznam úkolů OneNote co nejlépe? Použijte naše tipy pro lepší kontrolní seznamy OneNote. Přečtěte si více . A pokud používáte Mac, nezapomeňte se podívat na naše základní průvodce OneNote pro Mac Průvodce Essential OneNote pro MacMicrosoft OneNote je bezplatná aplikace pro psaní poznámek pro Mac, iPad a iPhone. Zde je vše, co potřebujete, abyste byli produktivnější. Přečtěte si více .
Rahul je spisovatelem štábu na MakeUseOf. Je držitelem magisterského titulu z optometrie na Bharati Vidyapeeth College v Pune. Mám pedagogickou zkušenost 2 roky. Než jsem se sem připojil, pracoval jsem také s dalšími online publikacemi déle než 4 roky. Baví mě psaní o technologii pro čtenáře, kteří tomu nerozumí dobře. Můžete mě sledovat na Twitteru.