reklama
Ukázali jsme vám to jak nastavit Siri na vašem počítači Mac. Teď přichází složitá část: zjistit, jaké úkoly může pro vás Siri udělat. Je jich tolik!
Následující kolo vám pomůže při hledání úkolu tím, že vám ukáže, co s Siri můžete dělat na macOSu. Přestože Siri navrhuje několik úvodních dotazů, poskytneme vám více možností.
Ale než se dostaneme do správných tipů ...
Pár základů o Siri na vašem Macu
Jakmile získáte pár bodů, je snadné zjistit, co říct Siri:
- Příkazy nemusíte zapamatovat, protože Siri rozumí přirozenému jazyku a odpovídá mu 5 způsobů, jak používat přirozený jazyk v počítači Mac, abyste dosáhli dobrých výsledkůVěděli jste, že váš Mac dokáže rozumět tomu, co říkáte, i když používáte přirozený jazyk? Přečtěte si více v pohodě. (Je však pravda, že Siri je všestrannější na zařízeních iOS než na MacOSech, přinejmenším u MacOS High Sierra.)
- Siri dává najevo, že nerozumí tomu, co říkáte, a vyzve vás k tomu, abyste jim pomohli. Můžete dokonce opravit její výslovnosti, pokud se jména špatně.
- Pokud potřebujete změnit nastavení nebo nastavit aplikaci, než může Siri zpracovat váš dotaz, řekne vám to a dá vám také potřebné pokyny.
- Pokud víš jak používat Spotlight Efektivnější vyhledávání v systému Mac OS X pomocí našich nejlepších tipů pro SpotlightSpotlight byl léta zabijáckou funkcí Macu a Cupertino pravidelně školilo Redmonda v oboru vyhledávání na ploše. Zde je několik tipů, které vám pomohou najít více na vašem počítači Mac. Přečtěte si více , už jste na půli cesty k řádnému používání Siri. Jejich příkazy jsou podobné, ale pro práci se Sirim je doručujete hlasem, aniž byste je zadávali do krabice.
Vše, co si musíte zapamatovat, je, že neexistuje žádný špatný způsob, jak používat Siri na vašem počítači Mac! Nyní pojďme k typům úkolů, které můžete se Sirim zvládnout.
1. Prohledávejte svůj Mac
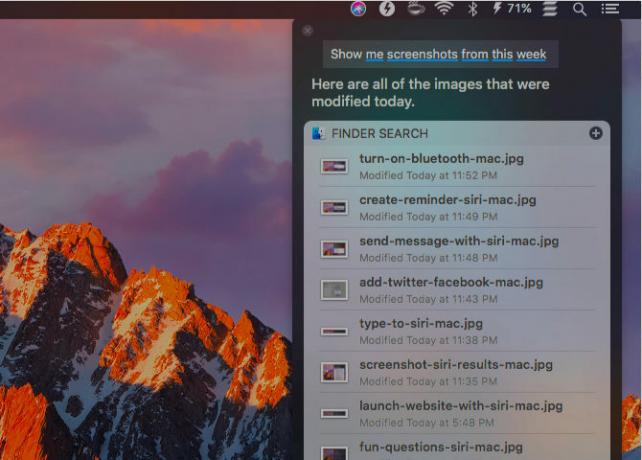
Můžete požádat Siriho, aby přinesl vše od fotografií, dokumentů a prezentací až po e-maily, chat a snímky obrazovky. Pokud chcete své vyhledávání upřesnit pomocí časového rámce, můžete hodit podle kritérií jako minulý týden, tento měsíc, nebo od [Rok].
Pokud do vyhledávání přidáte klíčová slova, jako jsou názvy souborů, složek a alb, Siri bude vědět, o čem to mluvíte. Řekněme, že chcete hledat soubory, které jste odeslali nebo přijali od určité osoby. Pokud je přidáte, Siri je přivede přímo nahoru od [kontaktní jméno] na váš dotaz.
Určení typu souboru nebo dokumentu také funguje jako filtr. Například můžete požádat Siriho fotky, snímky obrazovky, snímky, JPG, nebo PNG. Všechna tato klíčová slova fungují a na oplátku získáte správnou sadu výsledků. Můžete také požádat, řekněte: obrázky ve složce Dokumenty.
2. Spusťte soubory, složky, aplikace a webové stránky
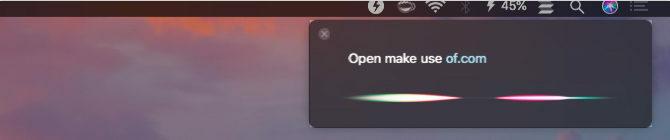
Bez ohledu na to, kde ve Finderu žije soubor nebo složka, pokud řeknete Siri, aby jej otevřel, udělá to okamžitě. Pokud chcete namísto toho zobrazit položku ve výsledcích vyhledávání, použijte klíčová slova dostat nebo ukázat namísto otevřeno.
Klíčová slova, která odpovídají názvům aplikací, mohou Siriho hodit do smyčky, a v takových případech je její reakce nekonzistentní. Je tedy vhodné použít klíčové slovo soubor nebo složku jako předpona nebo přípona s příslušným názvem souboru nebo složky.
Spouštění webových stránek pomocí Siri na Mac je také docela snadné a výsledky jsou přesné, pokud máte správnou fonetiku.
Chcete-li přejít na jiné stránky než domovskou stránku webu, přečtěte si celou adresu URL (včetně slova) rozřezat), jak se zobrazuje na webu. Můžete vynechat https: // (nebo http: //) bit. Například, pokud chcete navštívit Stránka MakeUseOf's About, by váš dotaz měl znít takto:
využít tečka com lomítko o
Pokud adresa URL webu obsahuje speciální znak, jako je spojovník, je třeba to zmínit spolu s dalšími slovy, která tvoří adresu URL. Pokud má Siri potíže se správným rozšířením domény, možná byste to pro ni měli vyhláskovat. Případ v bodě: .ly v Bit.ly.
3. Požádejte o informace
Siri je expert nejen na poskytování dat, ale také na poskytování všech druhů informací. Podívejme se, co ti Siri může přinést.
O vašem počítači Mac a jeho datech
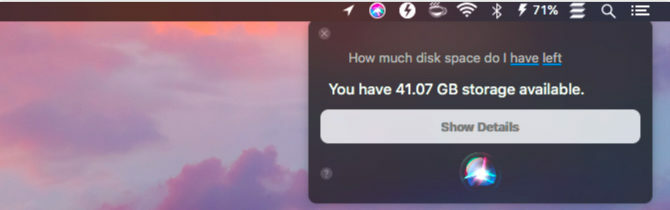
Siri vám může říct různé základní informace o vašem počítači Mac 9 Základní údaje, které musíte o svém počítači Mac vědětJako uživatel Macu musíte znát určité podrobnosti o svém počítači pro případ, že budete potřebovat řešení. Zde je několik klíčových podrobností o Macu, které byste měli zkontrolovat právě teď. Přečtěte si více . Mezi ně patří spuštěná verze systému MacOS, sériové číslo počítače Mac, typ procesoru a kapacita paměti RAM.
Můžete také požádat Siriho, aby zkontroloval množství volného místa na disku a úložiště iCloud, které vám zbylo, ale to není vše. Můžete přimět Siri, aby prozradil čas, hláskoval slova, hledal aplikace v App Store, hledal obrázky konkrétních objektů a dělal základní matematiku a konverze. Na vaše dotazy reaguje pomocí předinstalovaných aplikací pro Mac.
Na základě umístění
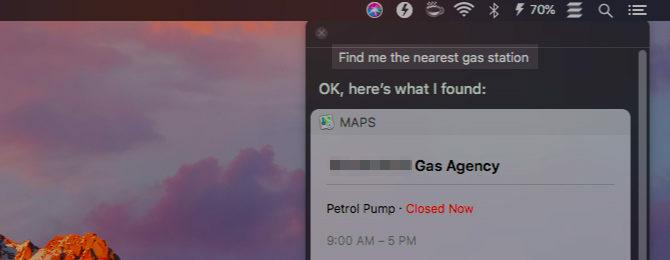
Siri může přesně odpovědět na dotazy týkající se:
- Filmy hrané ve vašem okolí
- Obchody s potravinami, restaurace a benzínové stanice ve vašem okolí
- Počasí kdekoli na světě
- Umístění bytů, nádraží, podniků atd.
- Pokyny k cíli různými způsoby dopravy
- Umístění vašich přátel (pokud používáte Najděte přátele Vlastnosti)
Všechny tyto dotazy fungují, pouze pokud nejprve řeknete Siri, kde se nacházíte, povolením lokalizačních služeb pro váš Mac. Můžete to udělat od Předvolby systému> Zabezpečení a soukromí> Soukromí> Lokalizační služby. Jakmile zaškrtnete políčka pro Povolit služby určování polohy a Siri a diktát, jste všichni připraveni.
Synchronizovali jste aplikaci Reminders mezi Macem a iPhone s iCloudem? Pak můžete požádat Siriho o Mac, aby vám připomněl například zavolání manželovi před nástupem do letu. Když jste na letišti, v telefonu se objeví připomenutí podle polohy.
4. Prohledat internet
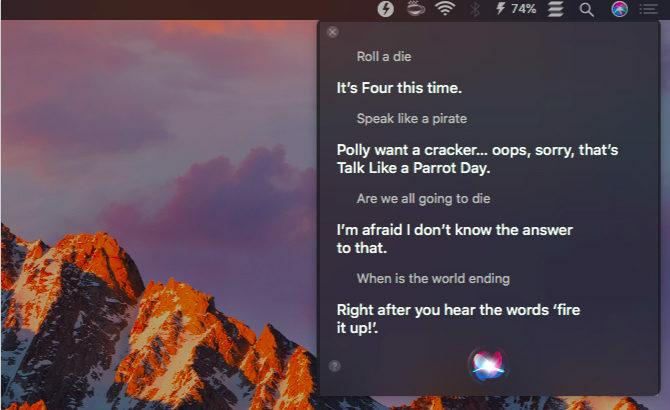
Pokud váš počítač Mac neobsahuje odpověď na váš dotaz, Siri pro vás získá nejrelevantnější odpovědi z webu. Siri je tak trochu jako Google pro vaši Mac plochu. Zde je ukázka různých informací, které z ní můžete získat:
- Jak najít IP adresu počítače
- Ukažte mi fotky velryb Irrawaddy z webu
- Je Gmail lepší než Outlook?
- Co jsou plavecké pruhy?
- Které filmy získaly Oscara v roce 2018?
- Kdy mají George Clooney narozeniny?
Siri je skvělý pro udržení krok se zprávami, sportem a zábavou. Můžete ji požádat o nejnovější titulky, harmonogram nadcházejících baseballových her nebo výsledky konkrétního utkání. Siri vám také může doporučit filmy a televizní pořady a dokonce zobrazit časy pro kina ve vašem okolí.
Sledování Twitteru je také snadné se Siri. Zeptejte se jí, co je na Twitteru trendy, nebo si nechte získat nejnovější tweety z konkrétního účtu. Chcete, aby Siri prohledával Twitter nebo ukázal vaše tweety? Máš to!
Pamatujte, že Siri má zábavnou stránku. Přečte si báseň, řekne klepat klepat vtipy, válet pro vás zemřít, mluvit jako pirát a dokonce odpovídat na existenciální otázky. Když se svými otázkami budete tvořit (a někdy i když ne), kreativně získá odpovědi.
5. Změňte nastavení systému

Je velmi pohodlné, že můžete vychovat různé Systémové preference panely se Siri. Pokud o to požádáte, řekněte: baterie nastavení nebo Trackpad nastavení, Siri vám otevře odpovídající panel.
Chcete zvýšit nebo snížit hlasitost systému, jas nebo velikost kurzoru? Řekněte Siri, aby to udělal. Co takhle říci Sirimu, aby uvedl váš Mac do režimu spánku nebo ztlumil / zapnul reproduktory? To také funguje.
Můžete také přimět Siri, aby zapnul nebo vypnul systémová nastavení jako Wi-Fi, Bluetooth, Noční směna, Nerušit, VoiceOver, a Zvětšení. (Invertování barev a přepínání displeje do stupňů šedi funguje také.) Dokonce získáte posuvný přepínač, který přepíná vybrané nastavení přímo na panelu výsledků.
Dalším trikem, který jí Siri dala do rukávu, je přizpůsobení kontaktů vztahům. Jen to řekni Siri [Název] například vaše sestra. Siri se pak vrátí s: „Dobře, chceš, abych si to pamatoval [Název] je tvá sestra?" Jakmile odpovíte a Ano, Siri přiřazuje vztah sestra ke kontaktu [Název] v adresáři počítače Mac (aplikace Kontakty).
Siri naštěstí umí improvizovat. Pokud řeknete pošlete e-mail mé sestře Siri, aniž by nejprve určil vztah ke kontaktu, Siri vás požádá o jméno vaší sestry a odtud pokračuje.
6. Přečtěte si nahlas a diktujte text
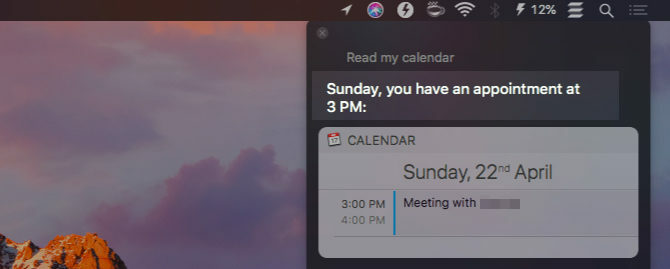
Siri pro vás může nahlas číst nové e-maily a zprávy. Zmíní se o podrobnostech, například o tom, kdo a kdy položku odeslal. Požádáte-li Siriho, aby si přečetl váš kalendář, vrátí se k vám s naplánovanými schůzkami.
Můžete požádat Siriho, aby si také přečetl vaše poznámky. Přečte je jeden po druhém, ale až po potvrzení od vás v každém kroku.
Kromě toho můžete diktovat e-maily, zprávy, tweety atd. aby je Siri vzal za vás. Bohužel nemůžete tímto způsobem vytvářet stránky nebo dokumenty Wordu. Siriho diktační schopnosti se natahují tak daleko. Také nejsou stejné jako funkce vašeho diktátu Mac Zde je přehled toho, co můžete dělat s hlasovým ovládáním MacTakže chcete posílat objednávky na vašem počítači a nechat je poslouchat, nebo možná chcete, aby váš počítač četl nahlas. Naštěstí jsou možné oba. Přečtěte si více . Ten je všestrannější a můžete požádat Siriho, aby vám tuto funkci zapnul.
Pro čtení článků, dokumentů a e-knih je nejlepší použít funkce řeči vašeho Mac Váš počítač Mac může číst jakýkoli text, zde je návodAť už chcete slyšet článek, zatímco děláte něco jiného, nebo chcete, aby vám jiný hlas přečetl vaše psaní zpět za účelem korektury, OS X přichází se vším, co potřebujete. Přečtěte si více , který vám může přečíst jakýkoli text. Díky této funkci uslyšíte ve výchozím nastavení systémový hlas.
Pokud chcete, aby systémový hlas zněl jako Siri, zamířte Předvolby systému> Usnadnění přístupu> Řeč. Tam nastavte hlas systému Samantha. Výsledky nejsou dokonalé, ale to je hlas nejblíže Siri.
Je příliš špatné, že ještě nemůžete používat Siriho hlas jako systémový hlas. Na rozdíl od ostatních hlasů v systému MacOS zní spíše jako člověk a méně jako umělá inteligence.
7. Vytvářejte nové položky v aplikacích Mac

Chcete vytvořit novou poznámku v Apple Notes nebo novou událost v Kalendáři? Nemusíte se přepínat od aplikace, ve které se nacházíte, protože můžete některého úkolu přenést na Siri. Kromě poznámek a událostí vám Siri může vytvořit připomenutí, seznamy, zprávy a e-mailové návrhy. Škoda však, že Siri nemůže vytvořit prázdné dokumenty iWork.
Na rozdíl od Siri na iOS, Siri na macOS zaostává, pokud jde o integraci s aplikacemi třetích stran, jako je Evernote and Things. Budete potřebovat buď trochu výzkumu nebo pokusu a chyby, abyste zjistili, které příkazy (pokud existují) pracují s nainstalovanými aplikacemi.
8. Volejte lidem, rezervovat lístky a další
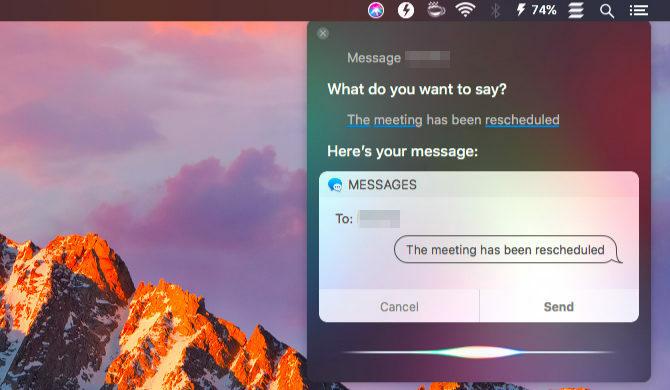
Siri vám může pomoci postarat se o různé malé osobní úkoly. Pro začátek můžete volat lidem, FaceTime, zprávám a e-mailům, aniž byste museli otevírat odpovídající aplikace nebo hledat kontakty.
Řekněme, že chcete poslat zprávu kolegovi Sarah. Požádejte Siri, aby to udělal. Poté vás vyzve k diktování vaší zprávy. Jakmile to uděláte, můžete dát zprávu jednou a znovu a řekněte Sirimu, aby vám zprávu poslal. Volání a odesílání e-mailů funguje podobným způsobem a Siri je s vámi na každém kroku a reaguje jako člověk.
Siri se také může postarat o rezervace letů a kin, plus rezervace restaurací. Ale to záleží na tom, kde žijete. Tady v Indii mi Siri říká, že nemůže dělat žádné z těchto úkolů.
Pokud Siri řeknete, že jste opilý, najde vám několik taxi služeb a dokonce zavolá na tu, kterou si vyberete.
9. Posílejte tweety a aktualizace na Facebooku
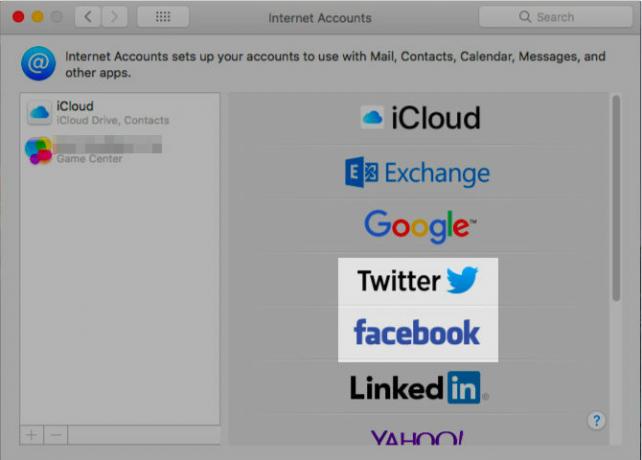
Chcete zkusit posílat tweety a odesílat aktualizace na Facebooku od Siri? To můžete udělat, jakmile si založíte své účty Twitter a Facebook pod Předvolby systému> internetové účty.
Pokud chcete přidat hashtag, řekněte slovo hashtag a Siri ho nahradí symbolem # automaticky.
10. Ovládejte, objevujte a identifikujte hudbu

Siri může ovládat přehrávání hudby, která je v knihovně iTunes a ve vaší hudební sbírce Apple Music. Na požádání také umí přehrávat rozhlasové stanice, zvukové stopy z filmů a novou hudbu. Můžete ji nařídit, aby hrála, pozastavila, jako, přeskočila, zamíchala a skočila na další / předchozí melodie.
Nezapomeňte, že Siri standardně přehrává hudbu z katalogu Apple Music. Pokud chcete, aby přehrávala skladby, které jsou na vašem počítači Mac, musíte přidat modifikátor můj (jako v moje hudba) k vašemu dotazu.
Neváhejte a požádejte Siri o hudební maličkosti nebo písně z určitého žánru, skupiny, alba, umělce, dekády nebo roku. Dodá! Můžete ji také požádat, aby hrála písně jako ta, která již hraje.
Odběratelé Apple Music mají k dispozici některé další funkce. Jedním z nich je vytvoření personalizované rozhlasové stanice na základě předchozích poslechů a líbí se.
Ať už hraje hudba na vašem Macu nebo z jiného zdroje, můžete se zeptat Siri, jakou skladbu hraje, a ona ji identifikuje za vás.
Pokud se vám líbí myšlenka ovládání hudby se Siri, budete také chtít vědět jak ovládat vaše inteligentní domácí zařízení pomocí Siri.
11. Náhled, připnutí, kopírování a Screenshot výsledků Siri
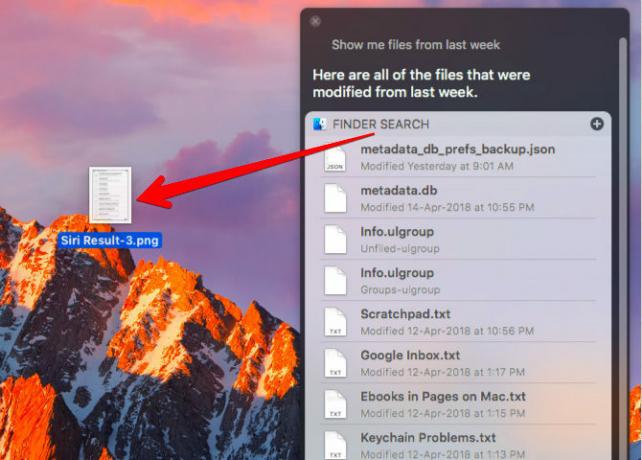
Můžete zobrazit náhled výsledku vyhledávání stisknutím klávesy Mezerník poté, co vyberete výsledek. To je obvyklá funkce náhledu makra, Rychlý pohled, v práci.
Pokud chcete rychlý přístup k jakékoli konkrétní sadě výsledků vyhledávání, které poskytuje společnost Siri, můžete ji připnout do Centra oznámení.
Chcete-li výsledky připnout, klikněte na ikonu + ikona v pravém horním rohu pole výsledků. (Ikona se zobrazí šedě, pokud Siri nepodporuje přiřazení typu výsledků, které jste vyvolali.) Připnuté položky se zobrazí v Dnes tab.
Připnutí je užitečné, pokud chcete mít informace o počasí pro své město, cenu bitcoinů nebo sportovní výsledky po ruce. Pro dynamické informace, jako je tato, nemusíte nic dělat, abyste aktualizovali připnuté výsledky. Siri se o to postará.
Kromě připisování výsledků Siri můžete jednotlivé aplikace, jako jsou dokumenty, umístění a obrázky, přetahovat do aplikací a připojit je. Kopírování a vkládání pomocí obvyklých klávesových zkratek (Cmd + C a Cmd + V) také funguje!
Můžete si dokonce uložit snímek s odpověďmi na dotaz. Uchopte záhlaví všech nastavených výsledků a umístěte jej na plochu nebo do libovolného umístění Finderu. Okamžitě vytvoří snímek obrazovky, uložený jako soubor PNG.
Je čas povolit Siri v počítačích Mac!

Siri je super pohodlný nástroj, který máte na dosah ruky. Můžete jí zbavit většinu svých digitálních úkolů a dát jim ruce od všech těch psaní.
Pokud chcete používat Siri, ale raději zadávejte dotazy místo mluvení, musíte aktivovat Napište Siri Vlastnosti. Vydejte se Předvolby systému> Usnadnění> Siri a zaškrtněte políčko pro Povolit typu Siri.
Než skočíte dovnitř, ujistěte se, že tomu rozumíte a uznáváte rizika sdílení osobních údajů s hlasovým asistentem. A pokud vás Siri inspiroval k chytřejší práci, podívejte se další funkce produktivity Mac 10 funkcí pro vysokou produktivitu makra Sierra, o kterých byste měli vědětAktualizace macOS High Sierra je plná nových technologií a málo funkcí, které ukončují dlouhodobé nepříjemnosti. Některé z těchto nových funkcí vám pomohou být produktivnější. Přečtěte si více pro ještě efektivnější pracovní postup.
Akshata se před zaměřením na technologii a psaní školil v manuálním testování, animaci a designu UX. Tím se spojily dvě její oblíbené činnosti - smysl pro systémy a zjednodušení žargonu. Na MakeUseOf, Akshata píše o tom, jak co nejlépe využít vaše zařízení Apple.

