reklama
Tip, který najdete ve většině článků o být úspěšný na Instagramu má být konzistentní. Tato konzistence vám může pomoci vytvořit následující a je překvapivě snadné dosáhnout.
Pokud chcete zveřejňovat konzistentně vypadající fotografie a videa, potřebujete pouze pár programů Adobe spolu s aplikací třetích stran s názvem LUT generátor abyste zajistili, že veškerý váš obsah bude vypadat stejně.
V tomto článku vysvětlíme, jak používat předvolby Lightroom a LUT v aplikaci Adobe Premiere.
Důležitost konzistence
Existuje několik důvodů, proč byste měli zvážit vynaložit trochu větší úsilí, aby vaše fotografie a videa vypadaly konzistentně.
Pokud se pokoušíte sestavit portfolio, které ukazuje, kdo jste jako umělec, konzistence vašich fotek a videí je skvělý způsob, jak toho dosáhnout.
Bez ohledu na to, kde sdílíte svůj obsah, silný umělec je ten, kdo vytváří něco, co ostatní vidí, a okamžitě říká: „Vím, kdo to vytvořil!“
Jak najít a nainstalovat předvolby Lightroom
Existuje spousta profesionálních a populárních fotografů, kteří nabízejí bezplatné a placené předvolby Lightroom. Rychlé vyhledávání online odhalí, kolik předvoleb Lightroomu najdete zde.
Po stažení několika předvoleb je jejich instalace v Lightroomu jednoduchý proces ve čtyřech krocích.
- V Lightroomu přejděte na Úpravy> Předvolby ve Windows nebo Lightroom> Předvolby na počítači Mac.
- V Předvolby klikněte na Zobrazit složku předvoleb Lightroom.
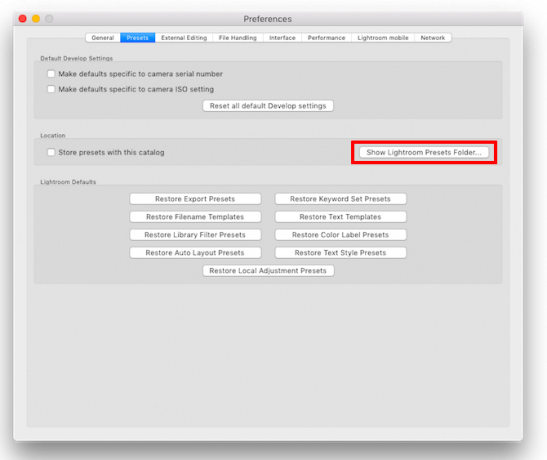
- V okně Průzkumník / Finder, které se otevře, otevřete následující složky: Lightroom & rozvíjet předvolby.
- Můžete vytvořit nové složky, kde pak můžete zkopírovat a vložit stažené předvolby, zkopírovat a vložit celé stažené složky nebo zkopírovat jednotlivé předvolby do složky Uživatelské předvolby. Pokud si stáhnete spoustu předvoleb, jejich udržování v pořádku vám pomůže udržovat zdání zdravého rozumu v Lightroomu.
Jak si vytvořit vlastní předvolby Lightroom
Můžete také snadno vytvořte si vlastní předvolby:
- Otevřete obrázek, který chcete upravit, a přejděte na Rozvíjet tab.
- Použijte úpravy, které chcete provést v Lightroom.
- Klikněte na ikonu + tlačítko v Předvolby panel.
- Můžete zkontrolovat a zrušit zaškrtnutí všech úprav, které chcete zahrnout do předvolby.
- Jakékoli předvolby, které budete používat v Premiere, by neměly zahrnovat žádné úpravy z korekce objektivu, detailů, efektů nebo jasnosti.
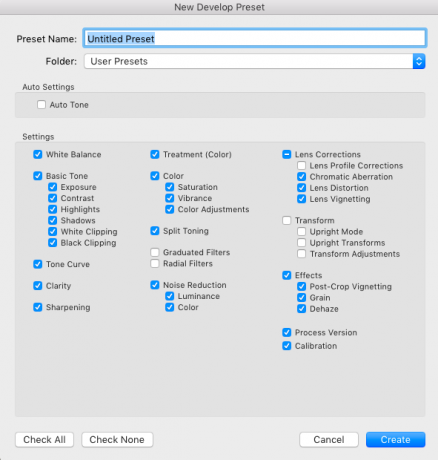
- Klikněte na Vytvořit předvolbu.
Vytvoření vlastních předvoleb pro použití v obou premiérách Jak si vytvořit vlastní předvolby Adobe Premiere ProPředvolby aplikace Adobe Premiere Pro jsou vynikajícím způsobem automatizace opakujících se úkolů. A tady je vše, co potřebujete vědět ... Přečtěte si více a Lightroom vám přináší další výhodu v tom, že si dokážete vytvořit svůj vlastní osobní vzhled vaší práce.
Proč používat LUT v Adobe Premiere?
Nyní, když máte vypracované své oblíbené předvolby fotografie, můžete použít stejný styl na vaše videa tím, že je převedete na LUT.
LUT („Look Up Tables“) vám umožňují použít na vaše videa klasifikaci barev.
Stejně jako při použití předvoleb Lightroom ke změně barvy a pocitu vaší fotografie, můžete použít LUT ke změně barvy a pocitu vašeho videa.
LUT můžete použít buď pro základní korekci barev nebo pro použití určitého vzhledu nebo pocitu, jako je filmový efekt, na vaše záběry.
Zatímco LUT lze použít v různých aplikacích pro úpravu videa, jako je Adobe Premiere a Final Cut Pro, v tomto tutoriálu se podíváme, jak používat LUT v Adobe Premiere. (Lze je také použít ve Photoshopu.)
Jak převést předvolby Lightroom na LUTs
Pokud chcete převést předvolby Lightroom na Premiere LUT v Mac (10.8 nebo vyšší) a Windows (7 nebo vyšší), můžete to provést pomocí bezplatné obslužné aplikace LUT generátor.
Pokud se cítíte velkorysí nebo plánujete jej použít ke komerčním účelům, měli byste při jeho stahování věnovat pozornost tvůrci.
Stahování a instalace generátoru LUT
Chcete-li aplikaci stáhnout, musíte zadat svou e-mailovou adresu a do složky Doručená pošta bude odeslán odkaz ke stažení. Pomocí tohoto odkazu získáte maximálně pět stažení.
Stahovaný soubor ZIP obsahuje několik bezplatných LUT a tři verze generátoru LUT: verzi Mac beta, verzi Mac a verzi Windows.
Každá verze je spustitelný soubor, takže ve skutečnosti nebudete muset nic instalovat. Aplikaci otevřete poklepáním na soubor EXE nebo DMG. Uživatelé počítačů Mac: Aby aplikace fungovala, nemusíte aplikaci zkopírovat do složky Aplikace.
Převod souboru předvoleb v generátoru LUT
Nyní, když máte otevřený generátor LUT, uvidíte velmi malou aplikaci se dvěma tlačítky: Vygenerujte Hald a Převést na Cube.
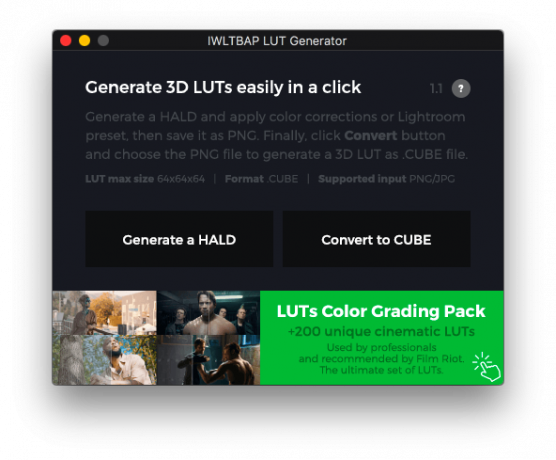
Nejprve si pomocí aplikace vygenerujete obrázek PNG a pak jej importujete do aplikace Adobe Lightroom a na něj použijete přednastavení.
Nakonec přivedete upravený soubor PNG zpět do generátoru LUT a převede jej na soubor CUBE.
Zde je přesný postup krok za krokem:
- Klikněte na ikonu Vygenerujte Hald knoflík. Otevře se okno průzkumníka nebo vyhledávače, kde si můžete vybrat, kam chcete uložit soubor PNG, který chcete vygenerovat.
- Vyberte umístění složky a klikněte na otevřeno. Vypadá to, že se nic nestalo a okno se zavře, ale ujistěte se, že váš soubor byl vygenerován.
- Přejděte na místo, kam jste se rozhodli soubor uložit. Nyní byste měli vidět soubor PNG s názvem Neutral-512.png.
- Importujte soubor do Lightroom Kompletní průvodce importem fotografií do LightroomLightroom můžete ukládat, organizovat, spravovat a nedestruktivně upravovat své fotografie - nejdřív je však musíte importovat. Zde je návod. Přečtěte si více .
- Poklepáním na obrázek v knihovně jej otevřete a klikněte na ikonu Rozvíjet tab.
- Na panelu předvoleb klepnutím na předvolbu, kterou chcete převést na LUT, použijete na obrázek.
- Klikněte na Soubor> Exportovat nebo použijte klávesovou zkratku Shift + Ctrl + E (Cmd namísto Ctrl v systému Mac) pro uložení souboru do počítače jako JPG. Pod Nastavení souboru nastav Kvalitní na 100 a barevný prostor na sRGB. V části Nastavení obrazu nastavte Řešení v 72.
- Po exportu souboru se vraťte zpět do generátoru LUT a klikněte na Převést na Cube.
- V okně, které se otevře, přejděte do místa uložení exportovaného souboru a poklepejte na něj.
- Otevře se dialogové okno označující, že váš soubor byl převeden.
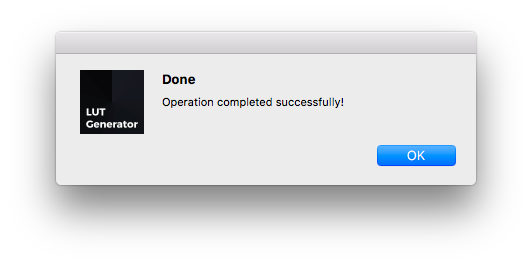
- Nyní byste měli vidět soubor s názvem Neutrální-512.cube ve stejné složce jako vaše PNG nebo JPG.
Chcete-li vidět postup v akci, podívejte se na video níže:
Je třeba mít na paměti několik věcí:
- Při vytváření nebo exportu vašich předvoleb pro použití v aplikaci Adobe Premiere by měla být zakázána následující nastavení, protože je nelze použít na LUT: Detail, Korekce objektivu a Efekty.
- Pokud chcete nejprve otestovat předvolbu v záběrech, můžete si ze svého videa pořídit snímek obrazovky a importovat jej do Lightroom. Tímto způsobem můžete použít předvolby na záběry a zjistit, který z nich funguje nejlépe, než převedete předvolbu na LUT.
Použití LUT na videozáznamy v Adobe Premiere
Nyní, když máte soubor LUT, můžete jej importovat do Adobe Premiere a použít jej na vaše video záběry. Existuje několik způsobů, jak můžete použít LUT na vaše záběry, ale toto je nejjednodušší:
- Až budete mít své záběry otevřené v aplikaci Adobe Premiere, přejděte na Okno> Lumetri Barva otevřete panel LUT programu.
- Pod Základní oprava najít Vstup LUT volba.
- Klikněte na rozbalovací nabídku a vyberte Procházet.
- Přejděte na převedený soubor a poklepejte na něj, aby se použil na vaše záběry.
- Pokud máte více záběrů, budete muset použít LUT na každou z nich.
Tento proces můžete vidět ve videu níže:
Pokud víte, že budete pravidelně používat LUT, můžete ji zkopírovat do podsložky ve složce Adobe Premiere.
- Uživatelé Macu se mohou do složky dostat otevřením složky Aplikace a otevřením složky Adobe Premiere. Udržet si Řízení a klikněte pravým tlačítkem na aplikaci Adobe Premiere a klikněte na Zobrazit obsah balíčku. Uživatelé Windows se tam mohou dostat tím, že jdou na své C Drive / Program Files / Adobe / Adobe Premiere Pro složku.
- Jakmile jsou uživatelé systému Mac i Windows, měli by otevřít následující složky: Lumetri / LUTS / Creative.
- Zkopírujte a vložte soubory LUT do složky Creative.
- Pokud máte Premiere otevřenou, zavřete ji a znovu ji otevřete. Nyní by se vaše LUT měly objevit v rozevíracím seznamu Lumetri Color.
Proč LUTs Matter
Pokud jste stále na plotě a nejste si jisti, zda LUTs stojí za váš čas, zde je několik dalších důvodů, proč byste měli zvážit použití LUT:
- Ve své práci můžete získat filmový vzhled.
- Můžete se učit od jiných fotografů a filmařů, které obdivujete, když začnete rozvíjet svůj vlastní osobní styl.
- Můžete vytvořit vrstvu úprav (přejděte na Soubor> Nový> Úprava vrstvy) a aplikujte LUT na tuto vrstvu. Rozšiřte tuto vrstvu na více klipů a budete se na ně dívat stejně, což vám ušetří čas při úpravách.
Pokud jste úspěšně dosáhli konce této příručky k používání předvoleb Lightroom a LUT v aplikaci Adobe Premiere, možná byste se měli podívat na tento seznam bezplatných předvoleb Lightroom 1500+ předvoleb Lightroom pro každou příležitostCo jsou předvolby Adobe Lightroom? Tady jsou, jak je používat, a kde získat nejlepší předvolby Lightroom zdarma. Přečtěte si více aby vyhovoval všem chutím nebo jak snížit zákal v Lightroom. Ukázali jsme také jak používat nástroj pro přizpůsobení barev v Premiere Pro Jak používat nástroj Adobe Premiere Pro Color MatchAplikace Adobe Premiere Pro má vestavěný automatický nástroj pro porovnávání barev av tomto článku vysvětlujeme, jak ji správně používat. Přečtěte si více a jak začít s korekcí barev Jak začít používat korekci barev v aplikaci Adobe Premiere ProKorekce barev může dramaticky ovlivnit vaše videa. Zde je vše, co potřebujete vědět o korekci barev v Premiere Pro ... Přečtěte si více .
Nancy je spisovatelka a redaktorka žijící ve Washingtonu DC. Dříve působila jako redaktorka Blízkého východu v The Next Web a v současné době pracuje v think-tanku založeném na DC na komunikačních a sociálních médiích.