reklama
Windows Update udržuje váš systém opravený a bezpečný pomocí aktualizací zabezpečení.
V systému Windows 10 však společnost Microsoft také používá službu Windows Update k zavádění menších aktualizací kvality jednou měsíčně a aktualizace hlavních funkcí dvakrát ročně. To může přetížit omezené připojení k internetu, protože služba Windows Update stáhne gigabajty dat. Protože aktualizace jsou aplikovány automaticky, restartování může také zasáhnout v nevhodných časech.
Učení se jak spravovat Windows Update Jak spravovat aktualizaci Windows v systému Windows 10Pro ovládací nadšence je Windows Update noční můrou. Funguje na pozadí a udržuje váš systém v bezpečí a běží hladce. Ukážeme vám, jak to funguje a co si můžete přizpůsobit. Přečtěte si více vám dá kontrolu nad vašimi aktualizacemi. Zde jsme sestavili všechna skrytá nastavení a vylepšení, která vám mohou pomoci udržet přerušení a překvapivé změny způsobené službou Windows Update na uzdě.
Tip: Aktualizujte na Windows 10 Pro
Několik tipů níže není k dispozici uživatelům systému Windows 10 Home. Pokud je to možné,
upgrade na Windows 10 Pro Jak upgradovat z Windows 10 Home na Professional EditionUživatelé systému Windows 10 Home postrádají několik jemných funkcí. Například uživatelé Pro mohou dočasně odložit aktualizace systému Windows. Ukážeme vám, jak můžete upgradovat na verzi Pro, abyste získali opět kontrolu nad Windows ... Přečtěte si více protože nabízí další funkce, pokud jde o ovládání služby Windows Update. Můžete si koupit upgrade nebo použít existující produktový klíč Windows 7 nebo 8 Pro na vaši aktuální instalaci Windows 10 Home. Windows 10 Pro bohužel není bezplatný upgrade.Jako prostřední krok můžete použít Bezplatný produktový klíč společnosti Microsoft pro upgrade na Windows 10 Pro přejít z Home do edice Pro. To však stále vyžaduje řádná aktivace, například pomocí klíče Windows 7 Pro.
Pokud si to chcete vyzkoušet, je zde klíč Windows 10 Pro od společnosti Microsoft:
VK7JG-NPHTM-C97JM-9MPGT-3V66T
Vydejte se Nastavení (Klávesa Windows + I) > Aktualizace a zabezpečení> Aktivace> Změnit kód Product Key a zadejte klíč výše.
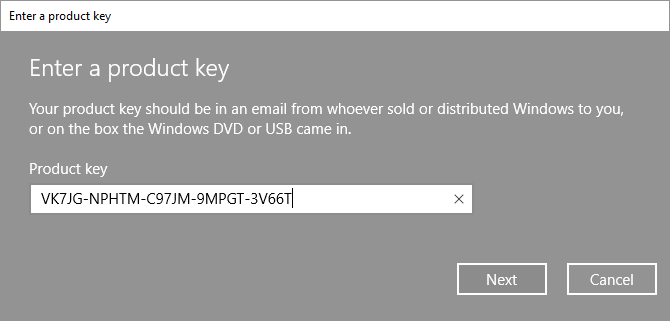
Zadejte kód Product Key a klikněte na další. Systém Windows 10 vás poté před restartováním požádá o uložení práce a ukončení aplikací před provedením změn. Je to jako každá jiná aktualizace funkcí, která by mohla změnit nastavení, ale neztratíte svá data ani nainstalované programy a aplikace.
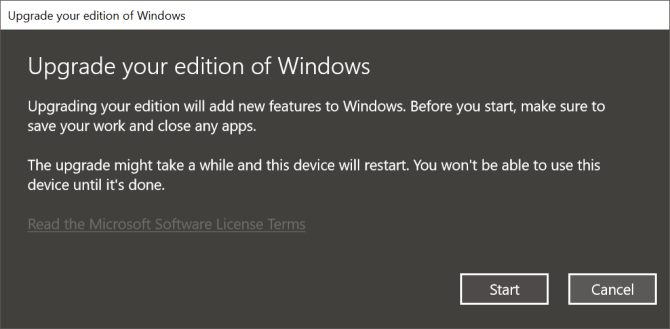
Po dokončení instalace je třeba ji aktivovat pomocí klíče Windows 7 nebo Windows 8.1 Pro.
Udržujte Windows Update pod kontrolou
1. Ušetřete šířku pásma na měřených připojeních
Při měřeném připojení nestáhne systém Windows aktualizace funkcí, přestože může stále stahovat důležité opravy.
Možnost „měřeného připojení“ je nejjednodušší metoda, jak důsledně blokovat většinu aktualizací. Je k dispozici ve všech edicích systému Windows 10, včetně systému Windows 10 Home. U starších verzí Windows toto vyladění nefungovalo, pokud jste byli připojeni k ethernetovému kabelu. Pokud však používáte aktualizaci Windows 10 Creators Update (1703) nebo novější, můžete nastavit připojení Wi-Fi i Ethernet jako měřené Jak nastavit připojení Wi-Fi a Ethernet jako měřené v systému Windows 10V systému Windows 10 můžete nastavit připojení Wi-Fi nebo Ethernet jako odměřené. Tím se omezí spotřeba dat pomocí služby Windows Update a dalších aplikací na pozadí. Zde je návod, jak to nastavit. Přečtěte si více .
Poznámka: Toto nastavení můžete použít, pouze pokud jste připojeni k příslušné síti.
Chcete-li označit připojení k internetu jako měřené, směřujte na Nastavení> Síť a internet> Wi-Fi, vyberte síť, ke které jste aktuálně připojeni, a pod Měřené připojení> Nastavit jako měřené připojení otočte spínač Na.

Poznámka: Vždy můžete přejít na web Windows Update a ručně spustit stahování a instalaci. Nebo můžete jít na Nastavení> Aktualizace a zabezpečení> Windows Update> Pokročilé možnosti a povolit systému Windows automaticky stahovat aktualizace i přes měřená datová připojení (mohou být účtovány poplatky).
2. Pozastavte aktualizace až na sedm dní
Společnost Microsoft přidala možnost dočasně pozastavit aktualizace. Toto nastavení je ideální pro případy, kdy potřebujete rychle přejít od aktualizací náročných na zdroje nebo pokud nechcete, aby systém Windows pokračoval v instalaci aktualizace, kterou již stáhl. Tato možnost není dostupná pro domácí uživatele Windows 10.
Chcete-li pozastavit službu Windows Update, přejděte na Nastavení> Aktualizace a zabezpečení> Windows Update> Pokročilé možnosti a pod Pozastavit aktualizace nastavte posuvník na Na. Aktualizace se nenainstalují až sedm dní nebo dokud tuto možnost nevypnete.

Pokud jste při provádění tohoto nastavení čekali na restartování, na obrazovce Windows Update bude nyní zobrazena ikona Obnovit aktualizace knoflík. Kliknutím na toto tlačítko pozastavíte aktualizace.

Po uplynutí sedmi dnů budete muset nainstalovat všechny čekající aktualizace, než budete moci službu Windows Update znovu pozastavit.
3. Získejte upozornění před stažením aktualizací
Můžete nechat systém Windows 10 upozornit na dostupné aktualizace a spustit stahování ručně. To pomáhá uživatelům s malou šířkou pásma nebo omezeným připojením k internetu. Tento trik bohužel funguje, pouze pokud máte přístup do Editoru zásad skupiny Jak přistupovat k Editoru zásad skupiny, a to i v prostředí Windows Home & Settings to TryZásady skupiny jsou nástrojem, který umožňuje přístup k pokročilým systémovým nastavením. Ukážeme vám, jak k němu přistupovat nebo jak jej nastavit v systému Windows Home a 5 a více výkonných skupinových zásad pro spuštění. Přečtěte si více , což vylučuje domácí uživatele.
zmáčkni Start tlačítko, typ Upravit zásady skupinya otevřete příslušný výsledek. Nyní zamířte Konfigurace počítače> Šablony pro správu> Součásti systému Windows> Windows Update a otevřít Konfigurovat automatické aktualizace. Umožnit nastavení a pod Konfigurace automatické aktualizace, Vybrat 2 - Upozornit na stažení a upozornit na instalaci.

Až budou k dispozici příští aktualizace, v centru akcí se zobrazí upozornění Potřebujete nějaké aktualizace. Výběrem zprávy přejdete na web Windows Update, kde musíte kliknout na ikonu Stažení tlačítko pro zahájení procesu aktualizace.
Poznámka: Povolením tohoto nastavení zakážete některé možnosti v části Windows Update v aplikaci Nastavení, například Upozornit na stažení (zmíněno níže).
Tuto metodu původně uvedl Anand z klubu Windows.
4. Zpoždění aktualizace, dokud nejsou bezpečné
Následující možnosti jsou skvělé, pokud chcete dočasně zrušit kvalitu nebo aktualizace funkcí. Zpožděné aktualizace vám mohou ušetřit čas a ujistit se, že na vás chyby nebudou mít vliv. Po uplynutí doby odkladu budou odložené aktualizace automaticky nasazeny. Do této doby by však společnost Microsoft měla opravit všechny problémy zjištěné během počátečního zavedení. Tato možnost není uživatelům Home Edition k dispozici.
Poznámka: Nastavení odložení upgradu používané k sezení v aplikaci Nastavení. Při nedávných aktualizacích funkcí ji však společnost Microsoft přesunula výhradně do Editoru zásad skupiny.
Jak odložit aktualizace funkcí až na 365 dní
V Editoru zásad skupiny (viz pokyny výše) přejděte na Konfigurace počítače> Šablony pro správu> Součásti systému Windows> Windows Update> Windows Update for Business a otevřete nastavení Vyberte, kdy se mají přijímat náhledy sestav a aktualizace funkcí.
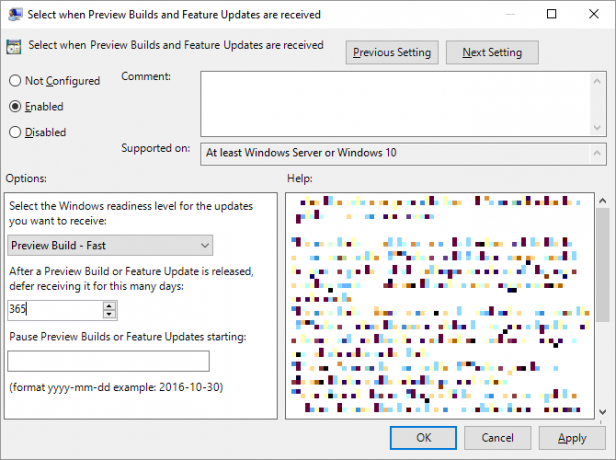
Nastavte tuto zásadu na Povoleno, zvolte váš Úroveň připravenosti systému Windows (na obrázku výše jsou možnosti pro náhled insiderů Windows 10; vaše možnosti se mohou lišit) a zadejte počet dní (maximálně 365 dní), pro které chcete odložit sestavení náhledu nebo aktualizaci funkce. Dále můžete nastavit počáteční datum odkladu.
Jak odložit aktualizace kvality až na 30 dní
Konfigurace počítače> Šablony pro správu> Součásti systému Windows> Windows Update> Windows Update for Business a otevřete nastavení Vyberte, kdy se mají přijímat aktualizace kvality.
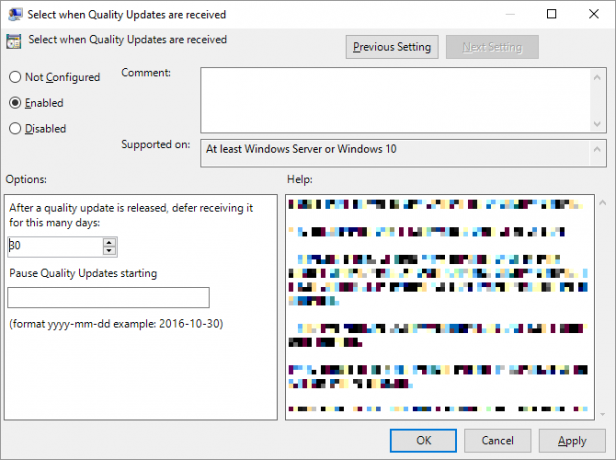
Toto nastavení si přejeme Povoleno, můžete odložit příjem kvalitních aktualizací až o 30 dní. Můžete také pauza aktualizace kvality začíná v den dle vašeho výběru, který je pozastaví až na 35 dní, tj. o 5 dní déle, než je odloží.
5. Blokovat aktualizace během aktivních hodin
Uživatelé, kteří používají aktuální verzi systému Windows 10, mohou nastavit aktivní hodiny, během nichž bude služba Windows Update blokována v restartování zařízení. Tato možnost je k dispozici pod Windows Update> Změna aktivních hodin.

Poznámka: Jste omezeni na rozsah 18 hodin.
6. Čas instalace stažených aktualizací
Jakmile služba Windows Update stáhne nový materiál, je otázkou několika hodin, než budete muset restartovat počítač a nechat systém Windows použít aktualizace. Když čekají na aktualizace, můžete naplánovat restart.
Jít do Windows Update a vedle tlačítka „restartovat nyní“ vyberte naplánovat restart. Po nastavení možnosti na Na, můžete si zvolit čas a datum až do šesti dnů v budoucnosti.

Důrazně doporučujeme, abyste si vybrali pokročilé Až se chystáme restartovat, zobrazí se vám připomenutí (dříve „Upozornit na restartování plánu“) pod položkou Windows Update> Pokročilé možnosti aby se Windows nepokoušela určit nejlepší čas pro restartování sama. V opačném případě byste mohli najít systém Windows zachycený v tom, co by se mohlo zdát jako nekonečný aktualizační cyklus při návratu z přestávky na oběd.
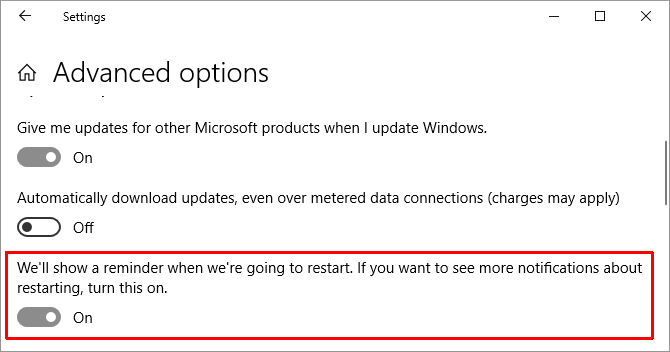
7. Úplně zakázat aktualizace
Jako poslední možnost je zde jediná metoda, která skutečně vypne aktualizace, a to buď úplně, nebo do restartování počítače. Je k dispozici ve všech edicích systému Windows 10.
Jít do Start, napište Administrativní nástrojea otevřete odpovídající výsledek. otevřeno Služby> Windows Update. Níže Stav služby, klikněte Stop zavřete Windows Update, dokud restartujete počítač. Pod Typ spouštění, můžete vybrat Zakázáno aby se zabránilo jeho zavedení ze systému Windows.

Nezapomeňte co nejdříve zapnout aktualizace nebo pokračovat v ruční instalaci aktualizací zabezpečení.
Blokujte obtížné aktualizace ovladačů
Počínaje Windows 10, Windows Update také zpracovává aktualizace ovladačů. Tyto aktualizace mohou být obzvláště křehké, protože společnost Microsoft používá pouze standardní ovladače. Tyto ovladače mohou narušit vaše individuální nastavení nebo způsobit problémy, ačkoli verze výrobce fungovala naprosto v pořádku.
Můžete řešit a blokovat aktualizace ovladačů, které se používaly Poradce při potížích se zobrazováním nebo skrytím aktualizací společnosti Microsoft (přímé stažení).

Můžete také ručně vrátit zpět škodlivé aktualizace ovladačů, nainstalovat nové ovladače a zablokovat budoucí aktualizace ovladačů, jak jsme podrobně popsali v našich Průvodce aktualizací ovladače systému Windows 10 Převzít kontrolu nad aktualizacemi ovladačů ve Windows 10Špatný ovladač systému Windows může zničit váš den. V systému Windows 10 aktualizace Windows Update automaticky aktualizuje hardwarové ovladače. Pokud budete trpět následky, ukážeme vám, jak vrátit řidiče zpět a blokovat budoucnost ... Přečtěte si více .
Zakázat automatické aktualizace aplikací Microsoft Store
Není to tak dávno, co jsme vydali zdlouhavý návod jak zakázat automatické aktualizace pro aplikace Windows Store Jak vypnout automatické aktualizace aplikací v systému Windows 10Deaktivace aktualizací systému se nedoporučuje. V případě potřeby však postupujte takto v systému Windows 10. Přečtěte si více . Krátce na to společnost Microsoft učinila tuto možnost pro uživatele vydání systému Windows 10 velmi jednoduchou (tipy pro upgrade viz výše); aktualizovali jsme článek.
Stručně řečeno, jako uživatelé systému Windows 10 Pro můžete spustit Microsoft Store, klikněte na ikonu nabídky s třemi tečkami (Vidět víc) vedle svého profilového obrázku vyberte Nastavenía otočte se Aktualizujte aplikace automatickyVypnuto.
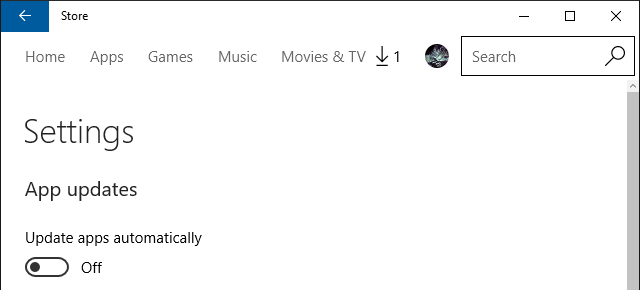
Chcete-li aktualizace spustit ručně, přejděte na Další informace> Stažení a aktualizace, zmáčkni Získejte aktualizace (dříve „Zkontrolovat aktualizace“) a po dokončení skenování klikněte na Aktualizovat vše nebo aktualizujte jednotlivé aplikace kliknutím na ikonu šipka ke stažení k jejich krajní pravici.
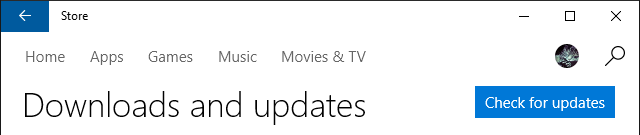
Volba neaktualizace aplikací Microsoft Store nemá žádné důsledky pro zabezpečení, protože tyto aplikace běží v karanténě Nejlepší nástroje karantény pro bezpečné testování programů WindowsPři testování nového programu ochraňte svůj systém před škodlivým softwarem pomocí prostředí karantény. Přečtěte si více což omezuje interakci se zbytkem operačního systému. Pokud se ale budete držet staré verze, můžete si nechat ujít opravu chyb nebo nové funkce.
Nová aktualizace systému Windows se blíží
Mánie aktualizace systému Windows 10 je požehnáním stejně jako kletbou. Na jedné straně může společnost Microsoft neustále vylepšovat operační systém a žehnat uživatelům nové možnosti a funkce, se kterými mohou hrát. Na druhé straně aktualizace mohou mít také nežádoucí důsledky 7 Výchozí nastavení systému Windows 10, kterou byste měli ihned zkontrolovatMicrosoft učinil některá pochybná rozhodnutí s Windows 10. Některá z jeho výchozích nastavení by neměla zůstat sama. Ukážeme vám, jak zlepšit soukromí, šetřit šířku pásma, omezit rozptylování a mnoho dalšího. Přečtěte si více nebo odstranit starý software a funkce Windows 10 může automaticky odebrat software proti vaší vůliWindows 10 odinstaluje software, který nepovažuje za kompatibilní. Byl jsi ovlivněn? Ukážeme vám, které aplikace můžete ztratit a proč. Přečtěte si více ocenil jsi.
Jste tedy připraveni na příští aktualizaci Windows? Jaký byl váš dosud nejobtížnější zážitek ze služby Windows Update? Všimněte si, že pokud narazíte na problémy, existují způsoby, jak vyřešit zaseknutou aktualizaci Windows Jak vyřešit problémy Windows Update v 5 jednoduchých krocíchSelhala vám služba Windows Update? Možná se stahování stáhlo nebo se aktualizace odmítla nainstalovat. Ukážeme vám, jak vyřešit nejčastější problémy s aktualizací Windows Update v systému Windows 10. Přečtěte si více .
Tina píše o spotřební technologii více než deset let. Je držitelkou doktorátu přírodních věd, diplomu z Německa a MSc ze Švédska. Její analytické zázemí jí pomohlo vyniknout jako technologická novinářka ve společnosti MakeUseOf, kde nyní řídí výzkum a operace s klíčovými slovy.


