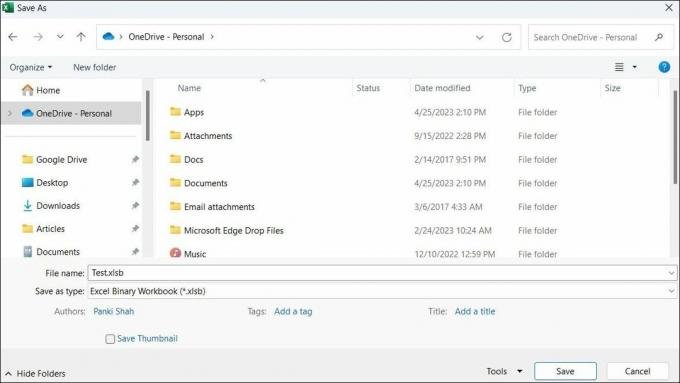Excel má zrychlit organizaci dat. Pokud se zpomalil na procházení, zde je návod, jak jej znovu obnovit ve Windows.
Zdá se vám aplikace Microsoft Excel na vašem počítači se systémem Windows pomalá nebo zaostalá? To může bránit vaší schopnosti pracovat efektivně a snížit celkovou produktivitu. K tomu může přispět několik faktorů, včetně zbytečných procesů na pozadí, chybných doplňků, špatně nakonfigurovaných nastavení a dalších.
Než budete zvažovat přechod na webovou verzi Excelu nebo jinou alternativu, vyzkoušejte následující tipy, jak zvýšit výkon Excelu na vašem počítači se systémem Windows.
1. Spusťte Excel v nouzovém režimu
Jedním z nejčastějších důvodů, proč může Excel na vašem počítači se systémem Windows běžet pomalu, je to, že některý z doplňků narušuje procesy aplikace. Chcete-li prozkoumat tuto možnost, můžete spustit Excel v nouzovém režimu.
lis Win + R na otevřete dialogové okno Spustit. Typ excel /s v poli "Otevřít" a stiskněte Vstupte.
Jakmile se Excel otevře v nouzovém režimu, zkuste jej několik minut používat a zjistěte, zda běží hladce. Pokud ano, znamená to, že problém způsobuje některý z vašich doplňků. Chcete-li identifikovat problematický doplněk, budete muset zakázat všechny doplňky a poté je jeden po druhém znovu povolit. Chcete-li to provést, použijte tyto kroky:
- Otevřete Excel a klikněte na Soubor menu v levém horním rohu.
- Vybrat Možnosti z levého panelu.
- V okně Možnosti aplikace Excel vyberte Doplňky tab.
- V pravém podokně vyberte Doplňky COM v Spravovat rozbalovací nabídka.
- Klikněte na Jít knoflík.
- Chcete-li doplňky deaktivovat, zrušte zaškrtnutí všech políček a klikněte OK.
Restartujte Excel v počítači a povolte doplňky jeden po druhém. Po povolení každého doplňku zkuste použít Excel a sledujte jeho výkon. Jakmile zjistíte vadný doplněk, zvažte jeho odstranění.
2. Optimalizujte Excel pro kompatibilitu
Další věc, kterou můžete udělat pro zlepšení výkonu Excelu v systému Windows, je optimalizovat jeho rozhraní pro kompatibilitu namísto nejlepšího vzhledu. To může vést k lepšímu celkovému výkonu a plynulejšímu provozu.
- Otevřete Excel pomocí nabídky hledání.
- Vydejte se Soubor > Možnosti.
- V Všeobecné kartu, vyberte Optimalizujte pro kompatibilitu pod Možnosti uživatelského rozhraní sekce.
- Klikněte OK pro uložení změn.
Po tomto restartujte Excel a zkontrolujte, zda stále běží pomalu nebo zda na vašem počítači se systémem Windows zaostává.
3. Zakázat hardwarovou grafickou akceleraci
Hardwarová akcelerace grafiky je užitečná funkce v aplikaci Microsoft Excel, která umožňuje aplikaci používat váš GPU a zvyšovat výkon během úloh souvisejících s grafikou. Pokud však tato funkce nefunguje očekávaným způsobem, Excel může v systému Windows pracovat pomalu.
Můžete zkusit deaktivovat hardwarovou akceleraci grafiky v Excelu a zjistit, zda se tím problém nevyřeší.
- V Excelu přejděte na Soubor > Možnosti.
- Vybrat Pokročilý v okně Možnosti aplikace Excel.
- Pod Zobrazit sekci, zaškrtněte Zakázat hardwarovou akceleraci grafiky zaškrtávací políčko.
- Klikněte OK a restartujte Excel.
4. Povolit ruční výpočet
Když provedete změny v buňce, Excel přepočítá všechny vzorce a funkce. Tento proces může být náročný na zdroje a může mít za následek zpoždění aplikace, když zadáváte nebo upravujete data.
Chcete-li to vyřešit, můžete zkusit povolit režim ručního výpočtu v aplikaci Excel. Za tímto účelem přepněte na Vzorce klepněte na kartu Možnosti výpočtu a vyberte Manuál. Poté můžete stisknout F9 kdykoli chcete, aby Excel přepočítal.
5. Zmenšete velikost souboru Excel
Čím větší je tabulka, tím více výpočtů a operací musí Excel provést. To může mít negativní dopad na výkon Excelu a vést k různým problémům. Chcete-li se tomu vyhnout, můžete zkusit zmenšit velikost sešitu aplikace Excel snížením počtu listů, odstraněním zbytečného formátování a kompresí všech obrázků v sešitu.
Další věc, kterou můžete udělat, je uložit soubor aplikace Excel v binárním formátu (.xslb). Chcete-li to provést, stiskněte F12 na klávesnici, abyste vyvolali Uložit jako dialog v Excelu. Klikněte na rozbalovací nabídku vedle Uložit jako typ vybrat Binární sešit aplikace Excel (*.xslb) a klikněte na Uložit knoflík.
6. Aktualizujte aplikaci Microsoft Excel
Používáte zastaralou verzi Excelu? Pokud ano, možná vám chybí nové funkce a vylepšení výkonu. Zkuste aktualizovat Excel na svém počítači a zjistěte, zda to zlepší jeho výkon na počítači se systémem Windows.
- Otevřete Microsoft Excel a klikněte na Soubor menu v levém horním rohu.
- Vybrat Účet z levého bočního panelu.
- Klikněte Možnosti aktualizace > Aktualizovat nyní.
Počkejte, až Microsoft Office aktualizuje Excel spolu s dalšími aplikacemi Office, a zkontrolujte, zda se tím problém nevyřeší.
Pokud se aktualizace aplikace Excel ukáže jako neúčinná, může být problém s některými základními soubory aplikace. V takovém případě můžete zkusit základní problém vyřešit spuštěním nástroje pro opravu Office. Zde je návod, jak na to.
- lis Win + S otevřete nabídku vyhledávání.
- Typ Kontrolní panel v krabici a stiskněte Vstupte.
- Jít do Programy a funkce.
- Procházejte seznamem, vyhledejte a vyberte Microsoft Office.
- Klikněte na Změna tlačítko nahoře.
- Vybrat Rychlá oprava možnost a poté klikněte Opravit.
Umožněte opravnému nástroji opravit jakékoli problémy s Excelem. Pokud problém přetrvává i poté, můžete provést Online oprava namísto. To nástroji umožní provést komplexnější opravu k vyřešení případných problémů.
8. Vyzkoušejte některé obecné opravy systému Windows
Pokud žádný z výše uvedených tipů nepomůže, můžete vyzkoušet některé obecné opravy, které urychlí výkon Excelu v systému Windows.
- Zavřít aplikace na pozadí: Současné spouštění nadměrného počtu aplikací a programů může zatěžovat systémové prostředky, což vede k pomalému výkonu v Excelu. Snaž se zavírání aplikací a programů nemusíte uvolňovat systémové prostředky a uvidíte, zda to pomůže.
- Opravte svůj soubor Excel: Pokud Excel zaznamená prodlevu pouze při práci na konkrétním sešitu, může být problém se samotným souborem. V tom případě to můžete zkusit oprava excelového sešitu vyřešit problém.
- Zrychlete svůj počítač se systémem Windows: Při problémech s počítačem se systémem Windows se může zdát, že došlo k problému s aplikací Excel. Pokud váš Počítač se systémem Windows běží pomalu nebo se zpožďuje, zkuste problém vyřešit změnou plánu napájení nebo uvolněním úložného prostoru.
Vyzkoušejte Excel bez zpoždění znovu ve Windows
Může být frustrující, pokud Excel běží pomalu a neustále se zpožďuje na vašem počítači se systémem Windows. S tak chudým zážitkem se však nemusíte smířit. Použití výše uvedených tipů by mělo urychlit výkon Excelu na vašem PC a uklidnit vás.