reklama
Klávesové zkratky šetří čas bez ohledu na to, jaký typ počítače používáte. Zde je seznam běžně používaných zkratek, které vám pomohou rychleji pracovat Microsoft Office na Mac. Zahrnuli jsme aplikace OneNote, Outlook, Excel, PowerPoint, Word a některé základní univerzální klávesové zkratky. Dokonce vám ukážeme, jak na to vytvořte si vlastní klávesové zkratky.
Pokud jste tedy přemýšleli o tom, které zkratky Mac Excelu vám mohou pomoci rychleji procházet tabulkami nebo které zkratky Mac Wordu vám pomohou formátovat text rychleji, dostali jsme se na ně.
| Zástupce (Mac) | Akce |
|---|---|
| Základní zkratky napříč aplikacemi | |
| Cmd + P nebo Ctrl + P | Tisk |
| Cmd + F | Nalézt |
| Cmd + X nebo Ctrl + X | Střih |
| Cmd + C nebo Ctrl + C | kopírovat |
| Cmd + V nebo Ctrl + V | Vložit |
| Cmd + S nebo Ctrl + S | Uložit |
| Cmd + Z nebo Ctrl + Z | vrátit |
| Cmd + Y nebo Ctrl + Y nebo Cmd + Shift + Z | Předělat |
| Cmd + Ctrl + R | Minimalizujte nebo maximalizujte stuhu |
| Microsoft OneNote | |
| Možnost + Tab | Přepínání mezi částmi notebooku |
| Cmd + Shift + Šipka nahoru | Přesunout vybrané odstavce nahoru |
| Cmd + Shift + šipka dolů | Přesuňte vybrané odstavce dolů |
| Cmd + Shift + šipka doleva | Přesunout vybrané odstavce doleva |
| Ctrl + Tab [+ Pomocí kláves se šipkami pohybujte nahoru nebo dolů] | Přepínání mezi stránkami |
| Shift + Return | Vložení konce řádku |
| Cmd + D | Vložte aktuální datum |
| Cmd + Shift + šipka dolů | Vložte aktuální datum a čas |
| Cmd + K | Vložte odkaz |
| Možnost + Smazat | Odstraňte slovo vlevo |
| Fn + Option + Delete | Odstraňte slovo napravo |
| Ctrl + G | Zobrazit seznam otevřených poznámkových bloků |
| Cmd + Option + F | Prohledejte všechny notebooky |
| Cmd + N | Vytvořte stránku poznámkového bloku |
| Cmd + Shift + M | Přesunout stránku |
| Cmd + Shift + C | Zkopírujte stránku |
| Microsoft Outlook - e-mail | |
| Cmd + N | Vytvořte zprávu |
| Cmd + S | Otevřenou zprávu uložte do Konceptu |
| Cmd + Return | Odešlete otevřenou zprávu |
| Cmd + E | Přidejte k otevřené zprávě přílohu |
| Cmd + K | Odesílejte a přijímejte všechny zprávy |
| Cmd + R | Odpověď na zprávu |
| Shift + Cmd + R | Odpovědět všem |
| Cmd + J | Předat zprávu |
| Microsoft Outlook - kalendář, poznámky, úkoly a kontakty | |
| Cmd + N | Vytvořte událost, poznámku, úkol nebo kontakt |
| Cmd + O (písmeno O) | Otevřete vybranou událost, poznámku, úkol nebo kontakt |
| Odstranit | Odstraňte vybranou událost, poznámku, úkol nebo kontakt |
| Shift + Ctrl + [ | Přejděte na předchozí podokno |
| Shift + Ctrl +] | Přejděte na další podokno |
| Cmd + T | Přepněte zobrazení kalendáře na dnes |
| Cmd + J | Pošlete poznámku jako e-mail |
| Microsoft Outlook - Označování zpráv, úkolů a kontaktů | |
| Ctrl + 1 | Dnes |
| Ctrl + 2 | Zítra |
| Ctrl + 3 | Tento týden |
| Ctrl + 4 | Příští týden |
| Ctrl + 5 | Žádné datum splatnosti |
| Ctrl + 6 | Vlastní datum splatnosti |
| Ctrl + = | Přidejte připomenutí |
| 0 (nula) | Označit jako kompletní |
| Microsoft Excel | |
| Ctrl + Shift + = | Vložte buňky |
| Cmd + - nebo Ctrl + - | Odstranit buňky |
| Cmd + Shift + K | Seskupte vybrané buňky |
| Cmd + Shift + J | Oddělte vybrané buňky |
| Cmd + K nebo Ctrl + K | Vložte hypertextový odkaz |
| Cmd + D nebo Ctrl + D | Naplňte |
| Cmd + R nebo Ctrl + R | Vyplňte správně |
| Ctrl +; (středník) | Zadejte datum |
| Cmd +; (středník) | Zadejte čas |
| Cmd + Shift + * (hvězdička) | Vyberte pouze viditelné buňky |
| Shift + Delete | Vyberte pouze aktivní buňku, pokud je vybráno více buněk |
| Shift + mezerník | Vyberte řádek |
| Ctrl + 9 | Skrýt řádky |
| Ctrl + Shift + ( | Odkrýt řádky |
| Ctrl + mezerník | Vyberte sloupec |
| Ctrl + 0 (nula) | Skrýt sloupce |
| Ctrl + Shift +) | Odkrýt sloupce |
| Shift + Return | Vyplňte záznam a posuňte se nahoru |
| Tab | Vyplňte zadání a posuňte doprava |
| Shift + Tab | Dokončete zadání a pohybujte doleva |
| Esc | Zrušit zadání |
| Shift + F2 | Vložení, otevření nebo úprava komentáře |
| Ctrl + Delete | Přejděte na aktivní buňku v listu |
| Tab | Přesun mezi odemčenými buňkami na chráněném listu |
| Ctrl + Page Down nebo Option + Šipka vpravo | Přesunout na další list v sešitu |
| Ctrl + Page Up nebo Option + Šipka doleva | Přesunout na předchozí list v sešitu |
| Domů nebo Fn + Levá šipka | Přesun na začátek řádku |
| Ctrl + Home nebo Ctrl + Fn + Left Arrow | Přesun na začátek listu |
| Ctrl + End nebo Ctrl + Fn + šipka vpravo | Přesunout do poslední použité buňky na listu |
| Page Up nebo Fn + Up Arrow | Posun o jednu obrazovku nahoru |
| Page Down nebo Fn + Down Arrow | Přejděte dolů o jednu obrazovku |
| Option + Page Up nebo Fn + Option + Šipka nahoru | Přesun doleva o jednu obrazovku |
| Option + Page Down nebo Fn + Option + Down Arrow | Posun vpravo o jednu obrazovku |
| Microsoft PowerPoint | |
| Cmd + N | Vytvořte prezentaci |
| Cmd + O (písmeno O) | Otevřete prezentaci |
| Cmd + W | Zavřete prezentaci |
| Cmd + P | Tisk prezentace |
| Cmd + S | Uložte prezentaci |
| Cmd + Shift + N nebo Ctrl + N | Vložte snímek |
| Cmd + Shift + Return | Hrajte od prvního snímku |
| Cmd + Return | Přehrát z aktuálního snímku |
| Esc nebo Cmd +. (období) nebo - (spojovník) | Ukončete prezentaci |
| Ctrl + H | Skrýt ukazatel |
| Cmd + 1 | Normální pohled |
| Cmd + 2 | Posuvný třídič |
| Cmd + 3 | Zobrazení stránky poznámek |
| Cmd + 4 | Obrysový pohled |
| Cmd + Ctrl + F | Zobrazení na celou obrazovku |
| Možnost + návrat | Pohled moderátora |
| B | V režimu prezentace obraťte obrazovku na černou |
| W | V režimu prezentace otočte obrazovku na bílou |
| Microsoft Word | |
| Cmd + E | Vystředit odstavec |
| Cmd + J | Zarovnejte odstavec |
| Cmd + L | Zarovnání odstavce doleva |
| Cmd + R | Zarovnání odstavce vpravo |
| Cmd + Shift +> | Zvětšit velikost písma |
| Cmd + Shift + | Zmenšit velikost písma |
| Cmd + Shift + A | Použijte všechna velká písmena |
| Cmd + B | Použít tučně |
| Cmd + I (písmeno I) | Použijte kurzívu |
| Cmd + U | Použít podtržení |
| Cmd + Shift + D | Použít dvojité podtržení |
| Cmd + 1 | Single-spacing |
| Cmd + 2 | Dvojité mezery |
| Cmd + 5 | 1,5 řádkování |
| Shift + Return | Vložení konce řádku |
| Shift + Enter | Vložte konec stránky |
| Cmd + Shift + Enter | Vložte konec sloupce |
| Varianta + G | Vložte symbol autorských práv |
| Varianta + 2 | Vložte symbol ochranné známky |
| Možnost + R | Vložte symbol registrované ochranné známky |
| Varianta +; (středník) | Vložte elipsu |
| Cmd + Shift + N | Použít styl - Normální |
| Cmd + Shift + L | Použít styl - Seznam |
| Cmd + Option + 1 | Použít styl - Nadpis 1 |
| Cmd + Option + 2 | Použít styl - Nadpis 2 |
| Cmd + Option + 3 | Použít styl - Nadpis 3 |
Vytvořit nebo odstranit vlastní zástupce v aplikaci Word
Microsoft Word umožňuje aktualizace klávesových zkratek, na rozdíl od ostatních aplikací sady Office 2016. Pokud je aplikace Word pravidelně používána, je tento proces jednoduchý a rozumný.

Otevřete dokument Word a - v nabídce Mac, nikoli v nabídce Word - vyberte Nástroje> Přizpůsobení klávesnice. Poté vyberte kategorii a příkaz. Pokud existuje aktuální zkratka, zobrazí se v Aktuální klíče plocha.
Chcete-li ji odstranit, stačí ji vybrat a kliknout na Odstranit. Chcete-li přidat novou zkratku, zadejte požadované klávesy do Stiskněte novou klávesovou zkratku sekce. Můžete se rozhodnout uložit změny do aktuálního dokumentu nebo do šablony dokumentu Word. Pak udeřte OK.
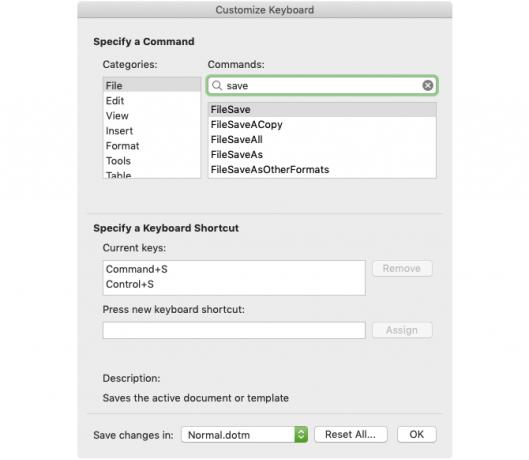
Další možnost vlastní klávesové zkratky
Mnoho z nich se rozhodlo přidat klávesové zkratky do svých počítačů Mac a použít je na konkrétní aplikace, což lze provést pouze pokud nedochází ke konfliktům. Můžete to udělat tím, že půjdete Systémové preference > Klávesnice > Klávesové zkratky > Zkratky aplikací. Poté klikněte na znaménko plus, vyberte aplikaci, zadejte příkaz nabídky a přidejte zástupce.
To však bude opět fungovat, pokud nedojde ke konfliktu, a já osobně jsem s touto metodou dosud nebyl úspěšný.
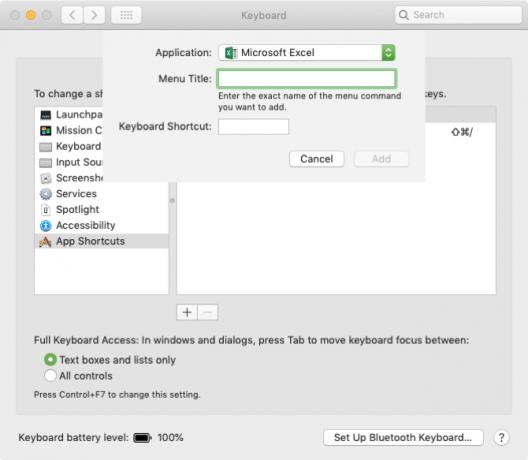
Některé klávesové zkratky, bez kterých nemůžeme žít
Bylo by úžasné, kdybychom si všichni mohli zapamatovat stovky klávesových zkratek. To není pro většinu možné, takže se držíme těch, které neustále používáme. Stávají se tak zvykem, že je téměř automatický. Ale je také vždy skvělé učit se nové.
Další zkratky najdete v nich nejužitečnější klávesové zkratky pro Mac Nejužitečnější klávesové zkratky pro MacTisknutelný cheatový list obsahující nejužitečnější klávesové zkratky pro Mac, jaké kdy budete potřebovat. Přečtěte si více .
Obrázek Kredit: Dedi Grigoroiu /Shutterstock
Se svou BS v oblasti informačních technologií pracovala Sandy mnoho let v IT průmyslu jako projektová manažerka, vedoucí oddělení a vedoucí PMO. Poté se rozhodla sledovat svůj sen a nyní píše o technologii na plný úvazek.


