reklama
Pokud vaši přátelé nebo rodinní příslušníci používají váš počítač pravidelně, je vhodné pro ně vytvořit samostatné uživatelské účty. Pokud však někdo, koho znáte, chce počítač používat, možná budete chtít skrýt některé soukromé soubory a složky.
Pokryli jsme, jak skrýt soubory a složky na Windows a na počítači Mac. Zde je návod, jak skrýt soubory a složky v systému Linux pomocí terminálu a správce souborů, Nautilus, v Ubuntu. Budeme hovořit také o několika způsobech, jak bezpečně skrýt soubory a složky.
Skrýt existující soubory a složky pomocí terminálu
Chcete-li skrýt existující soubor nebo složku pomocí terminálu, stiskněte Ctrl + Alt + T otevřete okno terminálu.
Použijte CD příkaz přejděte do souboru nebo složky, kterou chcete skrýt. Například budeme skrývat naše FilesToHide složku ve složce Dokumenty složku. Používáme tedy následující příkazy:
cd Dokumenty / cd FilesToHide /Můžete také změnit složku na úplnou cestu do jediné CD příkaz:
cd ~ / Dokumenty / FilesToHide /„~“Je zkratkou pro domovskou složku. Výše uvedená cesta se rozšíří na /home/lori/Documents/FilesToHide/.
Pak použijeme ls příkaz k zobrazení všech skrytých souborů a složek v aktuální složce. Chystáme se skrýt soubor HideThisFile.txt. Chcete-li skrýt soubor nebo složku, přidejte na začátek názvu tečku (.).
Chcete-li přidat tečku na začátek názvu souboru HideThisFile.txt, použijeme mv příkaz k přejmenování souboru:
mv HideThisFile.txt .HideThisFile.txtNyní, když používáte ls Chcete-li zobrazit seznam souborů v aktuální složce, zobrazí se nyní přejmenovaný soubor.
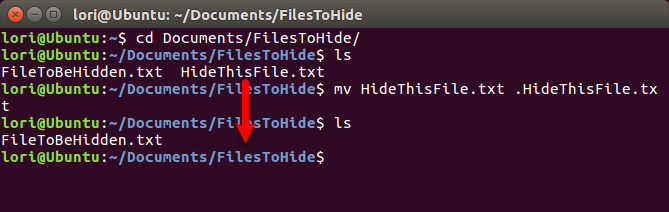
Zobrazení skrytých souborů a složek pomocí terminálu
Jak tedy vidíte soubory a složky v Terminálu, jakmile jsou skryté? -A zapněte ls příkaz vypíše všechny položky, včetně skrytých souborů a složek.
Použijte CD příkaz přejít do složky obsahující skryté položky. Potom zadejte následující příkaz:
ls -aZobrazí se skryté položky s tečkou (.) Na začátku jména.
Někdy je jednodušší zobrazit položky ve složce ve formátu seznamu, například zobrazení Podrobnosti v Průzkumníkovi souborů ve Windows. Následující příkaz uvádí všechny soubory, skryté i skryté, v podrobném formátu seznamu:
ls -al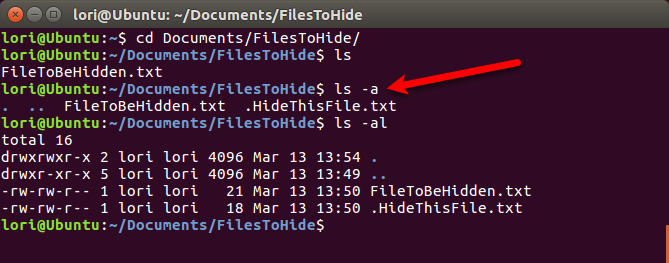
Vytvořte nový skrytý soubor nebo složku pomocí terminálu
Můžete také vytvářet nové soubory a složky jako skryté položky. Použijte mkdir příkaz k vytvoření nové složky. Chcete-li tuto složku skrýt, přidejte na začátek názvu tečku (.), Stejně jako při přejmenování existující složky, abyste ji skryli.
mkdir .FilesToHide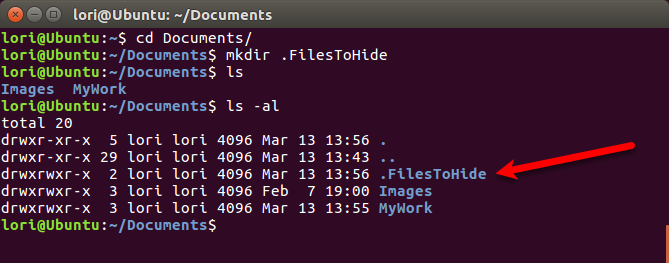
dotek Příkaz vytvoří nový prázdný soubor v aktuální složce. Například následující příkaz vytvoří nový textový soubor s názvem MyFile.txt.
klepněte na soubor MyFile.txtChcete-li vytvořit nový skrytý soubor, přidejte na začátek názvu tečku (.) dotek příkaz.
dotkněte se .HiddenFile.txt
Zobrazit skryté soubory a složky pomocí Nautilus
Pokud nemáte potíže s používáním terminálu ke skrytí souborů a složek, můžete použít správce souborů v systému Linux. Ubuntu je běžně používaná verze Linuxu, proto vám ukážeme, jak zobrazit skryté položky v Nautilusu, správci souborů Ubuntu. Správci souborů v jiných systémech Linux se mohou lišit, ale pravděpodobně fungují podobně.
Jít do Úpravy> Předvolby.
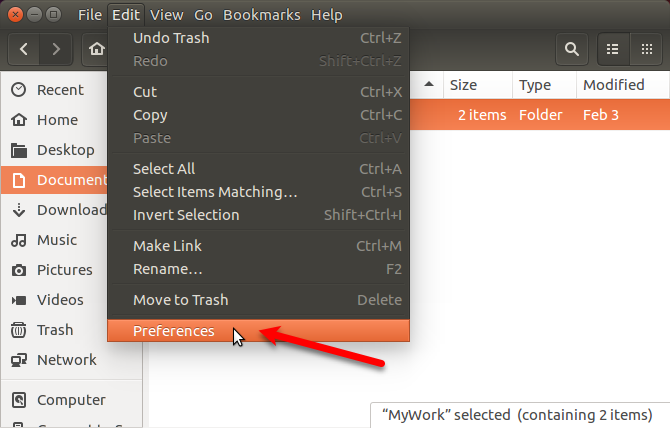
Ujistěte se, že Zobrazení karta je aktivní. Pak zkontrolujte Zobrazit skryté a záložní soubory box v Výchozí zobrazení sekce. Zavřete dialogové okno.
Nyní uvidíte všechny položky ve správci souborů, včetně skrytých položek s tečkou (.) Na začátku jejich jména.
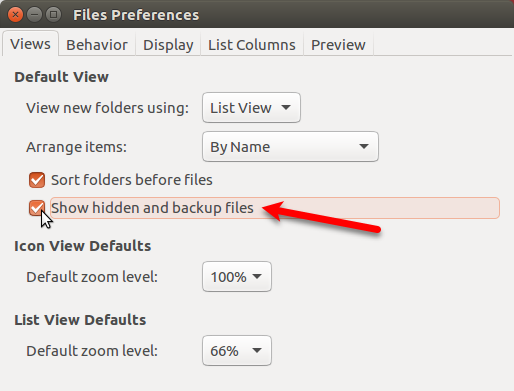
Můžete také stisknout Ctrl + H pro zobrazení a skrytí skrytých souborů a složek.
Skrýt soubory a složky pomocí Nautilus
Chcete-li vytvořit novou skrytou složku v aplikaci Nautilus, přejděte na Soubor> Nová složka. Pokud vytváříte nový skrytý textový soubor, přejděte na Soubor> Nový dokument> Prázdný dokument namísto.

Název složky (nebo souboru) bude upravitelný a je vybrán. Zadejte tečku (.) A potom požadované jméno. lis Vstoupit.

Můžete také snadno přejmenovat soubor nebo složku v Nautilus a skrýt položku. Klepněte pravým tlačítkem myši na položku a vyberte Přejmenovat. Název položky bude upravitelný a je vybrán. Na začátek názvu přidejte tečku (.).
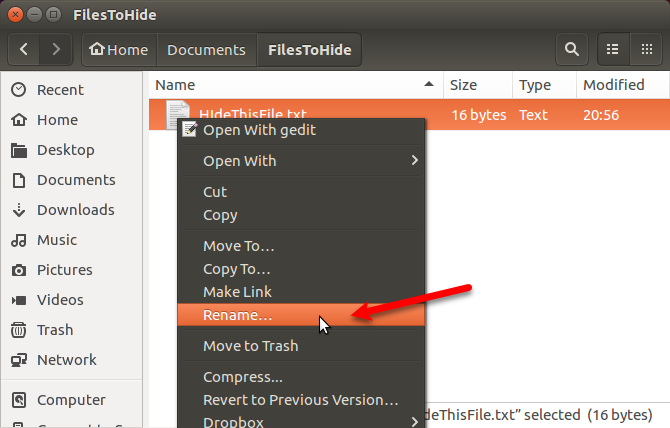
Jak bezpečně skrýt soubory a složky v systému Linux
Skrytí souborů a složek není bezpečný způsob, jak je chránit. Přístup k vašim skrytým datům může získat kdokoli jiný, kdo přistupuje k vašemu systému a kdo ví, jak zobrazit skryté soubory a složky.
Existuje několik způsobů, jak můžete své soubory a složky skrýt a současně je zabezpečit.
Změnit oprávnění
Pokud jste nastavili uživatelské účty pro ostatní, aby mohli používat váš počítač se systémem Linux, můžete soubory v účtu chránit změnou jejich oprávnění.
Pokud se do svého účtu přihlásí nepříjemný technicky zdatný přítel nebo člen rodiny, může se pokusit o přístup k domovské složce ze svého účtu a zobrazit vaše soubory. Změna oprávnění k souboru jim brání v prohlížení tohoto souboru. Můžete změnit oprávnění ke skrytým souborům i nezakrytým souborům.
Pokud někdo dočasně používá váš účet, může změnit oprávnění a zobrazit vaše soubory. V následujících částech nabízíme tři další možnosti pro bezpečné skrytí souborů a složek.
V tomto pořadí lze nastavit tři trojice oprávnění: Vlastník, Skupina a Svět. Oprávnění pro každý triplet se čtou (r), zapisují (w) a provádějí (x) v tomto pořadí. Chcete-li povolení vypnout, nahraďte písmeno (r, w nebo x) pomlčkou. První pozice označuje, zda je položka adresář (d) nebo ne (-).

Řekněme například, že máte dokument, který chcete chránit a chcete udělit oprávnění pro čtení a zápis vlastníkovi (sobě), oprávnění pouze pro čtení skupině a žádná oprávnění pro celý svět. Oprávnění pro váš dokument budou vypadat takto:
-rw-rPokud je položka adresářem, oprávnění by byla následující:
drw-rVíce informací naleznete v našem článku o oprávnění v systému Linux Vysvětlení oprávnění příkazů Chmod a LinuxPokud chcete správně spravovat souborová oprávnění v jakémkoli operačním systému Linux, musíte znát příkaz chmod. Přečtěte si více .
Chcete-li změnit oprávnění na příkazovém řádku, použijte příkaz chmod příkaz. Zde vám ukážeme, jak změnit oprávnění pomocí správce souborů Ubuntu, Nautilus. Správci souborů v jiných systémech Linux pravděpodobně používají podobné možnosti.
Oprávnění k souborům a složkám nejsou ve výchozím nastavení v programu Nautilus zobrazena. Chcete-li jim ukázat, přejděte na Úpravy> Předvolby. Klikněte na ikonu Seznam sloupců kartu na Předvolby souborů dialogové okno. Pak zkontrolujte Oprávnění box pod Vyberte pořadí informací, které se mají zobrazit v seznamu.
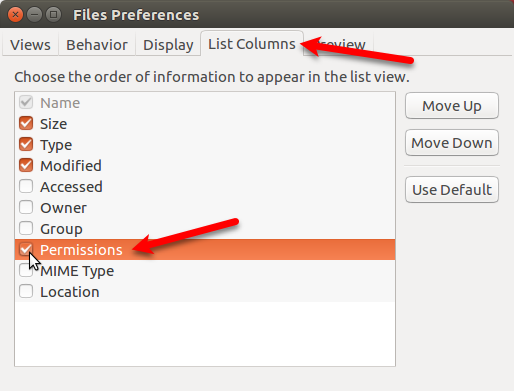
Uvidíte Oprávnění sloupec v Nautilus, který ukazuje sadu písmen a pomlček. V podstatě poslední tři místa jsou oprávnění povolená pro tento soubor nebo složku pro ostatní uživatele nebo pro svět.
Na následujícím obrázku mohou ostatní uživatelé aktuálně přečíst vybraný soubor, protože v prvním z posledních tří míst je „r“ (přečteno). Chceme, aby všechny tři poslední body byly pomlčky.
Chcete-li změnit oprávnění k souboru, klepněte pravým tlačítkem myši na soubor a vyberte možnost Vlastnosti.
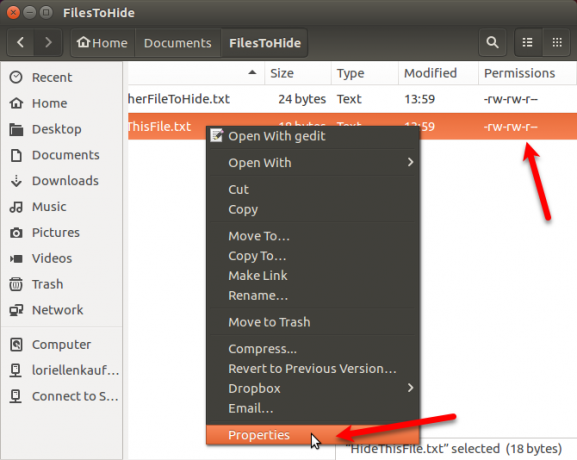
Klikněte na ikonu Oprávnění kartu na Vlastnosti dialogové okno. Chcete-li zabránit prohlížení souboru komukoli jinému, zvolte Žádný z Ostatní (což odpovídá světu) rozbalovací seznam.
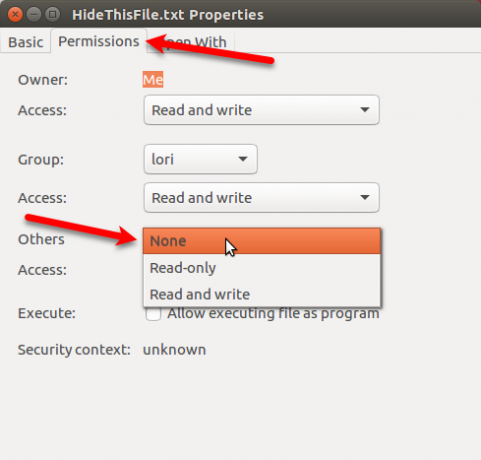
Poslední tři místa v Oprávnění sloupec pro vybraný soubor jsou nyní všechny pomlčky. Ostatní uživatelé nemají žádný přístup k tomuto souboru nebo složce.
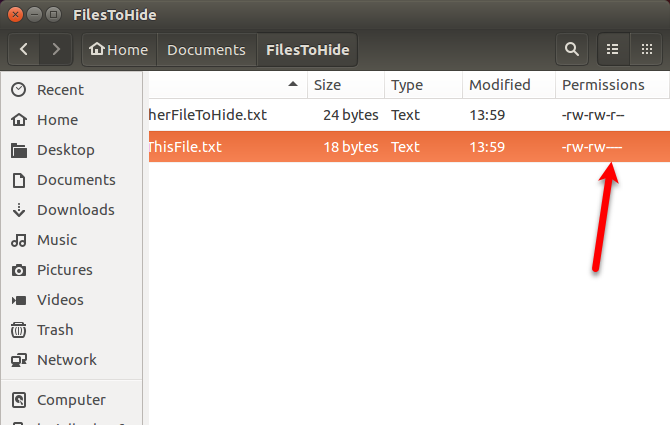
Komprese souborů a složek pomocí hesla
Pokud máte nějaké soubory a složky k ochraně, které často nepoužíváte, ale chcete je ponechat v počítači, můžete tyto soubory uložit do souboru ZIP chráněného heslem. Pak můžete skrýt soubor ZIP umístěním tečky (.) Na začátek názvu souboru.
Otevřete Nautilus a najděte soubor nebo složku, kterou chcete komprimovat. Klikněte na něj pravým tlačítkem a vyberte Komprimovat.
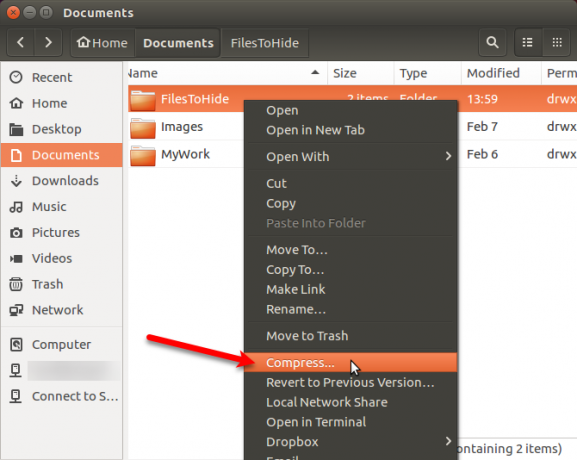
Na Komprimovat V dialogovém okně zadejte název souboru bez přípony Název souboru box. Chcete-li skrýt soubor ZIP, přidejte na začátek tečku (.).
Vybrat .zip z rozevíracího seznamu napravo od Název souboru.
Určete Umístění kam chcete soubor ZIP uložit. Vybrat jiný z rozevíracího seznamu, pokud požadované místo není uvedeno.
Vložte Heslo k ochraně souboru ZIP.
Klikněte na Vytvořit. Zobrazí se dialogové okno, které říká, že soubor ZIP byl úspěšně vytvořen. Klikněte na Zavřít.

Nyní uvidíte soubor ZIP, který se po stisknutí skryje Ctrl + H skrýt soubory v Nautilu.
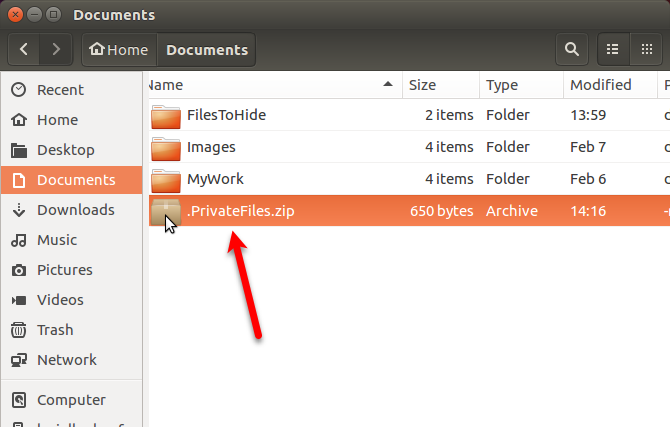
Vytvoření šifrované složky
Pokud chcete chránit složku obsahující často používané soubory, můžete ji zašifrovat a připojit jako jednotku. To usnadňuje přístup k chráněným souborům a chrání je, když je nepoužíváte.
Mluvili jsme o tom, jak použijte správce Gnome Encfs Manager zašifrovat složky. Chcete-li skrýt složku šifrovanou pomocí Gnome Encfs Manager, přidejte na začátek názvu složky tečku (.). Složka bude zároveň skrytá a bezpečná.

Skrytí souboru uvnitř obrázku
Pokud je ochrana souborů ZIP heslem nebo vytváření šifrované složky nadbytečná pro vaše účely, ale skrytí souborů a složek pouze pomocí metody tečka (.) Je příliš nezabezpečené, existuje jiný způsob.
Soubor uvnitř obrázku můžete skrýt pomocí metody zvané steganografie. Mluvili jsme o tom jak to udělat pomocí terminálu a pomocí nástroje zvaného Steg.

Chraňte svá data před zvědavýma očima v systému Linux
Nezapomeňte, že skrytí souborů a složek pomocí metody tečka (.) Není bezpečné. K zabezpečení a skrytí souborů a složek v systému Linux však můžete použít některé z bezpečnějších možností, které jsme poskytli společně s tečkovou metodou.
Pro další ochranu můžete také zabezpečené Ubuntu s dvoufaktorovou autentizací Jak zabezpečit Linux Ubuntu pomocí dvoufaktorové autentizaceChcete při přihlášení do systému Linux získat další vrstvu zabezpečení? Díky Google Authenticatoru je možné do vašeho Ubuntu PC (a dalších operačních systémů Linux) přidat dvoufaktorové ověření. Přečtěte si více .
Lori Kaufman je nezávislý technický spisovatel žijící v oblasti Sacramento v Kalifornii. Je to gadget a tech geek, který ráda píše články s návodem na širokou škálu témat. Lori také miluje čtení záhad, křížového šití, hudebního divadla a Doctor Who. Spojte se s Lori na LinkedIn.

