reklama
Pokud jste jako většina uživatelů systému Windows, jediným úkolem, kdy vytáhnete Správce úloh, je, když je aplikace zamrzlá a musíte ji zabít. Správce úloh je k tomu naprosto v pořádku, ale měli byste vědět, že možná přehlížíte některé funkce, které by pro vás byly užitečné, kdybyste o nich věděli.
Když Microsoft vylepšil Správce úloh ve Windows 8 Správce úloh systému Windows 8: Drahokam skrytý v prostém zrakuZatímco mnoho částí Windows 8 je diskutabilních (možná moderní je budoucnost; možná to není), jedním z prvků systému Windows 8, který prošel masivním přepracováním a stal se jednoznačně úžasnějším, je ... Přečtěte si více , lidé se zhroutili a stěžovali si, že Microsoft zničil ještě jednu věc, která nebyla na začátku porušena. Ale ne všechno bylo špatné a díky zvláštním vylepšením systému Windows 10 je nyní Správce úloh ve skutečnosti opravdu úžasný.
Podívejme se tedy blíže na to, na čem byste mohli přijít. (Tyto funkce nemusí být k dispozici před Windows 8, ale Správce úloh ve Windows 7 je stále docela úžasný
Záhady Správce úloh systému Windows 7: Proč nepotřebujete alternativuTo se může zdát v rozporu s tím, co jste si přečetli na celém internetu, ale Správce úloh systému Windows je v pořádku tak, jak je - není třeba jej vyměňovat. Dalo by se to interpretovat jako jednoduchý ... Přečtěte si více !)1. Spusťte Správce úloh
Jak teď, tam jsou pět různých způsobů spuštění Správce úloh. Některé jsou dobře známé a běžně používané, ale některé z nich jsou méně zřejmé, snadněji se používají a pro průměrného uživatele pravděpodobně lepší. Vyberte si ten, který dáváte přednost, a použijte jej k obsahu svého srdce.
1. Ctrl + Alt + Del. Zde je metoda, o které téměř všichni vědí. S tím není nic špatného, ale v systému Windows 10 se přímo nespustí Správce úloh. Místo toho vám nabízí výběr a musíte kliknout na možnost Správce úloh a spustit ji. Fuj.
2. Ctrl + Shift + Esc. Tato klávesová zkratka okamžitě spustí Správce úloh, není nutná žádná volba. Je hezké, že to můžete provést jednou rukou (na rozdíl od Ctrl + Alt + Del, což pro většinu lidí vyžaduje dvě ruce). Osobně je to metoda, kterou preferuji.
3. Hlavní panel. Pokud kliknete pravým tlačítkem myši na hlavní panel v dolní části obrazovky, je tu možnost, která vám pravděpodobně znovu a znovu chyběla: Správce úloh! Toto je nejjednodušší metoda, pokud máte ruce mimo klávesnici.

4. Nabídka Power User. Mnoho lidí si to neuvědomuje jak užitečná může být nabídka Power User Menu 10 zanedbaných supervelmocí systému Windows a jak k nim přistupovatSe všemi jeho zákulisími a lebkami dokonce ani ti nejtvrdší fanoušci Windows prozkoumali všechny své komplexní funkce. Zkompilovali jsme tyto skryté tipy a triky pro Windows, o kterých si myslíme, že někdo ocení. Přečtěte si více . Do nabídky můžete vstoupit pomocí Klávesová zkratka Win + X 13 šikovných triků Windows Key, které byste měli vědětKlávesu Windows Key lze použít k provádění mnoha úhledných věcí. Zde jsou nejužitečnější zkratky, které byste již měli používat. Přečtěte si více nebo kliknutím pravým tlačítkem na tlačítko Start. V obou případech stačí vybrat možnost Správce úloh. To je další skvělý způsob, jak spustit Správce úloh pomocí myši.
5. Příkaz Run. Otevřete výzvu Spustit pomocí Win + R klávesová zkratka, poté zadejte taskmgr a zasáhnout Vstoupit. Tento příkaz můžete také spustit v adresním řádku Průzkumníka souborů 10 málo známých funkcí Průzkumníka souborů systému WindowsNedovolte, aby vás Průzkumník souborů Windows oklamal svým prostým vzhledem. Je schopen mnohem více akcí a vylepšení, než umožňuje! Ukážeme vám spoustu z nich. Přečtěte si více nebo na vyhledávací liště nabídky Start 6 způsobů, jak hacknout a přizpůsobit nabídku Start systému Windows 10Windows 10 Start Menu kombinuje klasické prvky s moderními dlaždicemi. Dlaždice mohou přidat spoustu tvůrčí svobody. Dáme vám tipy a odhalíme triky pro přizpůsobení celé nabídky Start vašim preferencím. Přečtěte si více .
2. Zjistěte, proč jsou aplikace zamrzlé
Jak jsme již zmínili, nejběžnějším důvodem pro otevření Správce úloh je zabít zmrazenou aplikaci Jak vynutit uzavření programu bez Správce úlohZajímá vás, jak vynutit uzavření zamrzlého programu ve Windows? Zde je několik způsobů, jak vynutit uzavření aplikací bez Správce úloh. Přečtěte si více . Ale až se příště ocitnete v této situaci, nemusíte tak rychle zatáhnout za spoušť - je možné, že program není zamrzlý, stačí chvíli zpracovat úkol.

Předčasné zabití aktivní aplikace může vést ke ztrátě dat, a to i v případě, že jste usilovně udržovat dobré zálohy 5 Základní fakta o zálohování, která by měl každý uživatel Windows vědětNikdy nebudeme unavení, abychom vám připomněli zálohování a ochranu vašich dat. Pokud vás zajímá, co, jak často a kde byste měli své soubory zálohovat, máme přímé odpovědi. Přečtěte si více , nemusí být možné všechno obnovit. Proto byste měli, kdykoli je to možné, počkat a zjistit, zda se zmrazená aplikace sama vyřeší.
To je, když Analyzujte řetězec čekání funkce ve Správci úloh se hodí. Může vám sdělit, kdy proces zasekl čekání na jiný proces, což vám pomůže určit, proč aplikace neodpovídá (tj. Který proces je skutečným viníkem). K dispozici pouze na kartě Podrobnosti.
3. Restartujte Průzkumníka Windows
Někdy se může stát, že některé části vašeho systému nereagují (např. Hlavní panel, Průzkumník souborů, nabídka Start atd.), Zatímco ostatní aplikace běží dobře. Restartováním počítače problém vyřešíte, ale místo toho může stačit restartovat Průzkumníka Windows.

Toto je vlastně dost běžný problém, že Správce úloh má nyní speciální akci pro proces Průzkumníka Windows: Restartujte. Tím zabijete úkol a automaticky jej restartujete. (To vám pohodlně ušetří nutnost restartování sami.) Vždy stojí za vyzkoušení, když Windows zamrzne, ale jiné aplikace nejsou.
4. Monitorujte výkon a zdroje
Zde Správce úloh opravdu svítí. Nejenže poskytuje přehled všech běžících procesů a aplikací, ale má i několik nástroje pro efektivní sledování výkonu vašeho systému a způsobu, jakým jsou vaše zdroje přidělené.
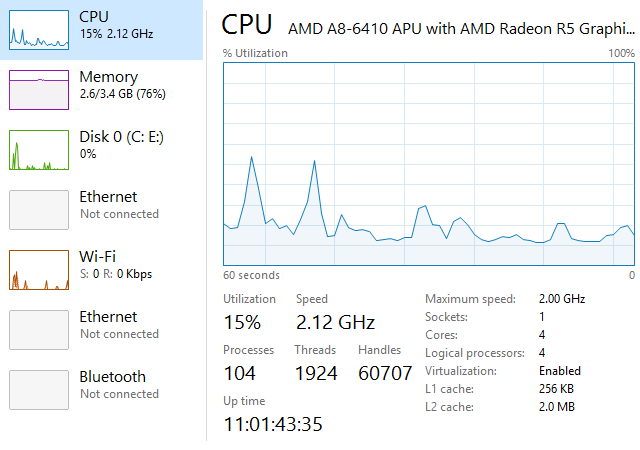
Zkuste to na kartě Výkon:
- Sledování zdrojů: Klikněte na Otevřete Sledování zdrojů ve spodní části okna spusťte sledování zdrojů, což je pokročilý způsob zobrazení v reálném čase data o vašem systému: použitá vlákna, doba odezvy disku, přesné členění paměti RAM používané procesy, atd.
- Přehled režimů: Klepněte pravým tlačítkem myši kdekoli na levém postranním panelu a vyberte Skrýt grafy skrýt grafy a Souhrnné zobrazení zobrazit pouze postranní panel. I druhý způsob funguje: klepněte pravým tlačítkem myši kdekoli na pravém panelu a vyberte Souhrnné zobrazení grafu zobrazit pouze aktuální graf.
- Diagnostické informace: S vybraným typem zdroje (např. CPU, paměť, disk atd.) Můžete kliknout pravým tlačítkem a vybrat kopírovat načíst diagnostický snímek do vaší schránky. Vložte jej kamkoli - například do programu Poznámkový blok, do e-mailu nebo do příspěvku na fóru - mohlo by to pomoci s řešením problémů.
- Podrobnosti o síti: Když je vybrána síť, klepněte pravým tlačítkem na pravém panelu a vyberte Zobrazit podrobnosti o síti získat přehled věcí v reálném čase, jako je využití sítě, rychlost linky, odeslané a přijaté byty, atd.
- Další užitečné údaje: Každý typ prostředku obsahuje některé zajímavé podrobnosti, které by se mohly hodit, jako je například doba provozu systému pod CPU, RAM sloty použité v paměti a rychlost čtení / zápisu pod diskem.
5. Vyhledejte podezřelé procesy online
Každou chvíli najdete ve Správci úloh některé podezřelé názvy procesů. Většinou budou legitimní, ale nikdy byste neměli předpokládat, že je proces laskavý - zejména pokud jste o něm nikdy dříve neviděli ani neslyšeli.

Windows mohou pomoci. Stačí kliknout pravým tlačítkem myši na jakýkoli proces a vybrat Hledat online akce. Tím se v prohlížeči spustí vyhledávání s názvem aplikace a názvem procesu, což vám pomůže určit, zda je bezpečné nebo škodlivé.
Příště vy na místě podezřelý proces běžící ve Windows Jak zacházet s podezřelými procesy Správce úloh systému WindowsCTRL + ALT + DEL aka pozdrav třemi prsty je nejrychlejší způsob, jak přidat ke svému zmatku. Při třídění podle procesů Správce úloh si můžete všimnout něčeho podobného jako svchost.exe s využitím 99% vašeho procesoru. Tak teď... Přečtěte si více , měl by to být první krok, který podniknete. Pokud vám výsledky vyhledávání řeknou, že tento proces může souviset s malwarem, měli byste podniknout další kroky skenovat a odstranit potenciální infekce na vašem PC 10 kroků, které musíte podniknout, když zjistíte, že v počítači je malwareRádi bychom si mysleli, že internet je bezpečné místo pro trávení našeho času (kašel), ale všichni víme, že v každém rohu jsou rizika. E-mail, sociální média, škodlivé weby, které fungovaly ... Přečtěte si více .
6. Přidejte další sloupce pro podrobnosti
Ve výchozím nastavení zobrazuje nový Správce úloh při výpisu procesů pouze pět sloupců: Název, CPU, paměť, disk a síť. I když jsou to nejdůležitější podrobnosti, můžete ve skutečnosti přidat až šest dalších sloupců pouhým klepnutím pravým tlačítkem myši na oblast záhlaví.
Další sloupce jsou Typ (nebo typ procesu), Stav, Vydavatel, PID (nebo ID procesu), Název procesu (obvykle spustitelný soubor) a příkazový řádek (příkaz a parametry použité v průběhu procesu zahájeno).

Všechny mohou být užitečné ve správné situaci, ale zjistil jsem, že název procesu je obzvláště důležitý užitečné, protože podezřelé aplikace lze snáze vyhledat podle jejich názvu procesu než podle jejich aplikace název. Sloupec Publisher může být také užitečný, pokud se něco zdá podezřelé.
Další sloupce lze také přidat na kartu Po spuštění, ať už pro účely odstraňování problémů (jako CPU a Disk I / O při spuštění), nebo jen abyste viděli, které spouštěcí procesy stále běží (s programem Running Now) sloupec).
7. Přepínání mezi hodnotami a procenty
Při procházení seznamu procesů lze sloupec CPU zobrazit pouze v procentech, ale u ostatních tří výchozích sloupců lze přepínat mezi absolutními hodnotami a procenty.

Procenta jsou lepší, když potřebujete vědět, jak se využití zdroje konkrétního procesu porovnává s celkovým množstvím dostupného zdroje. Je hezké vědět, zda Opera používá 40 MB paměti RAM, ale také může být užitečné vědět, že to jsou jen 2% veškeré paměti RAM ve vašem systému.
Chcete-li je přepnout, stačí kliknout pravým tlačítkem myši na jakýkoli proces a přejděte na Hodnoty zdrojů V podnabídce vyberte typ zdroje, který chcete změnit, a vyberte jeden z nich Hodnoty nebo Procenta.
8. Snadná správa aplikace Windows
Správce úloh není zdaleka nejlepším nástrojem pro správu oken, ale má několik akcí, které by vám mohly být užitečné. Abyste k nim měli přístup, musíte kliknout na rozbalovací šipku vedle té, kterou chcete spravovat. Funguje to pouze u položek uvedených v části Aplikace na kartě Procesy.

Jakmile otevřete rozbalovací nabídku pro položku, klikněte na ni pravým tlačítkem myši a uvidíte pět akcí okna pro tuto aplikaci:
- Přepnout na: Přináší zaměření na aplikaci a minimalizuje Správce úloh na hlavní panel.
- Přiveďte dopředu: Zaměřuje se na aplikaci, ale ne minimalizuje Správce úloh. Nefunguje, pokud existuje jiná aplikace „Vždy navrchu“.
- Minimalizovat: Minimalizuje aplikaci bez zaměření na okno aplikace.
- Maximalizovat: Maximalizuje aplikaci bez zaměření na okno aplikace.
- Ukončit úlohu: Zcela zabije aplikaci.
9. Otevřete umístění souborů aplikace
Zjistíte, že často potřebujete přejít na nainstalované umístění konkrétního programu? Možná budete muset vyladit některé konfigurační soubory, nebo možná budete chtít zahodit některé nové soubory motivů pro tento konkrétní program.
Procházení přes Průzkumník souborů je jedním ze způsobů, jak toho dosáhnout, ale vyžaduje tolik kliknutí a spotřebovává tolik času. Spíše, pokud je program již spuštěn, vám Správce úloh pomůže dostat se tam v rekordním čase.

Stačí kliknout pravým tlačítkem myši na jakýkoli proces a vybrat Otevřít umístění souboru. Tím se dostanete přímo do složky, která obsahuje spustitelný soubor procesu (tj. Stejný soubor, který se zobrazí ve sloupci Název procesu, pokud jste jej zapnuli). Super rychlé, super pohodlné.
Funguje to pro aplikace, procesy na pozadí a procesy Windows - téměř tímto způsobem lze rychle získat přístup ke všem položkám, které se zobrazují na kartě Procesy.
10. Přímé spuštění příkazového řádku
Ve Správci úloh můžete přejít do nabídky Soubor a vybrat Spusťte nový úkol spusťte výzvu Spustit. Většina lidí to ví, protože to byl nejlepší způsob, jak ručně restartovat zmrazené Průzkumníka Windows v předchozích verzích systému Windows.

Pokud ano podržte klávesu Ctrl současně kliknete na Spusťte nový úkol akce, ve skutečnosti spustí příkazový řádek namísto řádku Spustit. Nejsme si jistí, proč se to skrývá za tajným modifikátorem Ctrl, protože ve skutečnosti je to docela pěkný trik, o kterém si mnozí nejsou vědomi.
Abych byl spravedlivý, existují několik dalších způsobů spuštění příkazového řádku 7 Rychlých tipů na zlepšení příkazového řádku systému WindowsMěli byste se dozvědět více o příkazovém řádku. Je to cennější zdroj, než si většina lidí uvědomuje. Tyto tipy zlepší vaše zkušenosti s příkazovým řádkem, i když jste ostříleným uživatelem. Přečtěte si více , ale stále je dobré vědět, že tento trik existuje. Nikdy nevíte, kdy ho budete muset použít.
Jak používáte Správce úloh?
Pro průměrného uživatele je Správce úloh více než dost, aby vám poskytl systémové informace, které potřebujete, aby byl váš systém pod kontrolou. Výkonní uživatelé mohou být šťastnější s něčím pokročilým, jako jedna z těchto alternativ Správce úloh 5 Výkonné alternativy ke Správci úloh systému WindowsÚkolem Killer by bylo lepší jméno pro nativního Správce úloh systému Windows, protože ho vychováváme pouze proto, abychom zabíjeli nereagující procesy. Alternativní správce úloh vám umožní skutečně spravovat vaše procesy. Přečtěte si více .
Opět platí, že některé z výše uvedených funkcí nemusí být k dispozici před Windows 10, takže to může být jedna z mnoha přesvědčivé důvody pro upgrade na Windows 10 10 přesvědčivých důvodů pro upgrade na Windows 10Windows 10 přichází 29. července. Vyplatí se upgrade zdarma? Pokud se těšíte na Cortanu, nejmodernější hry nebo lepší podporu pro hybridní zařízení - ano, určitě! A... Přečtěte si více .
Co si myslíte o Správci úloh? Dokážete si představit nějaké další funkce, které by měl mít? Co by bylo užitečné? Řekněte nám v komentářích níže!
Joel Lee má B.S. v oblasti informatiky a více než šest let praxe v psaní. Je šéfredaktorem MakeUseOf.

