reklama
Jste připraveni se učit od nejlepších? Letošní mistři Microsoft Office se podělili o své tipy a triky.
Dnešní studenti používají počítače jako součást svého učení od prvního dne. Jako takové měli dostatek času se učit všeho druhu Kancelářské tipy a triky 10 snadných časových spořičů Excelu, které byste asi zapomněliTěchto deset tipů vám pomůže minimalizovat čas potřebný k provádění menstruačních úkolů aplikace Excel a zvýšit produktivitu tabulky. Přečtěte si více které jim pomohou vytěžit maximum z jejich PC.
Microsoft si je této skutečnosti dobře vědom. To je důvod, proč společnost hostuje Microsoft Office Specialist USA National Championship, příležitost pro nejtalentovanější studenty, aby předvedli své odborné znalosti v oblasti Word, Excel a PowerPoint.
LifeHacker se zeptal letošních šampionů za jejich nejlepší techniky a jejich odpovědi se určitě hodí. Zde je návod, jak používat Microsoft Office jako studentský specialista.
Slovo
Téměř každý používá Word, ale ne každý uživatel se může považovat za odborníka. Tyto dva triky vám však pomohou o krok blíže k zvládnutí programu.
1. Výběr oddělených textových textů
Forrest Liu, který byl jmenován šampionem aplikace Word 2013, nabídl tento užitečný tip na výběr textu. Pokud podržíte Ctrl při zvýraznění textu můžete současně vybrat dvě zcela oddělené sekce.
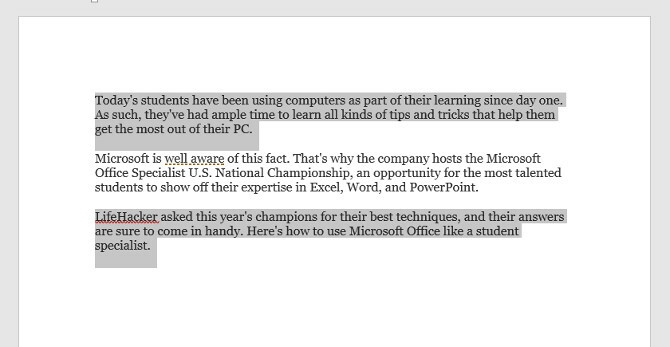
Na podobné poznámce, pokud podržíte Ctrl a poté kliknete na libovolnou část textu, vyberete pouze tuto větu.
2. Rychlý přístup
Panel Rychlý přístup v levém horním rohu uživatelského rozhraní aplikace Word je vybaven klávesové zkratky pro uložení, vrácení a opakování ve výchozím nastavení - ale při přizpůsobení pro něj bude opravdu výkonné vy sám.
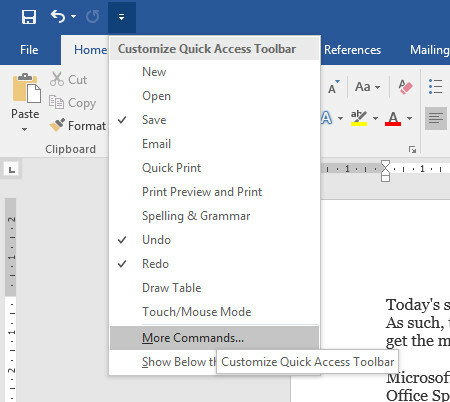
Použijte rozbalovací nabídku a vyberte možnost Další příkazy zobrazíte úplný seznam způsobů, jak si můžete přizpůsobit panel nástrojů.
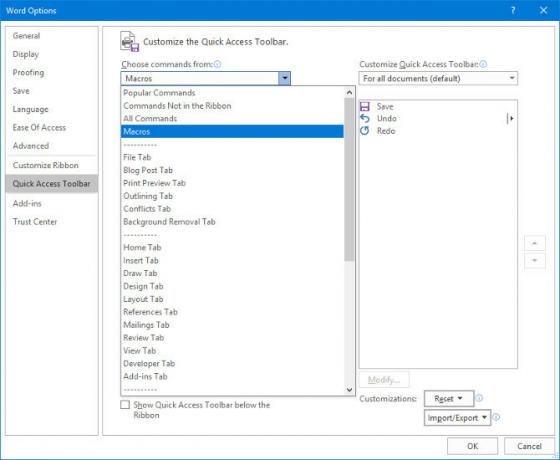
Pokud se opravdu cítíte dobrodružně, můžete dokonce přidat vlastní makra 5 Zdroje pro makra Excelu pro automatizaci tabulekHledáte makra Excel? Zde je pět stránek, které mají to, co hledáte. Přečtěte si více na panel nástrojů.
Nicméně majitel Word 2016 Joshua Garrelts - který přispěl tímto tipem - si rád zvolil několik tradičních možností. Jeho panel Rychlý přístup obsahuje zástupce kontroly pravopisu a tlačítko, které sdílí aktuální dokument v e-mailu.
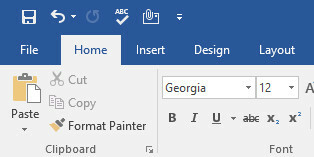
Vynikat
Oba mistři Excel 2013 Anirudh Narayanan a Excel 2016 John Dumoulin se usadili na stejném tipu, aby získali maximum z programu. Není překvapením, že se jedná o jednu z nejúčinnějších funkcí v softwaru
3. Podmíněné formátování
Podmíněné formátování Automaticky formátujte data v tabulkách Excelu s podmíněným formátovánímExcel podmíněné formátování funkce umožňuje formátovat jednotlivé buňky v tabulce Excel na základě jejich hodnoty. Ukážeme vám, jak ji použít pro různé každodenní úkoly. Přečtěte si více je jistý způsob, jak zviditelnit vaše tabulky Excel vizuálně zajímavým způsobem a implementace je opravdu docela snadná.
Prvním krokem je zajistit, že pracujete s daty, která budou z této techniky těžit. Sestavil jsem graf uživatelských hodnocení IMDb pro jednotlivé epizody Simpsonovi, jak můžete vidět níže.
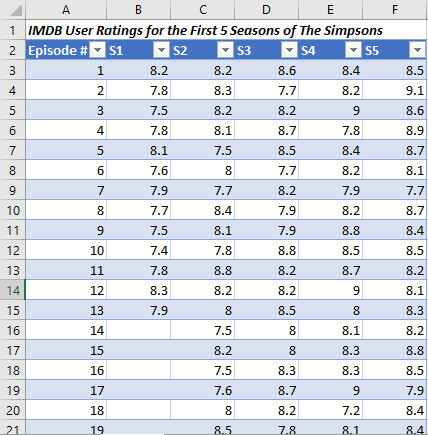
Do malého prostoru je spousta informací, ale není příliš snadné zjistit, které epizody jsou vysoce hodnoceny a které nejsou na první pohled. To může napravit podmíněné formátování.
Bylo by dostatečně snadné poukázat na naše data a využít jednu z předdefinovaných možností v systému Podmíněné formátování rozbalovací nabídka v Styly část pásu karet Domov tab.
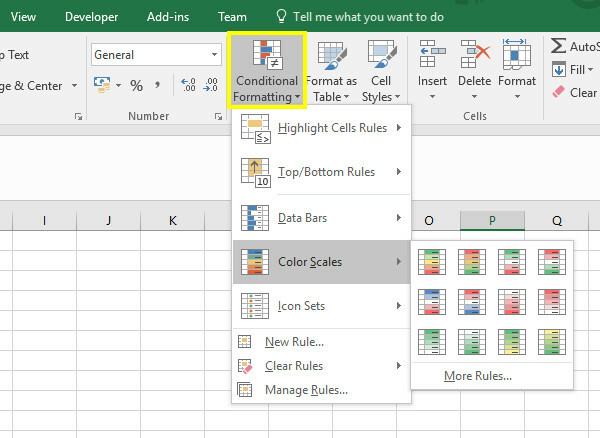
To však není způsob, jak Microsoft Office Office šampiona. Narayanan doporučuje přizpůsobit svůj výsledek pomocí Nové pravidlo možnost, kterou můžete vidět výše.
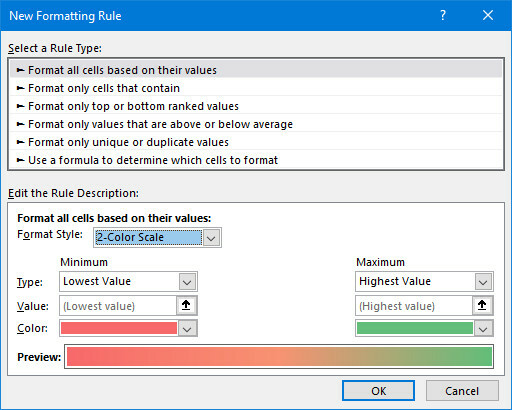
Tato obrazovka nám umožňuje doladit formátování tak, aby vyhovovalo našim přesným specifikacím. Přejdu na tříbarevnou stupnici pomocí Styl formátování rozbalovací nabídka. Budu také měnit obojí Typ pole do Číslo, a nastavit Hodnota ručně. Důvodem je, že nechci, aby epizoda, která by skóre v dolních 7 letech zčervenala, byla stále relativně vysoká.
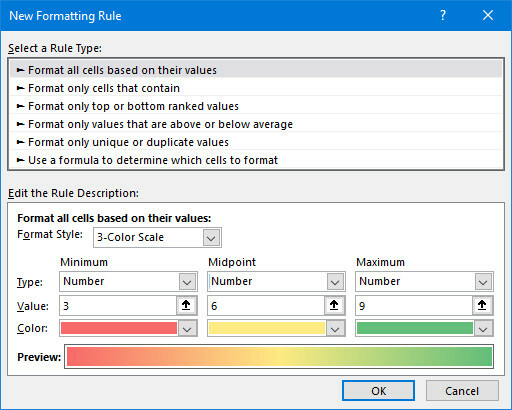
Až budete s úpravami spokojeni, klikněte na OK.
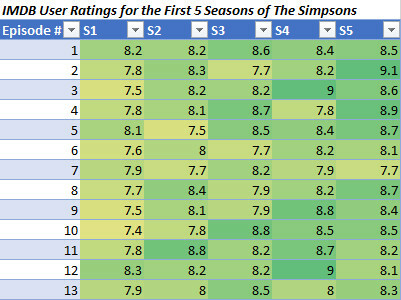
Měli byste skončit s něčím, jako je výše uvedený obrázek. Nyní je snadné získat obecnou představu o tom, co naše data přenáší pouhým pohledem na formátování.
PowerPoint
Pokud jde o sadu Microsoft Office, PowerPoint je často podceňován. Začátečník může být schopen vytvářet pouze jednoduché prezentace, ale v rukou odborníka je to opravdu docela silný 9 Chyby aplikace PowerPoint, kterým je třeba se vyhnout pro perfektní prezentacePrezentaci v PowerPointu je snadné spojit. Pojďme se podívat na chyby, které pravděpodobně uděláte při prezentaci své prezentace, a jak je opravit. Přečtěte si více . Zde je několik rychlých tipů, jak co nejlépe využít software.
4. Vkládání písem
Použitím vlastní písma Jak změnit velikost textu a písma v systému Windows 10Je výchozí velikost písma pro Windows 10 příliš malá? Ukážeme vám, jak upravit velikost textového systému podle vašich představ a jak změnit výchozí písmo Windows. Přečtěte si více v aplikaci PowerPoint je jedním ze způsobů, jak přidat vizuální zájem, ale pokud přenesete dokument do jiného systému před jeho prezentací, můžete narazit na problémy. Naštěstí má řešení PowerPoint 2016 mistr Dheya Madhani.
Vydejte se Soubor > Možnosti, pak se vydejte na Uložit části nabídky.
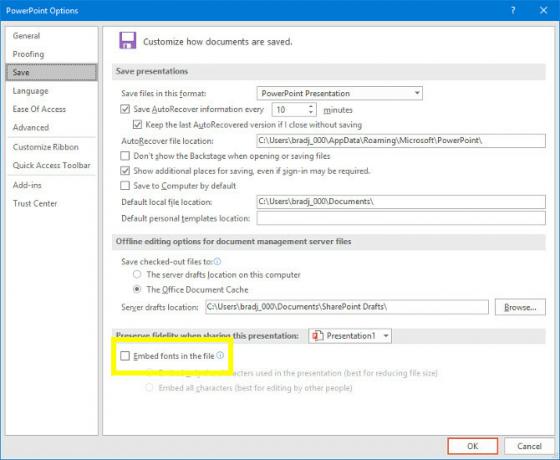
Zaškrtněte políčko označené Vložení písem do souboru. Tím zajistíte, že písma budou uložena jako součást dokumentu, čímž bude prezentace skutečně přenosná.
5. Použijte podokno výběru
Madhani má další tip, který zjednodušuje proces rozložení obsahu ve vašich snímcích. Do své prezentace jsem přidal několik obrázků Vložit > Ilustrace > Ikony. Bohužel jsem je všechny přidal najednou, takže se sráželi do velkého nepořádku.
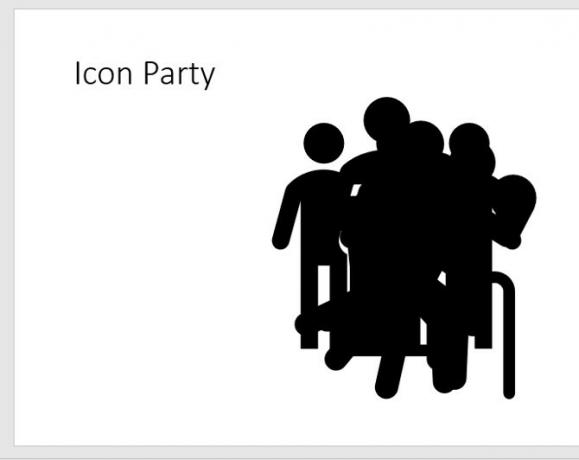
Mohl jsem kliknout na náhodné části bloku, dokud jsem nezachytil jednotlivé ikony, které chci. Alternativně mohu využít výběrovou tabulku.
Poklepáním na libovolnou ikonu otevřete Formát tab.
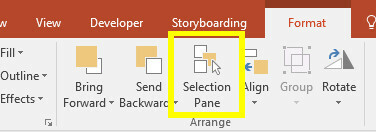
Klikněte na Podokno výběru a otevře se na pravé straně obrazovky.
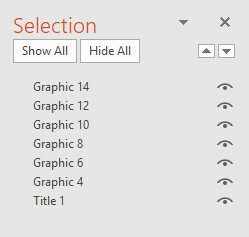
V této nabídce můžete vybrat jednotlivé položky, které pak můžete normálně pohybovat. Můžete dokonce použít Posun nebo Ctrl pro výběr více položek najednou.
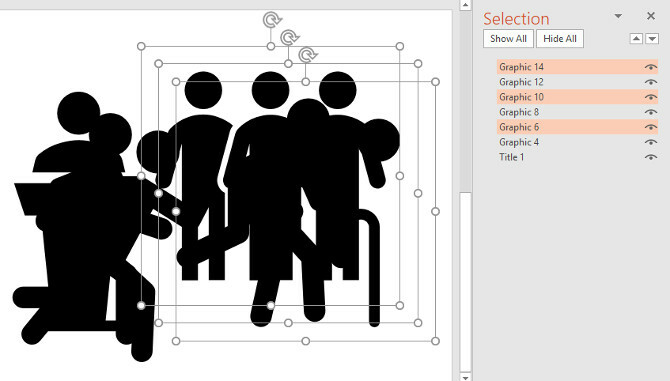
Pomocí panelu pro výběr mohu, aby můj snímek vypadal přesně tak, jak chci.
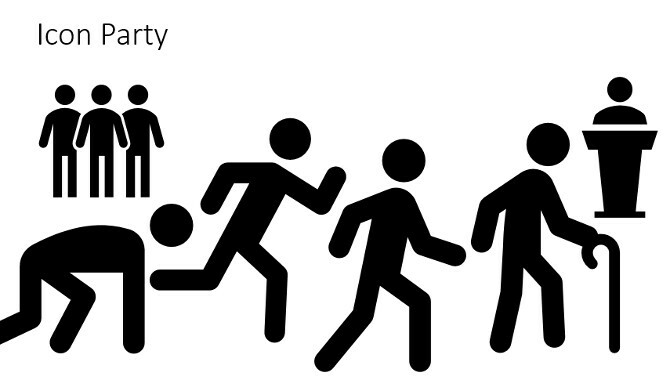
6. Snímek z osnovy
Madhani má jeden konečný tip a určitě to bude obzvlášť užitečné pro studenty. Představte si, že jste právě strávili hodinu psaní poznámek na konkrétní téma, pak zjistíte, že budete muset prezentovat svá zjištění třídě. Nebylo by skvělé vytvořit prezentaci aplikace PowerPoint z práce, kterou již máte po ruce?
Může to znít příliš dobře, aby to byla pravda, ale je to možné. Nejprve si připravte poznámky v aplikaci Word.
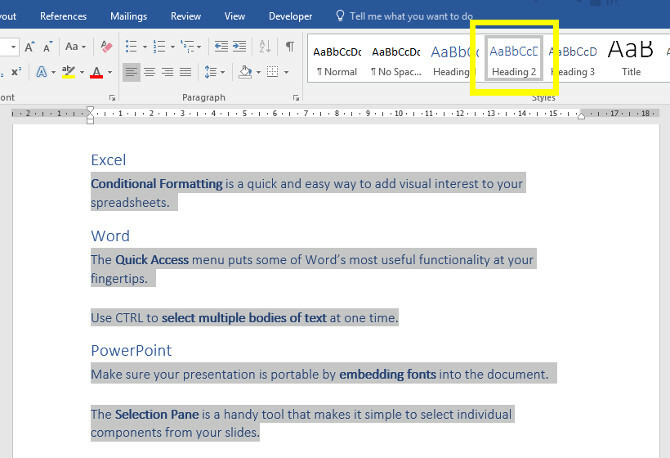
PowerPoint udělá vše, co je v jeho silách, ale obecně je nejlepší používat styly nadpisů, aby softwaru poskytly pomocnou ruku. Jak vidíte, použil jsem metodu výběru více částí textů, které jsme dříve procházeli, aby se proces urychlil.
Dále přejděte do aplikace PowerPoint. Z Domov klikněte na Nový snímek a poté vyberte Snímky z osnovy.
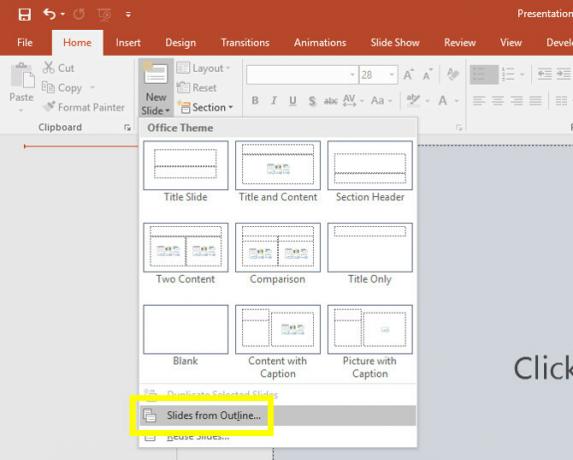
Přejděte na dokument obsahující vaše poznámky a klikněte na Vložit.
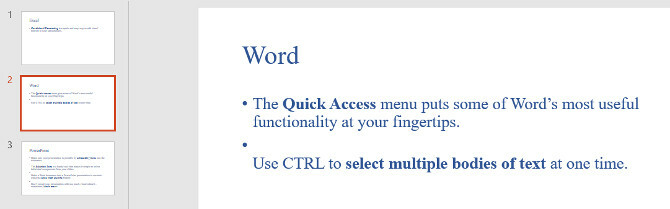
Na základě vašich poznámek byste měli získat nějaké předem připravené snímky. Nyní stačí udělat nějaké vizuální vylepšení a hej presto, vaše prezentace je hotová!
7. Ukaž, to neříkej
Mistr PowerPoint 2013 Dominic Allain měl teoretičtější tip pro kohokoli, kdo se pustil do projektu PowerPoint. Doporučuje uživatelům vyzkoušet a ilustrovat jejich názor na publikum pomocí vizuálů, nikoli pouze psaného slova.
To je důležitý aspekt aplikace PowerPoint, který mnoho lidí chybí. Největší předností aplikace PowerPoint je její schopnost spojit různé druhy vizuálů. Vytvořte graf 6 nových Excel grafů a jak je používatPotřebujete získat více ze svých grafů aplikace Excel? Zde je přehledný průvodce některými novými grafy představenými v nejnovější verzi aplikace Excel. Přečtěte si více (jak vytvořit výsečový graf Jak vytvořit výsečový graf v aplikaci Microsoft ExcelKaždý může vytvořit jednoduchý výsečový graf. Ale můžete to naformátovat k dokonalosti? Provedeme vás tímto procesem, krok za krokem. Přečtěte si více ). Přidejte diagram. Vložte video YouTube. Snímky můžete zabalit do textu, ale to neznamená, že si je někdo přečte. A pokud ano, nebudou vás poslouchat. Místo toho si zahrajte na silné stránky formátu.
Nikdy se nepřestávej učit
Většina uživatelů by myslela Office Suite jako docela základní software 10 málo známých funkcí sady Microsoft Office, které byste měli znátNěkdy ty nejmenší věci dělají největší rozdíly. Odkrýváme přehlížené funkce sady Microsoft Office a ukážeme vám, jak by mohly zlepšit váš pracovní postup. Přečtěte si více , ale má velkou hloubku. Naučit se vždy něco nového, takže vždy hledejte způsoby, jak svou hru vylepšit.
Mistři Office v tomto článku se nestali odborníky náhodou - oni naučil každý program naruby 60 Základní klávesové zkratky sady Microsoft Office pro Word, Excel a PowerPointV sadě Office jsou k dispozici stovky klávesových zkratek, ale ty jsou nejdůležitější, které byste měli vědět, protože vám ušetří spoustu času. Přečtěte si více . Nespočívejte na vavřínech! Ať už vytváříte dokument aplikace Word, tabulku Excel 9 Tipy pro formátování grafu Excelu v Microsoft OfficeNa prvních dojmech záleží. Nenechte své publikum zastrašit ošklivý graf Excel. Zde je vše, co potřebujete vědět o tom, jak zajistit, aby byly vaše mapy atraktivní a zajímavé v Excelu 2016. Přečtěte si více , nebo v prezentaci PowerPoint, zeptejte se sami sebe, zda byste nemohli více využívat Office.
Máte tip na mistrovství, který chcete sdílet s ostatními čtenáři? Nebo hledáte pomoc s některou z technik uvedených v tomto článku? Ať tak či onak, proč se nepřipojit ke konverzaci v sekci komentářů níže?
Obrazové kredity: Mike Orlov / Shutterstock
Anglický spisovatel v současné době sídlí v USA. Najděte mě na Twitteru přes @radjonze.