reklama
Někdy jste si mysleli, že „Windows by měly mít víc.“
Windows mohou udělat mnohem víc, než si myslíte. Některé věci jsou cizí i pro seriózní počítačové techniky. Některé z těchto pokročilých funkcí existují už roky, dokonce i desetiletí. Některé z nich jsou v systému Windows 10 zcela nové nebo mohou vyžadovat stažení bezplatné aplikace pro Windows.
Pojďme se podívat na 15 z nich a uvidíme, co pro vás mohou udělat.
1. Získejte počítačovou pomoc odkudkoli
Toto je známé většině veteránů Windows. Vzdálená asistence Tato funkce vám umožňuje poslat pozvánku vašemu oblíbenému počítači. Poté se mohou vzdáleně přihlásit k počítači, aby vám pomohli vyřešit problém.
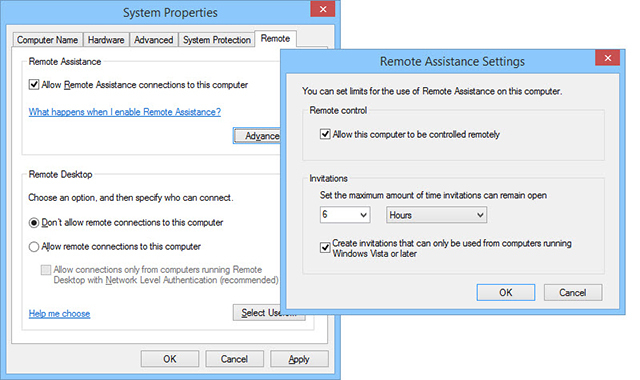
Je to bezpečné, nebojte se. Jejich schopnost připojení je dočasná. Můžete se dokonce rozhodnout, zda vidí pouze vaši plochu nebo s ní mohou komunikovat.
Po celou tu dobu jste byli spoléhat se na TeamViewer 11 tipů pro použití aplikace Team Viewer - nejlepší bezplatný správce připojení ke vzdálené plošeKdykoli potřebujete bezplatného klienta vzdálené plochy s pokročilými funkcemi, TeamViewer by měl být váš první výběr. Zdůrazňme její jedinečné vlastnosti. Přečtěte si více nebo LogMeIn. Pokud požádáte o pomoc svou oblíbenou IT osobu, ujistěte se, že se o ně dobře postaráte. Vzdálenou pomoc můžete zapnout v systému Windows Ovládací panely> Systém> Pokročilá nastavení systému> Dálkové.
2. Kalkulačka vše v jednom
Víte, že existuje kalkulačka aplikace 6 Podhodnocené funkce operačního systému WindowsExistuje spousta funkcí systému Windows, které používáte každý den, ale některé jste možná ještě nikdy neviděli. Dejme těmto podceňovaným nástrojům nějaký kredit. Přečtěte si více ve Windows. Ale věděli jste, že je to opravdu několik kalkulaček? Je to vaše základní kalkulačka, ale také vědecké, programátorské a statistické kalkulačky. Vážně. A jako každý dobrý nástroj s více nástroji… počkejte, je toho víc!
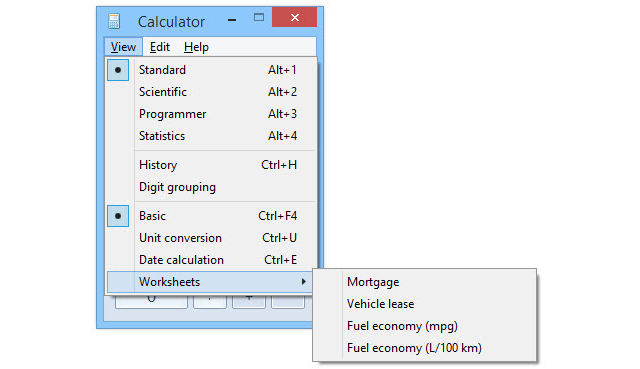
Můžete provádět převod jednotek jako palce na centimetry. Pomocí výpočtu data můžete zjistit, kolik dní jste byli naživu. Kdybychom se tam zastavili, bylo by to výhodné, ale nebudeme!
Věděli jste, že to dokáže dělat jen ty, o kterých jste si mysleli tabulky jako Excel 15 vzorců aplikace Excel, které vám pomohou vyřešit problémy skutečného životaExcel není jen pro podnikání. Zde je několik vzorců aplikace Microsoft Excel, které vám pomohou vyřešit složité každodenní problémy. Přečtěte si více mohl? A co pracovní listy pro výpočet hypotéky a leasingu? Využijte k tomu, abyste zjistili, jak hospodárné je vaše auto - v mílích na galon A litrech na 100 kilometrů. Ať už je litr jakýkoli, pfft.
3. Vyčistěte Bloatware a rychle opravte Windows
Servis a správa zobrazovacích systémů (DISM) je velmi výkonný nástroj. Pokryli jsme, jak můžete použijte DISM k rychlému zbavení se nadýmání a kecy v systému Windows 10 Jak snadno odebrat Bloatware ze systému Windows 10Windows 10 přichází s vlastní sadou předinstalovaných aplikací. Pojďme se podívat na metody, které můžete použít k odstranění bloatwaru na vašem PC a uvolnění systému Windows 10. Přečtěte si více , ale může to udělat mnohem víc.
Můžete jej použít zachycení obrazu oddílu pevného disku Jak vytvořit obraz ISO systému WindowsPotřebujete zálohovat a obnovit systém Windows bez nástrojů pro zálohování? Je čas se naučit, jak vytvořit ISO obraz vašeho Windows PC. Přečtěte si více , možná zálohovat počítač. Můžete jej dokonce použít k opravě systému Windows bez systému Windows obnovovací disky Připravte se na nejhorší: Tipy pro zotavení po katastrofě, které potřebujete použít hned teďVáš největší nepřítel to prostě odkládá. Přečtěte si více .
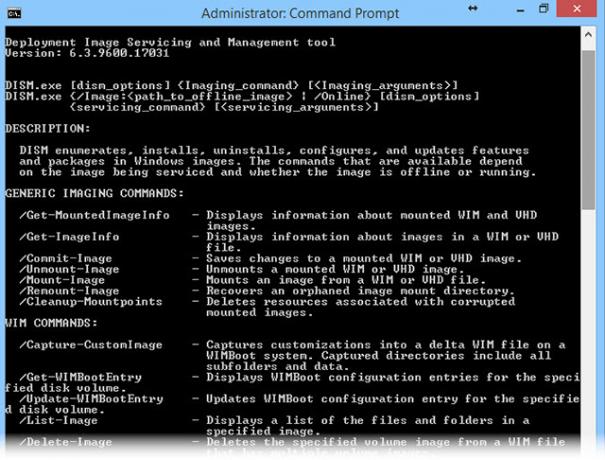
Stačí se podívat výše na soubor nápovědy. Může to pro vás vypadat jako cizí jazyk, ale pokud jste ochotni se na něj učit, můžete se sami překvapit. Možná zjistíte, že můžete tento nástroj použít pro věci, které jste nikdy nenapadlo.
DISM je přístupný otevření okna zvýšeného příkazového řádku 7 Běžné úkoly Příkazový řádek systému Windows je rychlý a snadnýNenechte se zastrašit příkazovým řádkem. Je to jednodušší a užitečnější, než očekáváte. Možná vás překvapí, čeho můžete dosáhnout jen několika stisky kláves. Přečtěte si více (s právy správce) a pomocí DISM příkaz.
4. Přesuňte vše ze starého do nového počítače
Když vás získat nový počítač Získání nového počítače, část 1: Jak přecházet ze starého počítače na novýAhhh! Radost z nového počítače! Příležitost začít svěží a zanechat starosti vašeho pomalého, prašného starého počítače v minulosti. Ať už jste si právě zakoupili nový počítač nebo ... Přečtěte si více , nejnáročnější práce je přenos všech vašich souborů a nastavení systému Windows Upgradujete hardware? Tipy pro přesunutí instalace systému Windows bez nutnosti přeinstalacePřemýšlíte o nutnosti přeinstalovat Windows? Upgradování hardwaru počítače je vzrušující, ale problém s instalací systému Windows se může stát problémem. Zde jsou vaše možnosti zachování aktuálního nastavení systému Windows. Přečtěte si více . To je tam kde Snadný přenos Windows usnadňuje vám život.
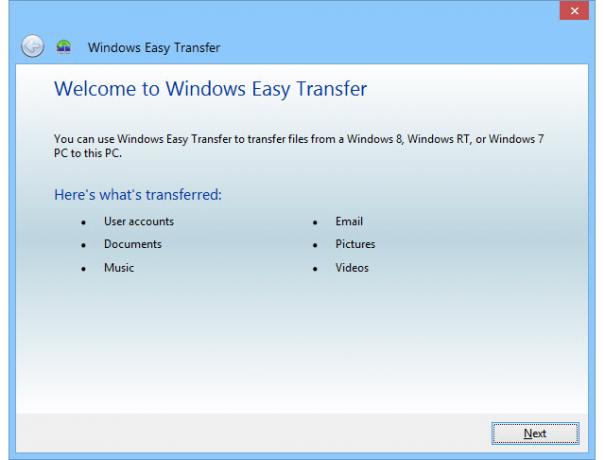
Snadný přenos přesune všechny vaše soubory a složky ze složek Obrázky, Hudba, Dokumenty a Sdílené dokumenty. Můžete také vybrat soubory a složky z jiných umístění. Může přenášet vaše nastavení e-mailu, zprávy a kontakty. Zachová dokonce všechna vaše speciální nastavení, díky nimž bude systém Windows přesně takový, jaký se vám líbí.
Ve Windows 7 nebo 8.1 stačí kliknout na Start a hledejte „snadný přenos“. Uživatelé Windows 10 mohou používat funkce dostupné na internetu nativní nastavení aplikace Průvodce nastavením systému Windows 10: Jak dělat cokoli a všechnoZnáte cestu kolem aplikace Nastavení v systému Windows 10? Zde je vše, co potřebujete vědět. Přečtěte si více a OneDrive pro synchronizaci dat Jak nahradit inteligentní soubory OneDrive v systému Windows 10Microsoft zlomil OneDrive na Windows 10 pro mocné uživatele. Odstranění zástupných symbolů, známých také jako inteligentní soubory, zklamalo mnoho uživatelů, kteří upgradovali ze systému Windows 8.1. Sestavili jsme několik řešení. Přečtěte si více nebo používat nástroje třetích stran k přesunutí nastavení a aplikací systému Windows Jak upgradovat na Windows 10 a vzít nastavení a aplikace s sebouWindows 10 se blíží a máte na výběr. Buď upgradujete stávající instalaci systému Windows, nebo můžete systém Windows 10 nainstalovat od nuly. Ukážeme vám, jak migrovat na Windows 10 ... Přečtěte si více nebo záložní a synchronizační soubory 5 Online služby zálohování souborů, které se synchronizují se zařízením WindowsZálohy mohou být snadné. Začněte synchronizací souborů se službou cloudového úložiště. To poskytuje off-site kopie a automatické zálohování. Zdůraznili jsme nejlepší online služby zálohování souborů pro uživatele Windows. Přečtěte si více .
5. Odesílání a přijímání faxů bez faxu
Faxování se může zdát trochu staromódní. Ale faxy stále mají místo na tomto světě Žádný fax? Žádný problém - Snadné podepisování a odesílání faxů z počítačeAž do dne, kdy můžeme konečně zabít tento zastaralý stroj minulosti, možná budete muset zaslat fax jednou za čas, ale ocitnete se bez faxu. Vyzkoušejte HelloFax. Přečtěte si více , a Windows Fax a skenování nástroj může pomoci. To vám umožní používat počítač k odesílání a přijímání faxů. Můžete jej také použít k tisku, e-mailu a ukládání a organizaci faxů.
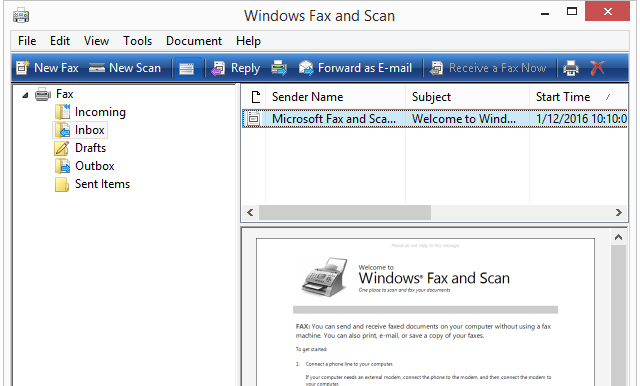
Nyní mějte na paměti, že k tomu potřebujete faxový modem. Možná byste se ale měli vloupat do muzea, abyste ho získali. Je to zvláštní, ale je to tam, a možná byste to potřebovali, ale nevíte o tom.
Windows Fax a skenování lze najít v nabídce Start a vyhledáním v „faxu a skenování“; i ve Windows 10!
6. Testujte další operační systémy
Můžete vytvořit virtuální počítač nebo virtuální stroj Testování nového operačního systému? Zůstaňte v bezpečí pomocí virtuálního počítače Přečtěte si více jak se říká, v počítači se systémem Windows. Na tento virtuální stroj můžete instalovat různé operační systémy. Ve Windows je to nástroj Hyper-V.
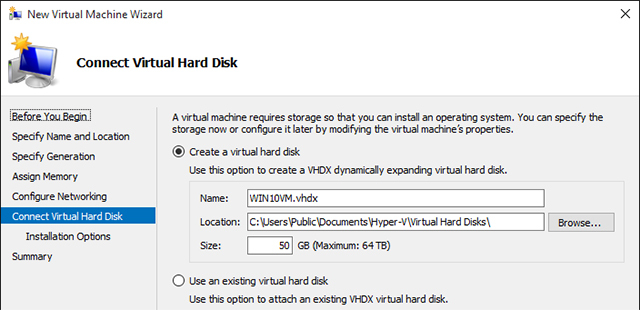
Chtít zkušební jízda Linux Vyzkoušejte operační systémy Linux s VirtualBoxem Přečtěte si více ? Hyper-V. Chtít vyzkoušejte Windows 10 Nemůžete stáhnout Windows 10 ISO Anymore... Nebo můžete?Chcete nainstalovat Windows 10? ISO již nejsou na stránce ke stažení k dispozici, ale stále je můžete získat. Přečtěte si více ? Hyper-V. Vše, co se děje na vašem virtuálním počítači, nikdy neovlivní váš fyzický počítač. Je to vaše počítačové hřiště.
Chcete-li nainstalovat Hyper-V, přejděte na Ovládací panely> Programy a funkce> Zapnutí nebo vypnutí funkcí systému Windows. Najdete to tam.
7. Nastavení webového serveru
Všechny webové stránky, které znáte a milujete, jsou umístěny na webové servery Nejlepší webhostingové služby: sdílené, VPS a vyhrazenéHledáte nejlepší webhostingovou službu pro vaše potřeby? Zde jsou naše nejlepší doporučení pro váš blog nebo web. Přečtěte si více . Věděli jste, že Windows přichází s jedním vestavěným. Jmenuje se to Internetové informační služby (IIS).
Nyní možná nebudete chtít používat svůj domácí počítač k hostování webových stránek své firmy, ale pokud si chcete hrát, Naučte se některé programování webových stránek a podívejte se, co způsobuje, že webové stránky a servery zatrhávají Okna.
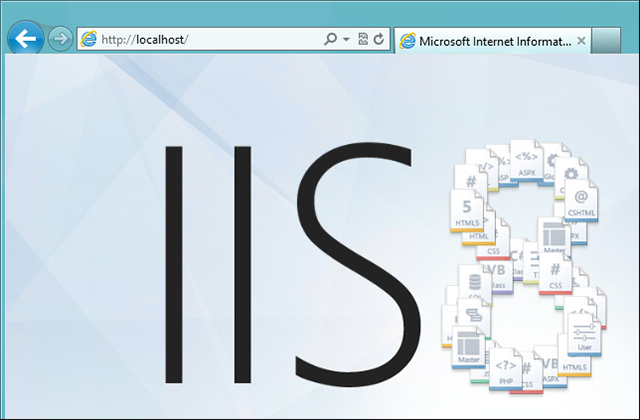
IIS také přichází s Protokol přenosu souborů (FTP) server. Pokud nevíte co FTP server Definice sítě klientských serverů [vysvětlení technologie] Přečtěte si více ano, lze jej použít jako místo k hostování téměř jakéhokoli souboru. Poté pomocí FTP klient FileZilla - Proč tento FTP klient triumfuje nad svými konkurentyPřenosné aplikace vás dělají nezávislými. Uložené na USB flash disku nebo ve složce Dropboxu budou všechny vaše základní nástroje na dosah ruky, ať jste kdekoli. Nebudete muset nic instalovat. Přečtěte si více můžete se připojit k serveru FTP odkudkoli na světě a dolů a načíst soubory. Dalo by se dokonce použít k hostování souborů pro rodinu blízko a daleko. Přemýšlejte o hostování rodinných fotoalb nebo videí, případně užitečných dokumentů nebo programů.
IIS je také nainstalován z Ovládací panely> Programy a funkce> Zapnutí nebo vypnutí funkcí systému Windows.
8. Udělejte, že divný charakter
Napsali jste někdy e-mail nebo školní zpráva 20 nejlepších aplikací pro studenty, kteří si mohou projít den školyAť už jste na střední škole nebo na vysoké škole, tyto úžasné aplikace by měly být v horní části seznamu úkolů ze školy do školy! Přečtěte si více a musíte si vytvořit postavu, která není na klávesnici? Možná budete chtít vytvořit podepsat copyright nebo dolní index 1 v poznámce pod čarou. Možná budete potřebovat nějaké astrologické nebo elektrické symboly. A co dipthong nebo přehláska? Co to jsou? Kdo ví?
Dobře, a Mapa znaků systému Windows je dobrý způsob, jak je získat. Chcete-li jej otevřít, přejděte do nabídky Start a vyhledejte charmap nebo mapa znaků.
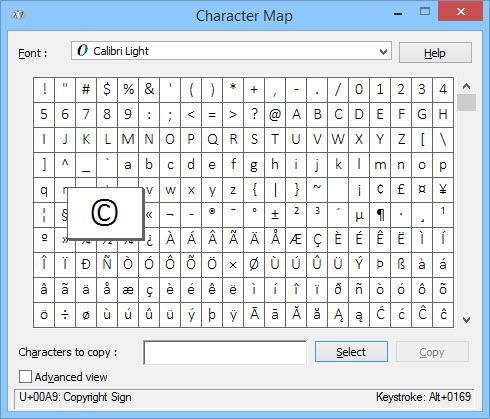
Jakmile je otevřený, projděte jej, změňte dokonce i na mnoho jiných písem. Pak jen zkopírujte a vložte. Nebo se podívejte do dolní části okna pro Alt kód.
Každá postava má svůj vlastní malý kód. Podržte stisknutou klávesu Alt a na číselné klávesnici zadejte znaménko plus a poté kód znaku. Po uvolnění klávesy Alt se objeví váš speciální znak. Toto funguje ve většině programů se systémem Windows.
9. Získejte lepší barvu monitoru
Není to profesionální fotograf kalibrace monitoru Co je kalibrace monitoru a jak zlepší vaše fotografie?Kalibrace monitoru zajistí, že barvy se budou zobrazovat přesně a rovnoměrně na každém displeji, a to i při tisku. Přečtěte si více , přesto Kalibrace barev Windows obslužný program může vaše zážitky ze sledování mnohem příjemnější.
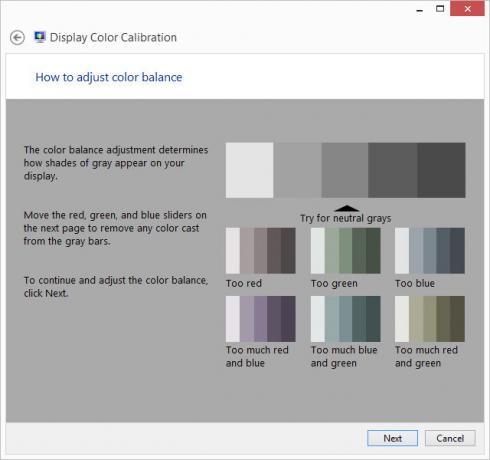
Možná jste hráč a vaše postava nevypadá dobře. Možná byste chtěli upravit rodinné fotografie, ale na obrazovce nevypadají stejně jako vaše originály. Možná budete chtít mít na displeji pouze velkou barvu.
Pomůže vám to nástroj Calibrate Display Color. A už to vlastníte. Je to ve tvé Kontrolní panel pod Zobrazit a najdete ji při hledání z nabídky Start.
10. Mluvte a poslouchejte Windows
Pokud si přečtete náš článek o Usnadnění používání systému Windows při krátkozrakém nebo prozíravém pohledu Jste krátkozraký nebo dalekozraký? Tipy, jak Windows zpřístupnit pro mladé i staréPočítače používají tisk, který je příliš malý, mění se zrak, máte bolesti hlavy a počítač se nazývá spousta špinavých jmen. V této příručce k nástrojům pro usnadnění přístupu k systému Windows najdete informace o odbourávání stresu! Přečtěte si více , víte, že můžete přimět Windows, aby s vámi mluvil.
Vypravěč systému Windows vám přečte, co je na obrazovce. Pomocí klávesových zkratek můžete nastavit, aby program Narrator přečetl celé vybrané okno, celý dokument nebo dokonce jen stránku, odstavec, řádek nebo slovo.
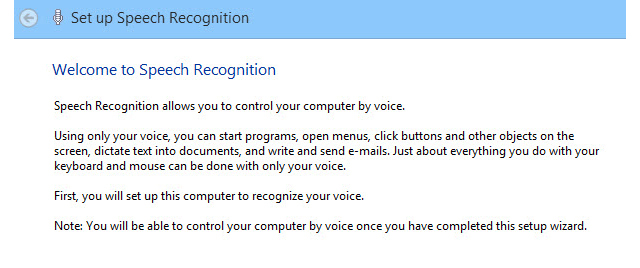
To může být docela užitečné pro lidi se zrakovým postižením. Můžete ho však použít, pokud trpíte syndromem počítačového vidění nebo jste prostě nemocní při pohledu na obrazovku. Chcete-li spustit program Narrator, otevřete nabídku Start a vyhledejte vypravěč a otevřete správný výsledek.
Samozřejmě, pokud s vámi Windows může mluvit, mělo by být také možné poslouchat. Uživatelé Windows 10 to budou vědět všechno o Cortaně Jak nastavit Cortanu a odstranit ji ve Windows 10Cortana je od společnosti Office největším nástrojem produktivity společnosti Microsoft. Ukážeme vám, jak začít s digitálním asistentem systému Windows 10 nebo jak vypnout Cortanu pro lepší soukromí. Přečtěte si více , ale systém Windows vás již chvíli slyšel. Windows rozpoznávání řeči jde zpět do dnů Vista.
Nemusí to s vámi mluvit jako Cortana, ale můžete použít Windows Speech Recognition a dělat téměř cokoli. Nastavení je snadné a trvá méně než minutu. Příkazy jsou jednoduché, dávají smysl a jsou snadno zapamatovatelné. Můžete otevírat a zavírat programy, diktovat písmena a vyhledávat a otevírat soubory. To je jen velmi malý pohled do co dokáže Windows Speech Recognition Jak psát a kliknout, když nemůžete použít myš nebo klávesniciJak používáte počítač, když nemůžete použít standardní myš nebo klávesnici? Samozřejmě pomocí speciálně upraveného softwaru! Přečtěte si více . Otevřete nabídku Start a vyhledejte rozpoznávání řeči (není k dispozici ve Windows 10).
11. Ruce pryč!
Tato užitečná funkce byla pohřbena v Jídlo a pití aplikace zpět v systému Windows 8.1. Bylo to však z dobrého důvodu.
Řekněme, že máte svůj oblíbený recept otevřený na svém notebooku nebo tabletu a uděláte si hostinu. Museli jste jít na další stránku, ale vaše ruce byly pokryty máslem nebo těstem. Ach ne! Nebojte se, jen mávejte rukou před webovou kamerou 10 způsobů, jak můžete použít webovou kameru, o které jste dosud neuvažovaliS touto webovou kamerou můžete udělat překvapivé množství, takže se podívejme na některá použití, která byste možná nenapadlo. Přečtěte si více a Windows by stránku obrátili za vás.
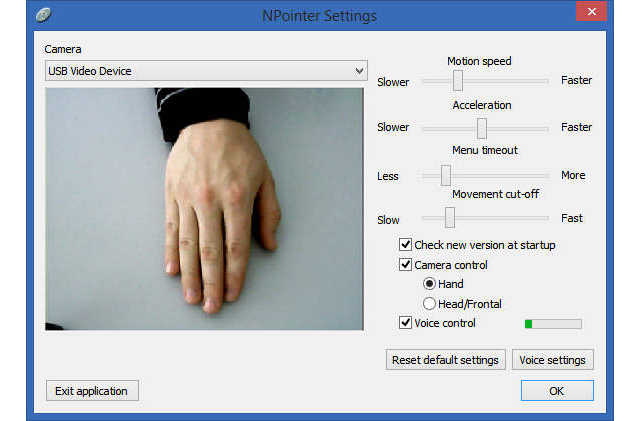
To je dobrá věc. Špatné je, že aplikace Jídlo a pití byla přerušena. Ale můžete snadno získat aplikaci jako NPointer NPointer: Ovládejte ukazatel myši pomocí gest rukou Přečtěte si více , takže můžete svůj počítač ovládat, jako by to byl trik mysli Jedi.
12. Okamžitá Extra RAM
ReadyBoost byl přidán zpět do Vista a byl trochu propadák. Někteří lidé měli potíže s fungováním, ale většina lidí ani nevěděla, že to existuje. Časem byl vylepšen a vylepšen a nyní pro vás může být velmi užitečný. Jednoduše to umožňuje používat externí paměť Potřebujete upgrade paměti? Zadávejte RAM a zrychlete počítač pomocí ReadyBoostPokud chcete počítači poskytnout rychlé a bezplatné zvýšení rychlosti, zkuste ReadyBoost. Funkce Windows přidává do vašeho systému další paměť. Vše, co potřebujete, je kompatibilní jednotka flash. Přečtěte si více , jako USB flash disk nebo SD karta, jako druh RAM.
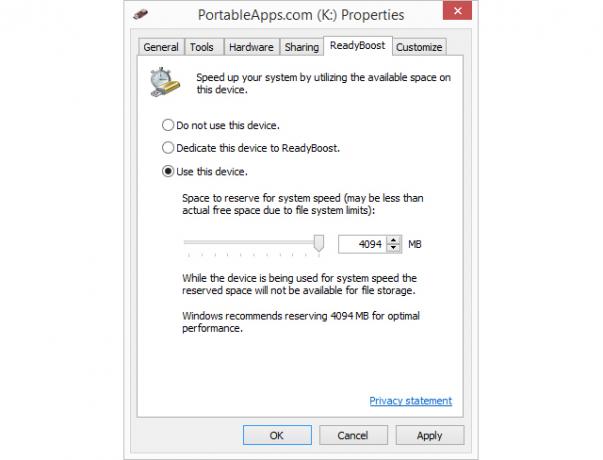
Od Windows 10 může používat VŠECHNY flash disky, které jsou připojeny k vašemu počítači. Pokud má váš počítač pouze 8 GB RAM, můžete vložit 8 GB USB flash disk a zdvojnásobit RAM.
V Průzkumníkovi Windows klepněte pravým tlačítkem myši na jednotku USB, kterou chcete použít, vyberte Vlastnosti, potom klikněte na ikonu ReadyBoost kartu a postupujte podle pokynů. Hezký trik, Windows.
13. Projektujte opravdu velkou vzdálenost
Projekce sítě je funkce, která vám umožňuje připojit se k projektoru v síti. Za předpokladu, že se váš projektor také připojí k síti. Možná to nebude něco, s čím budete používat projektor doma Jak si vybrat perfektní domácí kino LCD projektorLCD projektory poskytují vysoce detailní snímky a jsou energeticky účinnější. Před potápěním a utrácením peněz za funkce a aspekty, které možná ani nepotřebujete, je třeba zvážit několik různých aspektů. Přečtěte si více , ale tento malý trik z vás může učinit hvězdou příští schůze správní rady.
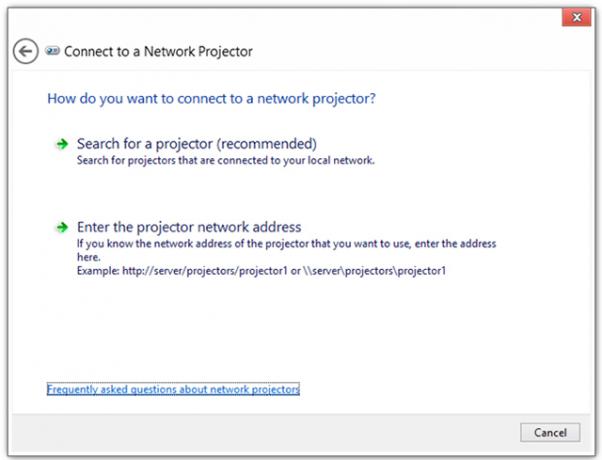
Namísto toho, abyste museli do projektoru zapojit video kabel a nechat ho viset na svém notebooku, stačí jej připojit k síti, připojit se přes Network Projection a být prezentační profesionál.
Bohužel se zdá, že tato funkce byla odebrána pro Windows 10, ale je stále dostupná ve Windows 7, 8 a 8.1. Z nabídky Start vyhledejte Připojte se k síťovému projektoru najít to.
14. Udělejte z počítače videohru
Novinka pro Windows 10 je Herní DVR (Digitální videorekordér) obslužný program. Tento vyžaduje, abyste měli Aplikace Xbox pro Windows 10 Windows 10 je pro hráče: 6 funkcí, které si zamilujeteBudete chtít používat Windows 10 pro hraní her! Ať už se jedná o streamování vašich her Xbox One do počítače, pomocí aplikace Xbox, nebo si užíváte vysoce výkonné hraní s DirectX 12, Windows 10 vylepšuje ... Přečtěte si více nainstalován. Není určeno k tomu, aby je hráči používali k pořizování videoklipů o svých výhodách, a není důvod, abyste je nemohli použít k záznamu všeho, co chcete.
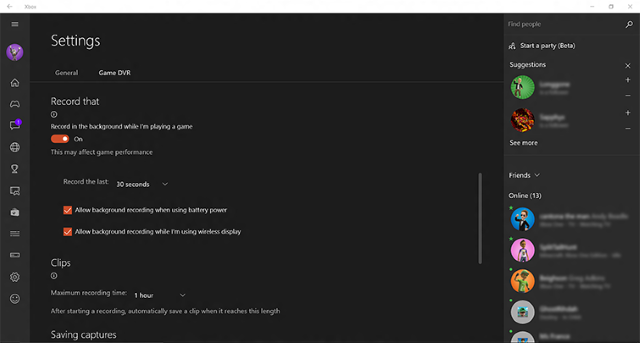
zmáčkni Klávesa Windows + G zahájit herní DVR. Zeptá se vás, jestli je to váš herní automat. Klikněte na Ano, nebudeme vám to říkat. Poté uvidíte ovládací prvky pro zahájení nahrávání. Dokonce vám umožní provádět drobné úpravy, jako je oříznutí délky videa.
15. Ukažte své IT osobě, co jste dělali
To je ten, o kterém ani dobré PC technici nemusí vědět. Použitím Windows Steps Recorder, můžete poskytnout podrobný seznam všeho, co jste udělali, až do okamžiku, kdy váš problém začal.
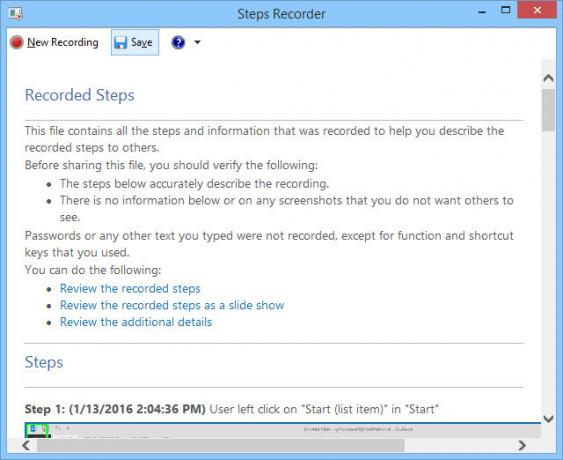
Záznamník kroků zabalí zaznamenané kroky do pěkného malého souboru zip, který můžete poslat e-mailem své oblíbené technice. Mohou to otevřít a pokusit se přesně určit, kde se věci pokazily. To jim pomůže poskytnout nejlepší možné řešení.
Chcete-li spustit program Step Recorder, vyhledejte kroky záznamník z nabídky Start. Měl by to být první výsledek.
Všimněte si, že to bude NE zaznamenat svá hesla. Pokud tedy musíte otevřít soubor s heslem, můžete tyto kroky bezpečně zaznamenat. Vaše technologie nebude moci získat heslo z Windows Steps Recorder. Tento důvěryhodný nástroj by vám mohl opravdu usnadnit život, zejména pokud jste de facto IT osobou pro kancelář nebo rodinu.
Chybí nám něco?
Windows obsahují spoustu skrytých drahokamů a každá verze může mít něco trochu jiného. Společnost Microsoft také nabízí některé velmi užitečné aplikace, které vám poskytnou ještě více funkcí.
Pro všechny systémy Windows a Microsoft, které používají, vám poskytnou operační systém, který dokáže dělat věci daleko za e-mailem a tweeting. Počítač se systémem Windows je velmi výkonný nástroj a naučit se všechny jeho výhody a výstupy může trvat roky. Udělejte si čas. Když si pomyslíte: „Zajímalo by mě, jestli to mohu udělat na svém počítači?“, Kopejte do Windows trochu hlouběji. Možná to může.
Pouze jsme poškrábali povrch aplikací systému Windows. Chybí nám něco, o čem si myslíte, že bychom měli vědět všichni?
Obrazové kredity: užaslý muž, který držel notebook Dean Drobot přes Shutterstock, Ruční ovládání gest Npointer přes neurotechnology.com.
S více než 20 lety zkušeností v oblasti IT, školení a technických řemesel je mou touhou podělit se o to, co jsem se naučil, s kýmkoli jiným, kdo se chce učit. Snažím se dělat co nejlepší práci nejlepším možným způsobem as trochou humoru.
