reklama
I když výchozí ikony systému Windows tuto úlohu splní, nejsou nijak zvlášť vzrušující. Chcete-li do počítače vložit osobní roztočení, je to skvělý způsob, jak změnit ikony systému Windows 10.
Ukážeme vám, jak změnit ikony v systému Windows 10, včetně ikon programů a složek. S trochou práce budete mít zcela nové rozhraní!
Kde najít vlastní ikony pro Windows 10
Než začnete měnit ikony systému Windows 10, je třeba je nahradit některými ikonami. V OS je zabudováno několik dalších ikon, ale nejsou tak skvělé.
Flaticon je skvělý zdroj pro všechny vaše potřeby ikon Windows. Stránka obsahuje více než milion vysoce kvalitních ikon uspořádaných do tisíců praktických balíčků. Můžete chytit vše v jednom balíčku nebo si stáhnout jednotlivé ikony.

Tato stránka nabízí stahování v několika formátech. Doporučujeme je stáhnout ve formátu PNG pro snadnou konverzi do formátu ICO. Uchovávejte všechna prvotní stahování ve složce s názvem PNG ikony nebo podobné.
Pokud zde nenajdete, co hledáte, zkuste to Findicons
, IconArchive, nebo GraphicBurger. Také jsme se podívali některé skvělé sady ikon Windows 7 Icon Pack pro Windows 10 pro každou chuťVlastní sady ikon dodají vašemu systému Windows 10 jedinečný dojem. Můžete si vybrat ze stovek stylů. Pro přizpůsobení systému Windows jsme vybrali několik krásných a neobvyklých balíčků ikon. Který z vás ... Přečtěte si více v minulosti.Převod obrázků PNG na ikony ICO
Windows používá pro své ikony soubory ICO. Před použitím jako ikony tedy budete muset převést obrázky z PNG (nebo jiných formátů).
ConvertICO nabízí snadný způsob, jak toho dosáhnout. Můžete nahrát až 50 obrázků PNG najednou a převést je do formátu ICO. Pokud chcete, můžete také zadat adresu URL obrázku, který chcete převést, a vystřihnout střední krok stahování PNG.
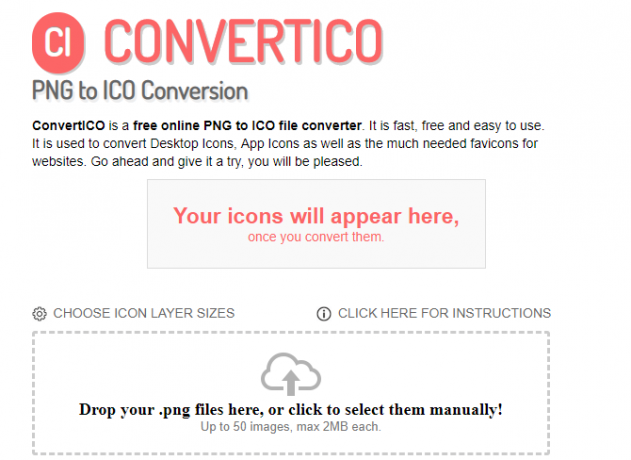
Uchovávejte všechny své soubory ICO ve své vlastní složce. Ujistěte se, že jste to někde uložili, protože přesunutí souborů ikon poté, co jste je nastavili, způsobí problémy.
Změňte programové ikony ve Windows 10
Windows 10 usnadňuje změnu programové ikony pro zástupce, ale ne pro hlavní spustitelný soubor. Měli byste tedy vytvořit zástupce na ploše pro ikonu aplikace, kterou chcete změnit, pokud ji ještě nemáte.
Chcete-li to provést, vyhledejte aplikaci v nabídce Start, klepněte pravým tlačítkem myši na její název a vyberte Otevřít umístění souboru. Ve výsledné složce klepněte pravým tlačítkem myši na název programu a vyberte Odeslat na> Desktop (vytvořit zástupce).
Nyní můžete upravit novou zkratku na ploše. Klikněte na něj pravým tlačítkem a vyberte Vlastnosti otevřete nové okno. Zde přepněte na Zkratka a klikněte na ikonu Změnit ikonu tlačítko dole.
Uvidíte seznam alternativních ikon zahrnutých do aplikace, pokud existují. Chcete-li nastavit vlastní ikonu, klikněte na Procházet a přejděte na místo, kam jste své soubory ICO uložili.
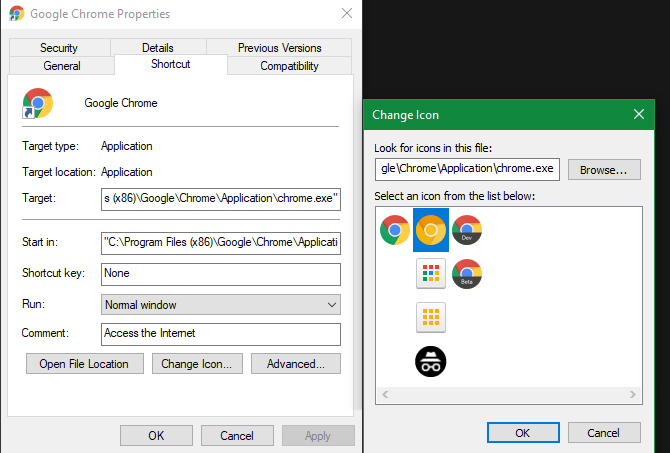
Poklepejte na jeden a vyberte jej, pak zvolte OK na obou otevřených dialogových oknech. To je vše, co musíte udělat, abyste ve Windows 10 změnili ikonu programu.
Připnutí vlastních ikon na hlavní panel
Chcete také přizpůsobit ikony na hlavním panelu? Nejjednodušší způsob, jak toho dosáhnout, je postupovat podle výše uvedených kroků a vytvářet vlastní ikony na ploše. Poté jednoduše klikněte na zástupce a vyberte Připnout na hlavní panel.
Pokud byste raději, můžete si upravit ikonu již připnutou na hlavním panelu. Zatímco držíte Posun, klepněte pravým tlačítkem myši na ikonu aplikace a vyberte možnost Vlastnosti. Odtud můžete podle pokynů výše nastavit nové ikony.

Změny, které provedete tímto způsobem, zabere několik okamžiků, než se projeví.
Změnit ikony jednotlivých složek v systému Windows 10
Změna ikony složky je podobná výše uvedenému procesu. Klepněte pravým tlačítkem myši na složku, kterou chcete změnit, a vyberte Vlastnosti.
Ve výsledném okně přepněte na Přizpůsobte tab. Vybrat Změnit ikonu tlačítko dole vyberte novou ikonu z počítače. Systém Windows obsahuje mnoho výchozích ikon, ale většina z nich je stará a ošklivá.
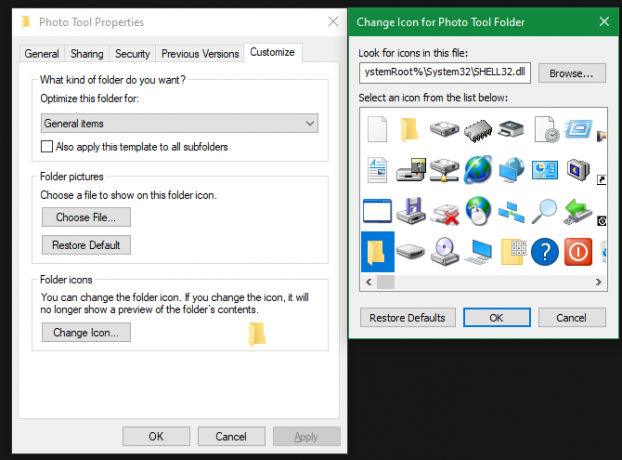
Pokud někdy změníte názor, stačí otevřít toto okno a vybrat Obnovit výchozí nastavení vrátit původní ikonu zpět.
Změňte všechny ikony složek najednou
Poznámka: Testovali jsme tuto metodu, která se objevuje na celém webu, ale nefungovala v systému Windows 10 verze 1903. Váš počet najetých kilometrů se může lišit v závislosti na verzi systému Windows 10.
Chcete změnit všechny ikony složek v počítači najednou? Budete muset kopat do registru Co je registr Windows a jak jej mohu upravit?Pokud potřebujete upravit registr Windows, provést několik rychlých změn je snadné. Naučme se, jak pracovat s registrem. Přečtěte si více udělat to tak. Pamatujte, že tím je možné váš systém poškodit, takže pokud se tak rozhodnete, buďte opatrní.
Nejprve zadejte regedit do nabídky Start a otevřete obslužný program. Chcete-li pokračovat, musíte zadat oprávnění správce. Přejděte na následující místo:
HKEY_LOCAL_MACHINE \ SOFTWARE \ Microsoft \ Windows \ CurrentVersion \ ExplorerNyní klikněte pravým tlačítkem myši na Badatel složku na levém postranním panelu a vyberte Nový> Klíč. Pojmenujte nový klíč Shell ikony, vyberte ji na postranním panelu. V prázdném prostoru vpravo klepněte pravým tlačítkem a vyberte Nový> Rozšiřitelná hodnota řetězce. Název nastavte jako 3. Tento postup opakujte a vytvořte další řetězec s názvem 4.
Nakonec poklepejte na ikonu 3 řetězec, který jste právě vytvořili. V Hodnotové údaje do pole zadejte umístění ikony složky v uvozovkách. Snadný způsob, jak to udělat tím, že drží Posun zatímco klepnete pravým tlačítkem myši na soubor ICO a poté vyberete Kopírovat jako cestu volba.
Mělo by to vypadat takto:
"C: \ Users \ User \ Documents \ ICO Icons \ folder.ico"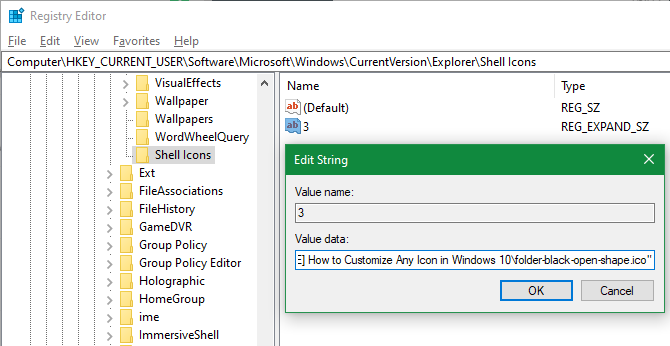
Opakujte toto pro 4 a klikněte na OK a ukončete Editor registru. Aby se změny projevily, je třeba restartovat Průzkumník souborů.
Chcete-li to provést, stiskněte tlačítko Ctrl + Shift + Esc otevřete Správce úloh. Klikněte na Více informací v případě potřeby ji rozšířit. Na Procesy kartu, najděte Průzkumník Windows. Klikněte pravým tlačítkem myši a vyberte Restartujte.
To by mělo použít novou ikonu na všechny složky. Chcete-li to v budoucnu odstranit, jednoduše smažte Shell ikony Klíč registru, který jste vytvořili.
Jak změnit ikony souborů podle typu
Ve výchozím nastavení Windows zobrazuje pro každý typ souboru ikonu výchozího programu. Pokud to chcete změnit, můžete použít bezplatný nástroj s názvem FileTypesMan změnit ikonu pro jakýkoli typ souboru.
Po stažení a spuštění stiskněte Ctrl + F vyhledejte typ souboru, který chcete změnit. Poklepáním na něj v seznamu otevřete nové okno s mnoha dalšími možnostmi. Vedle Výchozí ikona pole, uvidíte a … knoflík.
Klikněte na toto a otevře se vám známé dialogové okno Windows, které vám umožní změnit ikonu.
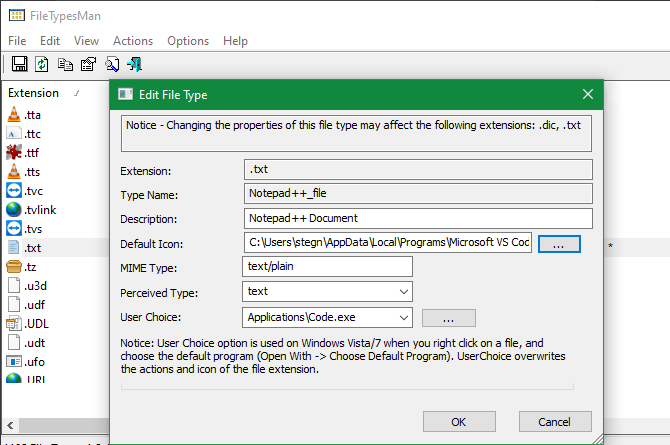
Pomocí tohoto můžete nastavit samostatné ikony pro rozlišení typů souborů, i když se otevírají ve stejném programu. Možná budete chtít usnadnit pohled na soubory JPG a HTML na první pohled nebo na místě staré soubory DOC Word nepoužívající například novější formát DOCX.
Jak změnit ikony disku v systému Windows
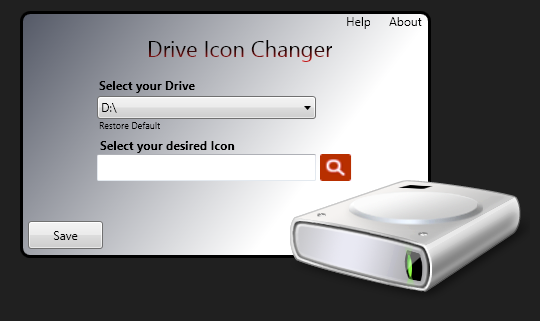
Chcete změnit ikony, které vidíte na Tento počítač pro vaše různé počítačové jednotky? Volný nástroj s názvem Ikona měniče Drive je to snadné.
Je to podobné výše uvedenému FileTypesMan, ale mnohem jednodušší. Jednoduše vyberte jednotku a požadovanou ikonu a po restartu je použije. To je všechno.
Jak vytvořit prázdné ikony na hlavním panelu
Obvykle se všechny ikony na hlavním panelu objevují vedle sebe. Pokud byste chtěli přidat nějaké místo, například do samostatných ikon podle typu, můžete toho dosáhnout řešením.
Vytváření falešných dávkových souborů
Chcete-li začít, vytvořte novou složku někde, kde ji můžete trvale uložit. Pojmenuj to Prostory nebo něco podobného. V této složce klikněte znovu pravým tlačítkem a vyberte Nový> Textový dokument. Poklepáním otevřete soubor.
Uvnitř textového souboru zadejte následující. Tohle bude vytvořit dávkový soubor to je figurína; pokud na něj kliknete, okamžitě se otevře a zavře okno příkazového řádku.
@echo vypnuto. výstupPoté přejděte na Soubor> Uložit jako. V dialogovém okně ukládání zadejte název souboru končící na .NETOPÝR. Pokud chcete vytvořit více mezer, zkopírujte, vložte a přejmenujte soubor, abyste měli několik pojmenovaných Space1.bat, Space2.bat, a tak dále.
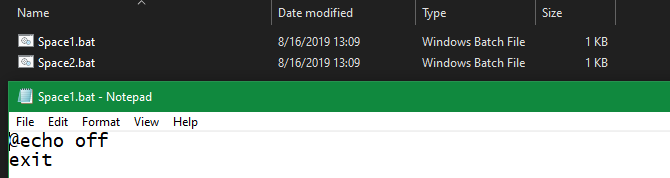
Nastavit prázdnou ikonu
V systému Windows jsou zabudovány prázdné ikony. Ale v našem testování se tyto objevují jako černé čtverečky na hlavním panelu místo průhledných polí, což není dobré. To znamená, že si budete muset rychle vytvořit vlastní „prázdnou“ ikonu.
Otevřete editor obrázků (použili jsme Malovat. SÍŤ) a vytvořte plátno, které je dokonale hranaté - bude fungovat 256 × 256. lis Ctrl + A vyberte celý obrázek a stiskněte Del vymazat to. Při uložení jako PNG se vytvoří průhledný čtverec.
Pokud to však necháte takto, narazíte na stejný problém s černým blokem. Proto musíte vzít Tužka nástroj přiblížit a použít k nakreslení jednoho pixelu v rohu obrázku.
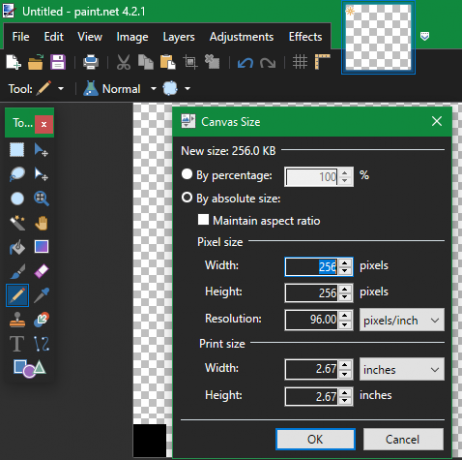
Uložte soubor jako PNG a poté pomocí převaděče online, jak je uvedeno výše, jej převeďte do souboru ICO.
Vytváření a připojování zkratek
Nyní klepněte pravým tlačítkem myši na každý Prostor soubor a vyberte Vytvořit zástupce, protože pro změnu ikony budete potřebovat zástupce, nikoli hlavní soubor BAT. Klepněte pravým tlačítkem myši na každý soubor zástupce a vyberte Vlastnosti, a použijte Změnit ikonu vyberte novou prázdnou ikonu.
Jakmile to provedete, budete muset přidat ještě jeden prvek, abyste mohli tyto zástupce přidat na hlavní panel. V Zkratka kartu každého souboru BAT, zadejte badatel před vším cílová box. Ujistěte se, že před úvodními uvozovkami je mezera.
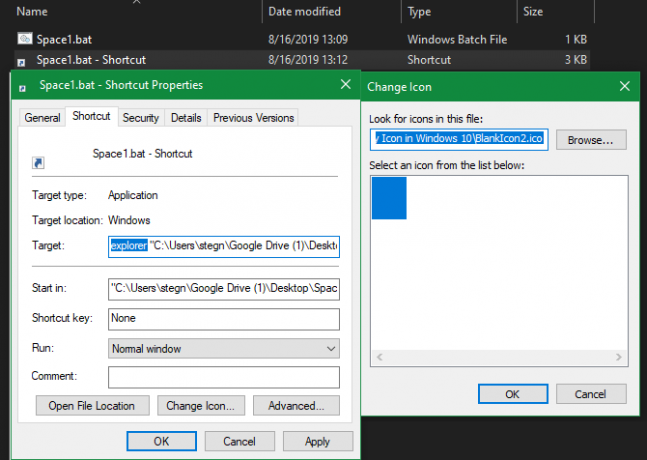
Nyní můžete pravým tlačítkem kliknout na všechny své Prostor soubory a vyberte Připnout na hlavní panel. Objeví se jako prázdné ikony, což vám umožní přetáhnout je kamkoli chcete a seskupit ostatní ikony.

Jak změnit velikost ikon v systému Windows 10
Chcete pouze upravit velikost ikony Windows 10? To je snadná oprava. Na ploše můžete pravým tlačítkem kliknout na libovolné prázdné místo a vybrat Pohled vybrat Malé ikony, Střední ikony, nebo Velké ikony.
Pokud se vám některá z těchto předvoleb nelíbí, podržte Ctrl a posuňte kolečko myši. Tím získáte podrobnější kontrolu nad velikostí ikon.

V okně Průzkumníka souborů najdete více stejných možností velikosti Pohled Jídelní lístek. Metoda posouvání kolečka myši při držení Ctrl funguje také.
Ikony na ploše systému Windows 10 chybí?
Pokud na ploše nevidíte žádné ikony, je pravděpodobné, že jste je všechny skryli. Vrácení je trvá jen několik kliknutí.
Klepněte pravým tlačítkem myši kdekoli na ploše a vyberte možnost Zobrazit> Zobrazit ikony na ploše pokud to ještě není zkontrolováno. Je-li toto povoleno, měli byste vidět ikony na ploše bez problémů.
Pokud to váš problém nevyřeší, může být počítač v režimu tabletu, což zabraňuje zobrazení ikon na ploše. Chcete-li režim tabletu vypnout, navštivte stránku Nastavení> Systém> Režim tabletu.
A konečně, pokud vám chybí výchozí ikony systému Windows 10, budete je muset obnovit v jiné nabídce. Jít do Nastavení> Personalizace> Motivy a na pravé straně okna vyberte Nastavení ikon na ploše.
Tím se otevře nové okno, ve kterém můžete přepínat ikony Tento počítač, vaše uživatelská složka, Síť, Kontrolní panel, a Odpadkový koš. Zde můžete také změnit ikony těchto zkratek.
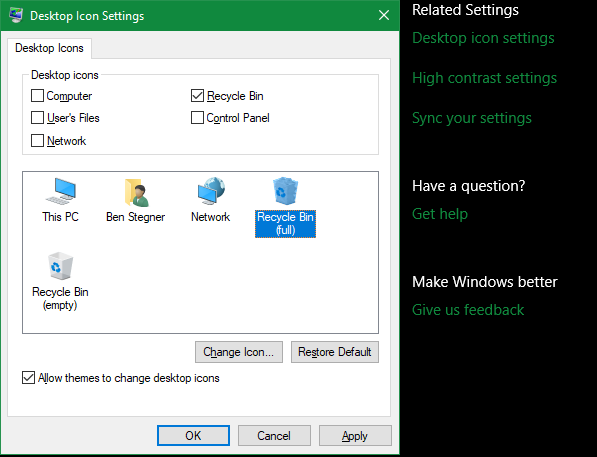
Přizpůsobte každou ikonu
Nyní víte, jak změnit téměř každou ikonu ve vašem systému Windows. Ať už chcete všechno kompletně přepracovat nebo jen chcete změnit několik ikon zástupců, máte k dispozici nástroje pro přizpůsobení počítače zábavným způsobem.
A nekončí to tady. Podívejte se na jak změnit vzhled a dojem plochy Windows 10 Jak změnit vzhled a dojem pracovní plochy Windows 10Chcete vědět, jak vylepšit Windows 10? Pomocí těchto jednoduchých úprav si můžete systém Windows 10 přizpůsobit. Přečtěte si více pro mnoho dalších způsobů, jak si přizpůsobit svůj počítač.
Ben je zástupcem redaktora a sponzorovaným post manažerem na MakeUseOf. Je držitelem titulu B.S. v počítačových informačních systémech z Grove City College, kde absolvoval Cum Laude as titulem Honours. Rád pomáhá druhým a je nadšený z videoher jako média.

