reklama
Vidíte chybu 0xc0000225 v systému Microsoft Windows 10 při pokusu o spuštění počítače? Tato častá chyba je obrovská bolest, protože zabraňuje vůbec spuštění počítače.
Naštěstí můžete tuto chybu obvykle opravit trochu práce. Ukážeme vám, jak opravit kód chyby 0xc0000225 v systému Windows 10.
Co je kód chyby 0xC0000225?
Tento chybový kód se zobrazí při pokusu o spuštění počítače. Windows ji zobrazí se zprávou Váš počítač musí být opraven a vágní Došlo k neočekávané chybě. Někdy se také říká Požadované zařízení není připojeno nebo k němu nelze získat přístup.
Microsoft Windows vyvolá tuto chybu, když nemůže najít správné systémové soubory pro zavedení. Tato životně důležitá informace se nazývá Boot Configuration Datanebo BCD. Když zapnete počítač, řekne systému Windows, jak správně spustit.
Tato chyba je častější u disků, které používají novější specifikaci UEFI se schématem oddílu GPT, než starší nastavení.
Zpráva systému Windows o tom je trochu vágní, takže to musíme udělat nasaďte naše čepice pro odstraňování problémů se systémem Windows
Odstraňování problémů se systémem Windows pro figurínyWindows bere hodně svinstvo za problémy mimo jeho kontrolu. Přečtěte si o největších problémech, které lidé nesprávně připínají na Windows, a jak je skutečně řešit. Přečtěte si více to vyřešit.Co způsobuje kód chyby 0xC0000225?
Od této chyby se zabývá poškozenými systémovými soubory Jak opravit poškozenou instalaci systému Windows 10Poškození systému je nejhorší, co by se mohlo stát při instalaci systému Windows. Ukážeme vám, jak dostat Windows 10 zpět na trať, když trpí BSOD, chybami ovladačů nebo jinými nevysvětlitelnými problémy. Přečtěte si více , často se objeví po upgradu operačního systému (jako je upgrade z Windows 7 na Windows 10).
Může k tomu dojít také v případě, že se váš počítač vypne během důležité aktualizace, od malware napadajícího systémové soubory nebo dokonce z vadného hardwaru.
Chcete-li problém vyřešit bez ohledu na příčinu, postupujte podle níže uvedených kroků.
Krok 0: Vytvořte instalační disk Windows 10
Stejně jako jiné chyby při spouštění, nemůžete to vyřešit zevnitř systému Windows. Budete tedy muset mít po ruce instalační disk Windows 10, abyste odtud mohli spouštět nástroje pro opravu. Následovat náš průvodce vytvořením instalačního média systému Windows 10 Jak vytvořit instalační médium Windows 10Bez ohledu na to, jak jste se dostali k systému Windows 10, existuje způsob, jak si vytvořit vlastní instalační médium. Dříve nebo později to budete možná potřebovat. Ukážeme vám, jak se připravit. Přečtěte si více získat potřebný disk.
Budete potřebovat flash disk s alespoň 8 GB místa nebo DVD. Upozorňujeme, že vytvoření disku Windows 10 vymaže vše, co je na jednotce přítomno, proto doporučujeme použít prázdnou jednotku flash nebo DVD.
Jakmile vytvoříte instalační médium, vložte je do počítače. Stisknutím příslušné klávesy otevřete spouštěcí nabídku Jak změnit pořadí spouštění v počítači (takže můžete zavést z USB)Naučte se, jak změnit pořadí spouštění počítače. Je to důležité pro řešení problémů a vylepšení nastavení a je to mnohem jednodušší, než si myslíte. Přečtěte si více a načtěte disk Windows 10 z externího zařízení.
Krok 1: Automatické opravy systému Windows
Nejprve budete chtít vyzkoušejte vestavěný nástroj pro odstraňování problémů se systémem Windows 10 13 Nástroje pro odstraňování problémů s opravou systému Windows 10Pro každý problém se systémem Windows existuje nástroj, který můžete použít k jeho vyřešení. Najděte svůj problém v tomto seznamu a vyberte jeden z 13 nástrojů pro odstraňování problémů a opravy pro Windows 10. Přečtěte si více . Díky tomu systém automaticky zkontroluje problémy a pokusí se je vyřešit sám. Doufejme, že to opraví poškozené BCD, takže se můžete vrátit do práce.
Po zavedení z instalačního disku se systémem Windows 10 počkejte, až uvidíte Instalace systému Windows obrazovka. Potvrďte své jazykové možnosti a klikněte na další. Když uvidíte Nainstalovat nyní klepněte na ikonu Oprav si počítač místo toho vlevo dole.
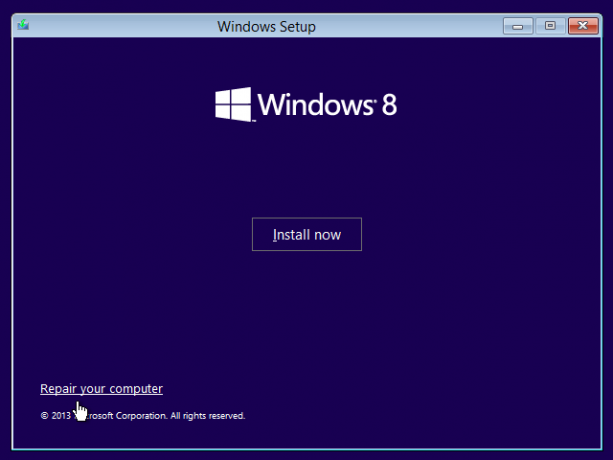
Zobrazí se nabídka možností; vybrat Poradce při potížích pak Pokročilé možnosti. Z Pokročilé možnosti vyberte zde Automatické opravy. Nechte proces projít a po dokončení restartujte počítač.
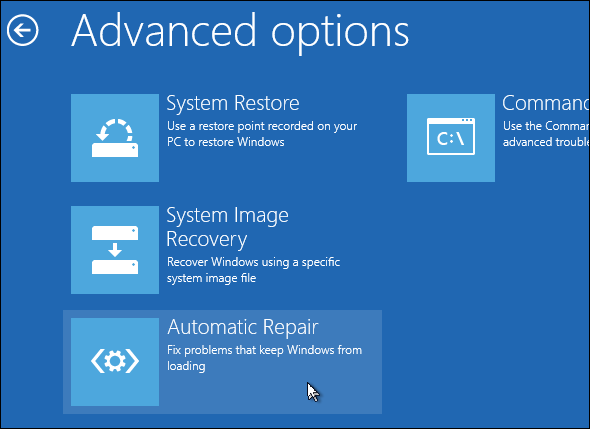
Pokuste se znovu spustit systém normálně. Pokud se kód chyby 0xc0000225 nezobrazí, problém jste vyřešili!
Krok 2: Spusťte ruční SFC a zkontrolujte skenování disků
Pokud automatická oprava systému Windows nefungovala, můžete sami vyzkoušet několik důležitých prověřování systému. Chcete-li tak učinit, opakujte výše uvedený postup a otevřete Pokročilé možnosti menu, ale nevybírejte Automatické opravy. Místo toho zvolte Příkazový řádek otevřete rozhraní příkazového řádku.
Nejprve spusťte Kontrola systémových souborů (SFC) příkaz, který kontroluje poškozené nebo chybějící systémové soubory Windows a pokouší se je opravit:
sfc / scannow. Po dokončení této akce spusťte Kontrola disku skenovat do zkontrolujte chyby na pevném disku. Nahraďte následující příkaz C: s písmenem hlavního oddílu, pokud jste jej změnili:
chkdsk c: / r. Jakmile spustíte obě tyto kontroly, restartujte počítač a zkuste znovu načíst počítač normálně znovu. Doufejme, že se chyba již neobjeví.
Krok 3: Znovu vytvořte BCD
Pokud máte stále problémy, dalším krokem, který můžete vyzkoušet, je příkaz k opětovnému vytvoření BCD. Protože to je často příčinou chyby, může to být pro vás trik.
Znovu spusťte systém z instalačního média systému Windows 10 a otevřete Pokročilé možnosti Jídelní lístek. Vybrat Příkazový řádek i tentokrát. Spusťte postupně následující příkazy:
bootrec / scanos. bootrec / fixmbr bootrec / fixboot bootrec / rebuildbcdPrvní příkaz prohledá vaše disky na kompatibilní instalace, což mu pomůže najít vaši „chybějící“ instalaci systému Windows. Příkazy dvě a tři zapisují nový MBR a spouštěcí sektor na váš disk. Po opravě poslední příkaz znovu prohledá instalace systému Windows.
Restartujte počítač ještě jednou a doufejme, že se tím odstraní chybová zpráva 0xc0000225.
Krok 4: Nastavte svůj aktivní oddíl
Systém Windows umožňuje změnit aktivní oddíl, abyste mohli systému sdělit, odkud se má zavést. Pokud se to nějak stane nesprávným, můžete jej změnit tak, aby směřoval Windows na správný oddíl.
Projděte výše uvedené a otevřete Příkazový řádek z opravného disku systému Windows. Chcete-li otevřít soubor, zadejte po jednom následující příkazy Disková oblast nástroj a seznam dostupných disků:
diskpart. seznam disku. Uvidíte řadu označených položek Disk 0, Disk 1, a tak dále. Váš interní pevný disk je s největší pravděpodobností Disk 0—Znáte to pomocí Velikost který je který. Zadejte následující postupně a nahrazujte X s 0 nebo cokoli je číslo vašeho pevného disku:
vyberte disk X. oddíl seznamu. Tento druhý příkaz se zobrazí všechny oddíly na interní jednotce. Váš hlavní oddíl může být 0; to bylo 4 (označeno jako Hlavní) pro mě.

Poté zadejte tyto příkazy a nahraďte X s vaším číslem oddílu:
vyberte oddíl X. aktivní. Ukončete příkazový řádek, restartujte počítač a zkontrolujte, zda je váš problém vyřešen.
Toto označuje oddíl, ve kterém je nainstalován systém Windows, jako ten, který systém Windows používá k zavedení. Pokud se to nějak změnilo a vyústilo v chybu 0xc0000225, může to všechno vrátit zpět tak, jak to bylo.
Krok 5: Zkontrolujte, zda není vadný hardware
V tuto chvíli jste udělali velké množství problémů se softwarem, abyste tuto chybu napravili. Pokud stále nemůžete zavést systém, měli byste zvážit kontrolu pevného disku z hlediska fyzických problémů.
Zkontrolujte, zda není poškozen kabel jednotky, a pokud je to možné, znovu jej vložte. V závislosti na výrobci vašeho počítače mohou také existovat některé vestavěné diagnostické testy, které mohou zkontrolovat problémy s jednotkou.
Následovat náš průvodce diagnostikou špatného pevného disku Jak opravit mrtvý pevný disk k obnovení datPokud selhala jednotka pevného disku, tato příručka vám pomůže s opravou a obnovou dat jednotky pevného disku. Přečtěte si více pro pár tipů. Jakmile potvrdíte, že váš pevný disk je zdravý, budete se muset uchýlit k ...
Krok 6: Zkuste obnovení systému nebo přeinstalujte systém Windows
Pokud se tento problém začal nedávno, můžete zkusit obnovení systému z obnovovacího disku a vrátit se v čase. Spusťte znovu z instalačního média, přejděte na Pokročilé možnosti a vyberte Obnovení systému. Vyberte poslední bod obnovení a systém Windows se k tomuto bodu vrátí, aniž by to ovlivnilo vaše osobní soubory.

Pokud nemáte žádné body obnovení nebo obnovení problém nevyřeší, je nejlepší přeinstalovat systém Windows, abyste nahradili poškozené systémové soubory a dostali všechno čerstvé. Je to časově náročné, ale nejlepší je, pokud jste se dostali daleko.
Najdete Resetujte tento počítač možnost pod Pokročilé možnosti> Obnovení systému na obnovovacím disku. Sledujte naše průvodce resetováním systému Windows 10 4 způsoby, jak obnovit tovární nastavení počítače se systémem Windows 10Chcete vědět, jak obnovit tovární nastavení PC? Ukážeme vám nejlepší metody resetování počítače se systémem Windows pomocí systému Windows 10, 8 nebo 7. Přečtěte si více Pro více informací.
Kód chyby 0xC0000225 Opraveno!
Doufejme, že jedna z těchto metod vám vyčistí chybu 0xc0000225 v systému Windows 10. Ať už to bylo způsobeno chybnou aktualizací nebo hardwarovou chybou, naštěstí máte možnosti bojovat proti ní. Pokud se chyby týkají konkrétně aktualizace systému Windows, Bezplatný nástroj společnosti Microsoft SetupDiag vám pomůže s řešením problémů Jak opravit chyby aktualizace Windows 10 pomocí SetupDiagSpolečnost Microsoft vám poskytuje bezplatný nástroj k analýze, proč se aktualizace nebo aktualizace nepodařilo dokončit. Zde je návod, jak jej můžete použít k vyřešení problémů. Přečtěte si více jim. Další řešení potíží najdete na stránce jak opravit kód chyby 0x8000ffff Jak opravit kód chyby 0x8000FFFF v systému Windows 10Kód chyby Windows 10 0x8000FFFF ovlivňuje Microsoft Store. Řekněme tento problém pomocí několika rychlých oprav. Přečtěte si více .
Ben je zástupcem redaktora a sponzorovaným post manažerem na MakeUseOf. Je držitelem titulu B.S. v počítačových informačních systémech z Grove City College, kde absolvoval Cum Laude as titulem Honours. Rád pomáhá druhým a je nadšený z videoher jako média.