reklama
Získání Ubuntu je velmi snadné - vše, co musíte udělat, je stáhnout z jejich webových stránek. Ale jakmile máte soubor ISO, co s ním uděláte? Dalo by se to vypálit na DVD, nebo můžete použít velmi opakovaně použitelnou USB flash jednotku, abyste tuto práci dokončili.
Chcete vědět více? Dovolte mi ukázat vám celý proces pro každý počítač, abyste přesně věděli, co musíte udělat, abyste správně nainstalovali Ubuntu do počítače pomocí USB flash disku.
Popadl Ubuntu
Dobře, abychom mohli začít, nejdřív si musíme stáhnout Ubuntu ze svých webových stránek, ale už máte několik možností, které musíte udělat. K dispozici je (s výjimkou šesti měsíců každé dva roky) vydání LTS a nejnovější špičkové vydání. Přestože jsou oba obvykle považovány za dostatečně stabilní pro každodenní použití, vydání LTS je stabilnější a je podporováno po dobu pěti let od data vydání. Vydání mezi vydáními LTS jsou podporována pouze po dobu devíti měsíců, takže vy musí upgradujte na novější verzi každých šest měsíců, pokud jdete touto cestou. Pokud však máte problémy s hardwarem u vydání LTS, pravděpodobně najdete lepší podporu pro váš hardware v nejmodernějších vydáních.
Pak je tu otázka volby 64bitového a 32bitového. V dnešní době byste měli vždy vybrat 64bitovou verzi, pokud nevíte, že je váš počítač příliš starý a nemůže jej podporovat. Bývaly obecné pravidlo, které říká, že byste neměli používat 64-bit, pokud nemáte 3 GB RAM nebo více, ale můžete to ignorovat. Všechny systémy by měly využívat výhod 64bitových, i když mají menší množství paměti RAM.
Při stahování doporučujeme zvážit použití odkazů torrent namísto vašeho prohlížeče, protože to výrazně zrychlí stahování (a ano, je to legální 8 Legální použití pro BitTorrent: Byli byste překvapeniPodobně jako HTTP, který váš prohlížeč používá pro komunikaci s webovými stránkami, je BitTorrent pouze protokolem. Prohlížeč můžete použít ke stažení pirátského obsahu, stejně jako ke stahování pirátského klienta můžete použít klienta BitTorrent ... Přečtěte si více ).
Příprava disku USB
Jakmile je stahování ukončeno a máte soubor ISO, je čas jej zapsat na USB flash disk. Zde se pokyny začínají lišit v závislosti na operačním systému, který právě používáte.
Okna
K dispozici jsou různé nástroje, například LiveLinux USB Creator pouze pro Windows Linux Live USB Creator: Snadné spouštění systému Linux z vaší jednotky Flash Přečtěte si více a Unetbootin což je multiplatformní Jak nainstalovat Linux s jednoduchostí pomocí UNetbootinUž jsme hovořili o Linuxu a proč byste to měli vyzkoušet, ale asi nejtěžší část zvyknutí na Linux je to, že si to nejprve vezmeme. Pro uživatele Windows je nejjednodušší způsob ... Přečtěte si více . Můj osobní favorit je Univerzální instalační program USB od Pendrivelinux. Před spuštěním si jej stáhněte a připojte jednotku USB. U tohoto nástroje není nutná žádná instalace.
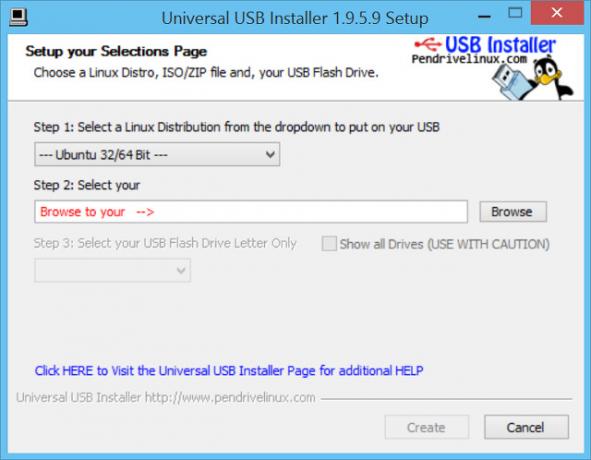
Pak jednoduše vyberte distribuci, kterou instalujete (vyberte tu správnou!), Dejte jí cestu ke staženému souboru ISO a poté vyberte písmeno jednotky USB ze seznamu. Nezapomeňte to zkontrolovat Formátování jednotky aby nedošlo k potížím s formátováním. Upozorňujeme, že tím vymažete všechna data z jednotky USB.
Nakonec zvolte množství trvalého úložiště - pokud vše, co chcete udělat, je nainstalovat Ubuntu, měli byste jej nechat na 0. Poté klikněte na Vytvořit a začne zapisovat instalační bitovou kopii na USB flash disk, čímž se v podstatě změní na ekvivalentní instalační disk.
Mac
Je trochu složitější vytvořit instalační médium pro Ubuntu USB v počítači Mac (bez ohledu na to, zda plánujete použít jednotku k instalaci Ubuntu na PC nebo Mac), protože to nelze provést bez použití Terminál. Otevřete tedy terminál a použijte následující příkazy:

Začněte přechodem do složky Stahování pomocí
cd ~ / Stahovánía následovat toto s
hdiutil převést -formátovat UDRW -o ubuntu.iso ubuntu-1xxxxxx.isoNezapomeňte nahradit xxxx zbytkem názvu staženého ISO. Tím se obraz ISO převede do formátu, kterému Mac lépe porozumí. Následujte to s
mv ubuntu.iso.dmg ubuntu.iso… Přejmenování obrazového souboru zrušením přípony .dmg, kterou Mac přidá automaticky.
Dále uveďte seznam svých aktuálních disků
seznam diskusilA vložte disk USB do počítače Mac. Opakujte příkaz:
seznam diskusila poznamenejte si číslo jednotky, která tam předtím nebyla.
Nyní zadejte
diskutil unmountDisk / dev / diskNkde N je číslo disku dané předchozím příkazem (chceme odpojit jednotku flash, aby ji už nepoužíval nikdo jiný).
Pak byste měli běžet
sudo dd if =. / ubuntu.iso = = dev / rdiskN bs = 1mznovu, N je číslo disku. Tím se zapíše instalační ISO na váš flash disk. Klikněte na Ignorovat na varovném poli a potom spusťte
diskusil eject / dev / diskN
kde N je číslo disku. Tím se bezpečně vysune jednotka Flash tak, aby bylo vše dokončeno dříve, než se systém domnívá, že již není připojen.
Pokud to potřebujete, existuje také grafický způsob připravte jednotku USB na instalaci systému Linux Jak vytvořit a zavést z USB disku Linux na MacExistuje několik způsobů, jak vytvořit živý Linuxový USB disk, který bude spuštěn na vašem Macu: můžete to udělat pomocí freewaru nebo si nechat zašpinit ruce příkazovým řádkem. Přečtěte si více .
Linux
Za prvé, gratulujeme, pokud již máte Linux na počítači a stačí si vytvořit instalační flash disk. Nejspolehlivější metodou je otevřít Gparted nebo nástroj Disks, který vám řekne, jakou cestu má zařízení (zda / dev / sdb, / dev / sdc atd.). Pak jen proveďte:
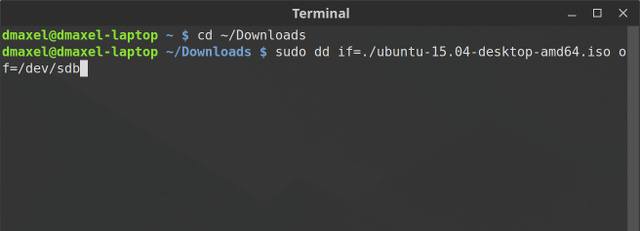
cd ~ / Stahovánípřepněte terminál do složky Stažené soubory a poté
sudo dd if =. / ubuntu-iso-name.iso of = / dev / sdXkde X je písmeno pro jednotku flash a ubuntu-iso-name je název souboru ISO. Tím se zapíše instalační ISO na váš flash disk. Dokončete s
sudo eject / dev / sdXabyste se ujistili, že všechna data byla zapsána a USB zařízení se vysunuje správně (v opačném případě zapíše zbývající bity a poté vysune).
Použití jednotky USB k instalaci
Gratulujeme, nyní máte USB flash disk, pomocí kterého můžete nainstalovat Ubuntu! Dalším krokem je připojení jednotky USB, zapnutí počítače a vstup do systému BIOS. To se obvykle provádí opakovaným stisknutím jedné z následujících kláves, jakmile se počítač zapne: F2, F5, F6, F8 nebo F10. Často (ale bohužel ne vždy) počítač zobrazí, které tlačítko je třeba stisknout, než bude pokračovat ve spouštění operačního systému. Jakmile se dostanete do systému BIOS, budete muset změnit pořadí spouštění tak, aby se jednotka Flash spouštěla před pevným diskem. Tímto způsobem se spouští instalační médium spíše než váš obvyklý operační systém.
Uživatelé Windows 8 budou muset používat Windows 7 pokročilá metoda vypínání Jak obnovit, obnovit nebo obnovit instalaci systému Windows 8Kromě standardní funkce Obnovení systému má systém Windows 8 funkce pro „aktualizaci“ a „resetování“ počítače. Přemýšlejte o nich jako o způsobech rychlé opětovné instalace systému Windows - buď si uchovejte své osobní soubory, nebo odstraníte ... Přečtěte si více pro spuštění ze zařízení USB.
Na počítačích Mac budete mít jednodušší čas. Jakmile je zapnete, podržte tlačítko Volba na několik sekund, dokud se nezobrazí obrazovka výběru. Stisknutím tlačítka se šipkou doprava přesuňte výběr na jednotku flash a stiskněte klávesu Vstoupit pro spuštění instalačního média.
Na co si dát pozor
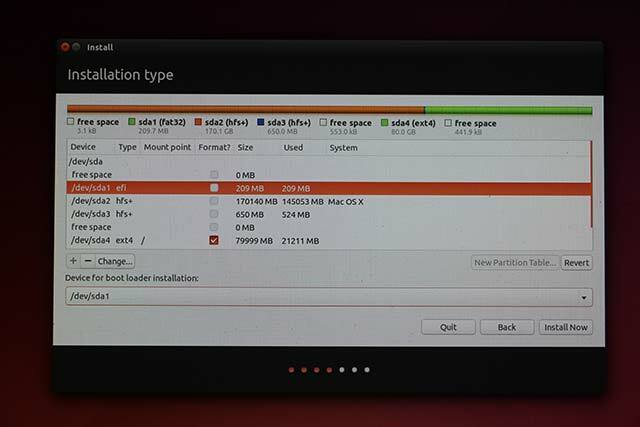
Instalace by měla být stejná jako u DVD odtud. Je tu opravdu jen jedna věc, kterou musíte dávat pozor. Pokud se rozhodnete pro ruční dělení oddílů, zobrazí se v seznamu jednotek instalační médium USB. Ujistěte se, že víte, který z nich je váš USB disk (protože by měl mít mnohem menší kapacitu než váš pevný disk) a ujistěte se, že se nedotknete oddílů na něm, ani jej nevyberete jako cíl instalace pro zavaděč. Místo toho, řekněme-li pevný disk, do kterého instalujete /dev/sda, budete chtít vybrat /dev/sda jako cíl, pokud provozujete běžný systém BIOS nebo oddíl EFI (pravděpodobně /dev/sda1) pokud máte systém UEFI Co je UEFI a jak vás udržuje bezpečnější?Pokud jste v poslední době zavedli svůj počítač, možná jste si místo BIOS všimli zkratky „UEFI“. Co je to UEFI? Přečtěte si více .
Užijte si svou instalaci!
Ubuntu by nyní měl být nainstalován do vašeho systému díky USB flash disku! Po instalaci se již nemusíte starat o změnu pořadí spouštění v systému BIOS - jakmile odpojíte jednotku USB (když Ubuntu říká, že můžete) a restartujte počítač, váš pevný disk by se měl automaticky dostat zpět na nejvyšší místo v bootování objednat. A nejlepší ze všeho je, že nyní můžete dělat, co chcete, s flash diskem. Můžete si ji ponechat takovou, jaká je, a znovu ji použít k instalaci Ubuntu na jiných počítačích, přepsat jej instalačním obrazem jiné distribuce, nebo ji prostě přeformátujte tak, aby se použila jako normální flash disky pro soubory, které potřebujete mít vy. Dalo by se dokonce provést Instalace systému Linux na jednotku USB Spouštění systému Linux z USB: Děláte to dobře?Věděli jste, že to může udržovat data na USB disku? Vezměte výpočetní techniku zcela mobilní - vložte do kapsy Linux USB PC! Přečtěte si více , a nejen na vašem počítači.
Existuje ještě něco, o čem by si čtenáři měli být vědomi? Kdy jste naposledy nainstalovali Linux prostřednictvím disku? Dejte nám vědět v komentářích!
Obrazové kredity: notebook a USB disk Přes Shutterstock
Danny je senior na University of North Texas, který má všechny aspekty softwaru s otevřeným zdrojovým kódem a Linuxu.


