reklama
Ztratili jste někdy soubor Excel, protože jste jej omylem zavřeli bez uložení? Nebo protože váš počítač havaroval? Je to opravdu frustrující - ale nemusíte začínat znovu!
Existuje několik způsobů, jak můžete obnovit neuložené soubory Excel Jak obnovit smazané soubory OfficeZtratili jste klíčový soubor a potřebujete jej získat zpět? Tyto tipy vám pomohou obnovit dokumenty Office v žádném okamžiku. Přečtěte si více . Možná nemáte nejnovější verzi se všemi svými nejnovějšími změnami, ale je to mnohem lepší, než začít od nuly. Pojďme se podívat na tyto metody obnovy a uvidíme, jak se to podařilo!
Obnova souborů Excel ve Windows
Existují tři hlavní metody obnovení neuložených a přepsaných souborů z Excelu. Pokud zavřete neuložený sešit, můžete jej získat zpět pomocí funkce Obnovit neuložené sešity aplikace Excel:
Obnovení neuložených sešitů aplikace Excel
Chcete-li zjistit, které neuložené sešity jsou k dispozici, přejděte na Soubor> Otevřít a vyberte Nedávné:
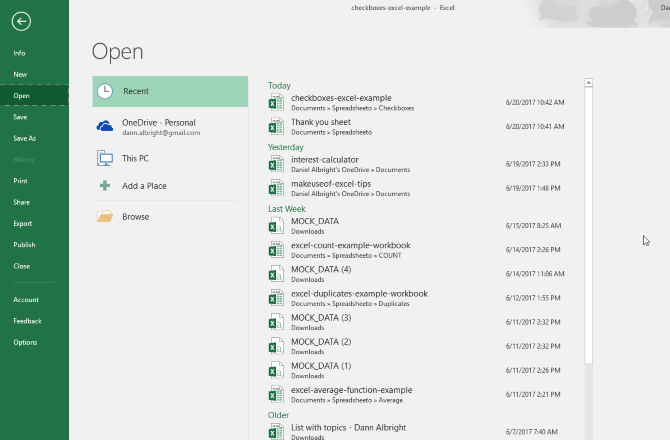
Ve spodní části obrazovky uvidíte Obnovení neuložených sešitů knoflík:
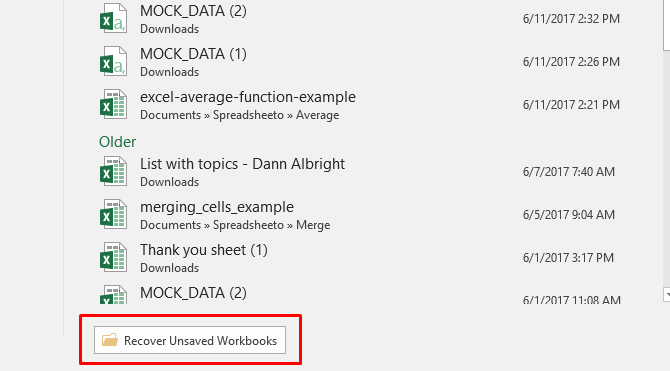
Klikněte na toto tlačítko a zobrazí se seznam neuložených souborů:
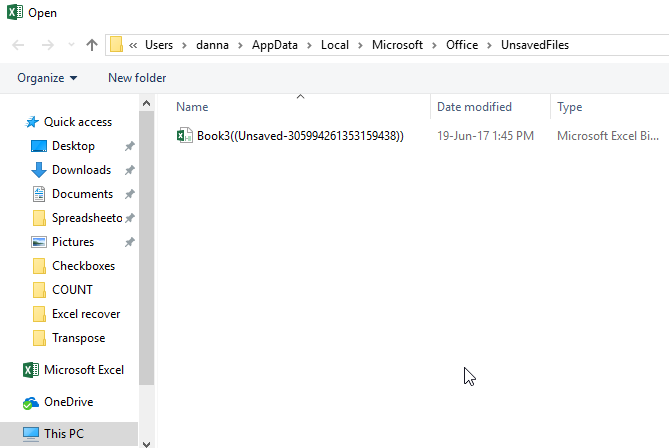
Pokud budete mít štěstí, váš soubor tam bude a stačí jej znovu načíst zpět. Nezapomeňte ji okamžitě uložit!
Obnovení přepsaných souborů Excel z OneDrive
Pokud v současné době neukládáte soubory aplikace Excel do OneDrive, mohlo by vás to přesvědčit, abyste začali. OneDrive uchovává historii verzí, ze které můžete procházet a obnovit, kdykoli budete chtít. Můžete je uložit kamkoli budete chtít, ale složka Dokumenty se jeví jako logické místo.
Tento proces je nejjednodušší dokončit pomocí rozhraní prohlížeče OneDrive.
Nejdříve zamiřte onedrive.live.com.
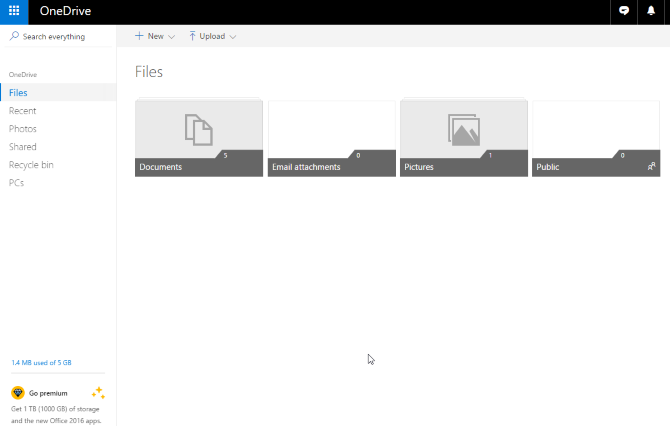
Klikněte na složku, do které jste soubor uložili (v našem případě to jsou dokumenty).
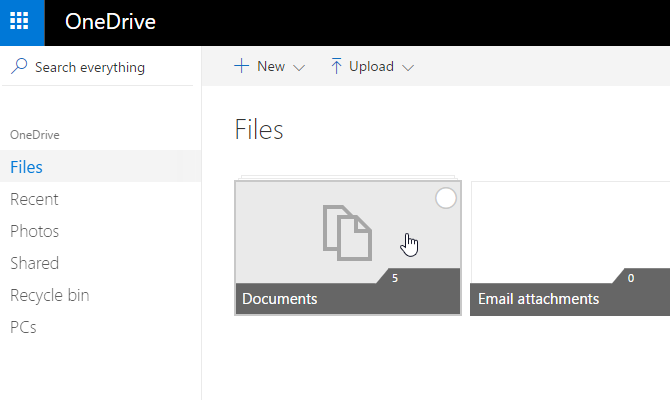
Najděte požadovaný dokument a klikněte na něj pravým tlačítkem:
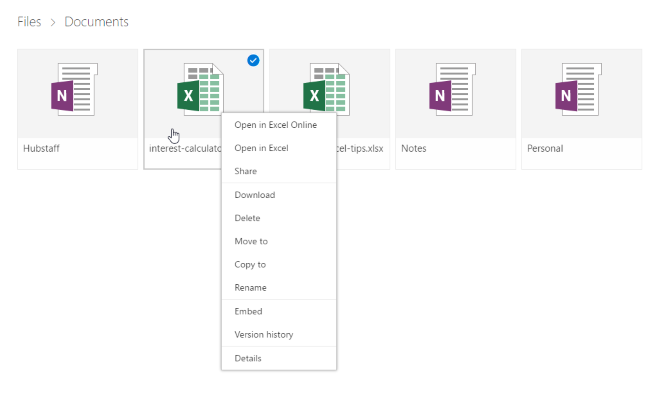
Vybrat Historie verzí:
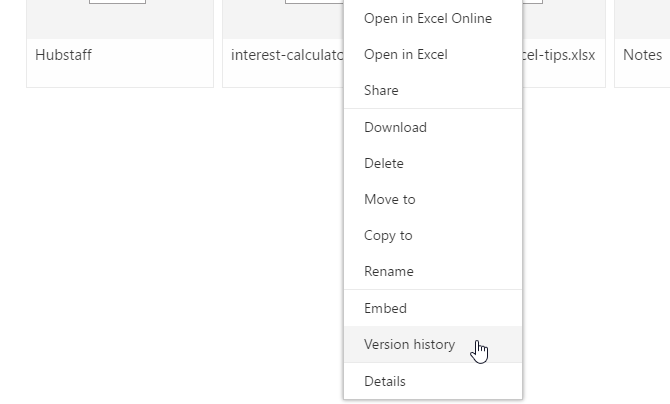
Zobrazí se seznam verzí, které OneDrive uložil. Můžete si dokonce zobrazit náhled každé verze:
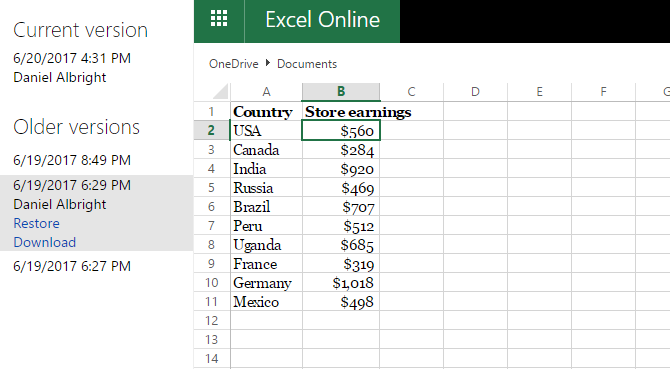
Najděte ten, který hledáte, a vyberte Obnovit přepsat aktuální verzi dokumentu nebo Stažení stáhnout kopii této verze.
Obnovit předchozí verze z historie souborů
jestli ty nepoužívejte OneDrive, stále existuje šance, že budete moci obnovit přepsané dokumenty Excel. Pokud jste v systému Windows povolili historii souborů, můžete ji použít k nalezení starých verzí.
Nevíte o historii souborů? Podívejte se na naše průvodce zálohovacím systémem Průvodce Ultimate Windows 10 pro zálohování datShrnuli jsme všechny možnosti zálohování, obnovy, obnovy a opravy, které jsme našli v systému Windows 10. Použijte naše jednoduché tipy a už nikdy nezoufejte nad ztracenými daty! Přečtěte si více a umožněte to ještě dnes! Budete rádi, že jste to udělali.
Pokud jste povolili historii souborů, přejděte v Průzkumníkovi Windows k souboru. Klepněte pravým tlačítkem myši na soubor a vyberte Obnovit předchozí verzi:
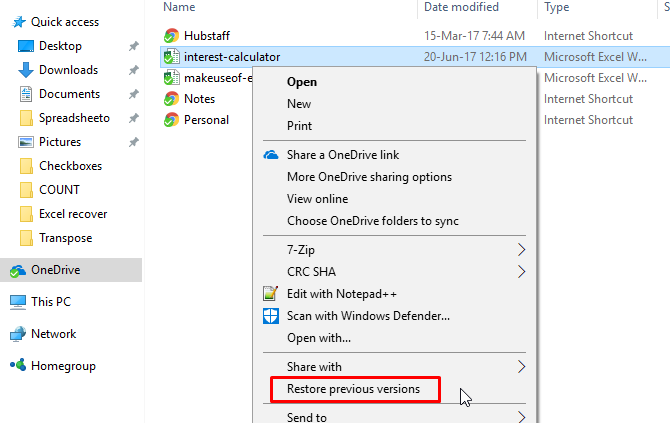
Zobrazí se nové okno a uvidíte všechny předchozí verze, které můžete obnovit. Pokud jste nezapnuli historii souborů a ne vytvořil bod obnovení, nebudete mít žádné možnosti:
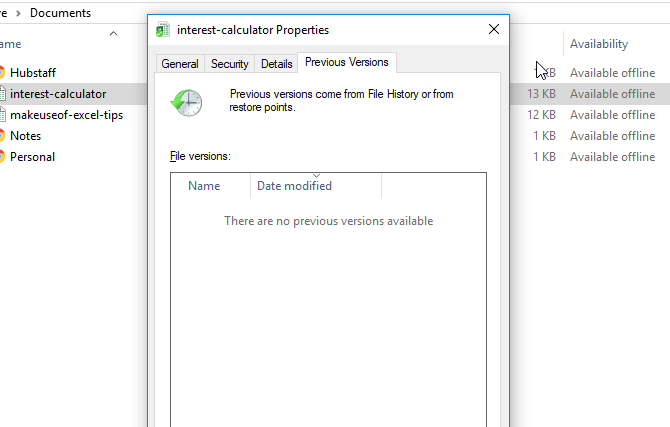
Pokud jste však zálohovali svá data, možná budete moci získat dokument Excel.
Obnova souborů aplikace Excel v systému MacOS
Obnovení neuložených nebo přepsaných souborů aplikace Excel je v počítačích Mac trochu jiné. Stejným postupem můžete obnovit předchozí verze z OneDrive pokud jste tam spasili. To je nejjednodušší způsob, jak jít. Pokud však OneDrive nepoužíváte a nemáte zálohované verze svých dokumentů, máte jednu hlavní možnost.
Začněte otevřením Nálezce a jít do Macintosh HD:
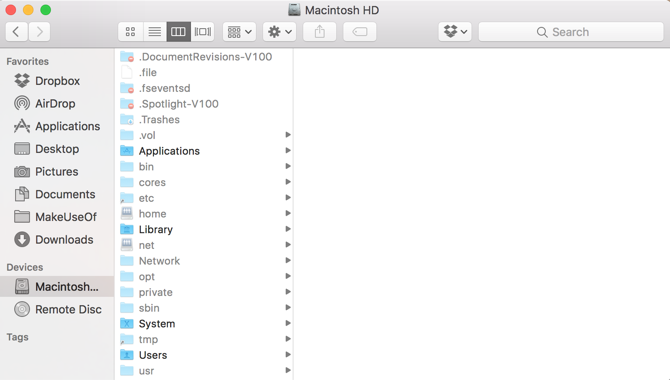
Pokud nevidíte Macintosh HD (nebo jiný název pevného disku), přejděte na Vyhledávač> Předvolby a vyberte Pevné disky pod Zobrazit tyto položky na postranním panelu:

Na svém počítači Mac půjdu na Uživatelé> [vaše uživatelské jméno]> Knihovna> Podpora aplikací> Microsoft> Office> Office 2011 AutoRecovery:
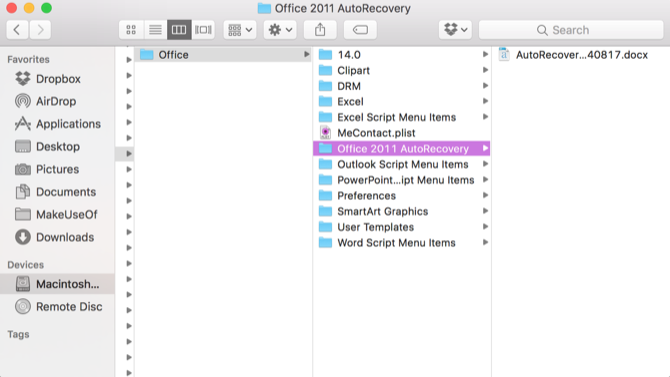
Pokud ve své uživatelské složce nevidíte složku Knihovna, budete muset zobrazit skryté soubory. Nejprve do terminálu zadejte následující příkaz:
výchozí hodnoty psát com.apple.finder AppleShowAllFiles YESPak, Možnost + Pravým tlačítkem myši ikonu Finder a vyberte Znovu spusťte.
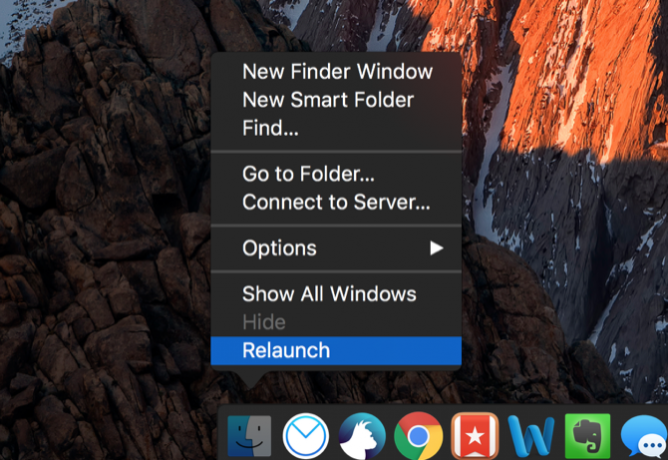
Terminál můžete použít k usnadnění tohoto procesu zadáním následujícího příkazu k otevření správné složky:
open / Users / [vaše uživatelské jméno] / Library / Application \ Support / Microsoft / Office / Office \ 2011 \ AutoRecoveryV závislosti na verzi sady Office může být nutné přejít do jiné složky. Excel 2016 například ukládá soubory do ~ / Library / Containers / com.microsoft. Excel / Data / Knihovna / Předvolby / AutoRecovery /. Pokud máte potíže s vyhledáním souborů AutoRecovery, spusťte vyhledávání verze sady Office a zjistěte, kde je našli ostatní.
Jakmile své soubory najdete, stačí je otevřít dvojitým kliknutím a nezapomeňte je okamžitě uložit.
Pokud se vydáte touto cestou, nenechá vás mnoho možností; Excel uchovává tyto automaticky obnovené dokumenty po omezenou dobu, takže je nejlepší zálohovat systém a soubory pravidelně.
Lekce: Ušetřete často a cokoli zpět nahoru
I když tyto metody pro obnovení smazaných a přepsaných souborů Excel budou fungovat, nejsou nejlepší. Mohou být docela zapojeni a nemusí nutně dostat verzi tabulky, v kterou jste doufali. Nejlepší věc, kterou můžete udělat, je ušetřit často (pomůže automatické ukládání Jak automaticky uložit práci ve WindowsKolikrát jste ztratili práci, protože soubor, na kterém jste pracovali, nebyl automaticky uložen? Už se vám to nikdy nestane. Přečtěte si více ) a použijte řešení zálohování, které podporuje verzování souborů.
Jak již bylo řečeno, tyto metody vám pomohou, když nemáte jiné možnosti.
Jak se vypořádat s neuloženými a přepsanými soubory Excelu? Máte nějaké další rady, které by vám mohly pomoci? Podělte se o své tipy v komentářích níže!
Dann je konzultant pro obsahovou strategii a marketing, který pomáhá společnostem vytvářet poptávku a vede. Také blogy o strategii a marketingu obsahu na dannalbright.com.


