reklama
Už jsme vám to ukázali jak uvolnit místo na disku v počítači Mac Jak uvolnit místo na Mac: 8 tipů a triků, které potřebujete vědětDochází vám na počítači Mac nedostatek úložného prostoru? Zde je několik způsobů, jak uvolnit místo na Macu a získat zpět místo na disku! Přečtěte si více , ale nedávno jsem se ocitl v nesnázích, kde jsem všechny tyto věci udělal a stále jsem toužil po větším prostoru. Poté, co jsem na MacBook Pro viděl obávané varování „váš spouštěcí disk je téměř plný“, rozhodl jsem se strčit kolem a zjistit, co dalšího bych mohl udělat.
Jednoho odpoledne jsem přišel na to, jak uvolnit na mém počítači Mac více než 100 GB místa, jednoduše tak, že zamíchám soubory a vytěží maximum z toho, co iCloud nabízí. Takže pokud jste zoufalí a nechcete platit přes šance na upgrade jednotky SSD, zde je několik návrhů.
Zbavte se záloh a aplikací iTunes
Zálohování mnoha vašich mobilních zařízení je důležité. Nejenže chrání vaše vzácná média, dokumenty a data aplikací, ale můžete rychle obnovit zařízení, pokud by se s ním něco stalo (i když je musíte úplně vyměnit). Pokud se rozhodnete ručně zálohovat zařízení pomocí iTunes (spíše než iCloud), není důvod, proč byste měli Udržujte tyto obří zálohy na spouštěcím disku po celou dobu - zejména pokud máte iPhone nebo iPad s velkým kapacita.
Ve skutečnosti existuje několik způsobů, jak uvolnit místo pomocí této metody, takže se podívejme na každou jednotlivě.
Ruční přesunutí záloh iTunes
K tomu budete potřebovat externí pevný disk, i když jednotka NAS nebo počítač v síti by také mohly fungovat (i když s nižší přenosovou rychlostí). Všechny zálohy zařízení iOS jsou uloženy ve složce v knihovně OS X:
- Zahájení Nálezce a klikněte Přejít> Přejít do složky…
- Do zobrazeného pole zadejte
/ Uživatelé / USERNAME / Knihovna / Podpora aplikací / MobileSync / Zálohování
Poznámka: Bude třeba nahradit USERNAME názvem vaší uživatelské složky, ve které najdete /Users.

Zde naleznete všechny aktuální zálohy zařízení na pevném disku. Prostor můžete rychle uvolnit tak, že je zkopírujete jinde a poté odstraníte obsah složky Backup (ale nikoli samotné složky). Podařilo se mi uvolnit 50 GB, což je skvělé, dokud zálohujete zařízení znovu ručně. Naštěstí existuje lepší způsob.
Automatické ukládání záloh iTunes kdekoli
Pokud se při příštím zálohování zařízení neuspokojíte se ztrátou celého prostoru, můžete se místo toho rozhodnout, že budete zálohy trvale ukládat na jinou jednotku. Za předpokladu, že k tomu používáte notebook a externí pevný disk, musíte se ujistit, že je disk připojen vždy, když provedete zálohu. Z tohoto důvodu budete chtít automatické zálohování zařízení vypnout spuštěním iTunes pak míří na Předvolby> Zařízení a kontrola Zabraňte automatické synchronizaci zařízení iPod, iPhone a iPad.
Abychom to mohli udělat, musíme použít Terminál vytvořit symbolický odkaz, více běžně se označuje jako symbolický odkaz Co je symbolický odkaz (Symlink)? Jak vytvořit jeden v LinuxuKlávesové zkratky jsou užitečné, ale symbolické odkazy (symbolické odkazy) mohou změnit způsob, jakým používáte soubory a složky v systémech Linux, MacOS a Windows. Přečtěte si více . V zásadě lákáte iTunes, aby si mysleli, že zálohují na stejné místo, jaké vždy dělají, ale OS X místo toho používá k uložení dat externí umístění podle vašeho výběru. Nejprve musíte rozhodnout, kam na externím pevném disku nebo jiném svazku chcete zálohovat.
V tomto případě použijeme adresář s názvem „iphone_ipad“ na externí jednotce nazvané „Backups“ - takže naše cesta bude /Volumes/Backups/iphone_ipad. Pokud má jednotka v názvu mezery - např. „Zálohy zařízení“, musíte se před mezerami ujistit, že použijete zpětné lomítko, např. / Svazky / Zařízení \ Zálohy / phone_ipad.
- otevřeno Terminál pod Aplikace> Nástroje nebo jednoduše hledat pomocí Spotlight 7 dobrých návyků, na které by si měl každý uživatel Mac zvyknoutDnes se budeme dělit o naše oblíbené dobré zvyky v Macu, zatímco se zoufale snažíme zapomenout na ty špatné. Přečtěte si více .
- Zadejte následující text a stiskněte klávesu Enter. Nahraďte USERNAME svým vlastním a cílovou cestu s vaším vlastním, pokud se liší:
ln -s / Svazky / VOLUME / Backup / iphone_ipad / Backup / Users / USERNAME / Library / Application \ Support / MobileSync / Backup
Možná bude nutné vytvořit složku „Zálohování“ v cílovém umístění. Jakmile to uděláte, ukončete terminál. Nyní můžete přesunout nebo vymazat staré záložní soubory na externí a všechny budoucí nové zálohy budou uloženy na váš svazek (za předpokladu, že je připojen).
Uložte své aplikace kdekoli také
Při zálohování zařízení se systémem iOS se iTunes často zeptá, zda si přejete pořídit také kopii svých aplikací. Ty jsou uloženy ve vaší uživatelské složce a pokud hrajete hodně her nebo používáte jiné aplikace náročné na prostor, mohly by zabrat značné množství místa na pevném disku. Můžete použít některou z výše uvedených metod k manuálnímu přesunu nebo k trvalému přesunu (přes symbolický odkaz) těchto souborů.
Vaše mobilní aplikace lze najít jako soubory .IPA uložené v: / Uživatelé / USERNAME / Hudba / iTunes / iTunes Media / Mobile Applications. Jen mějte na paměti, že pokud ne Pokud použijete symbolický odkaz, budete muset zkopírovat své aplikace sem ručně ručně, abyste je mohli zkopírovat do zařízení iOS (podle níže uvedeného snímku obrazovky).
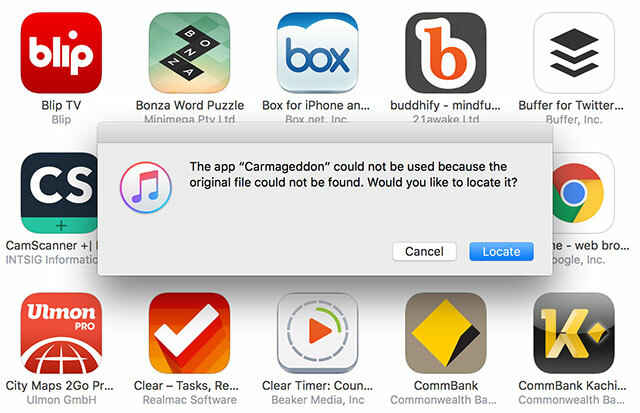
Pokud například chcete ukládat své aplikace do podsložky „Mobilní aplikace“ v systému Windows Složka „iphone_ipad“, kterou jsme vytvořili dříve, vytvořte ji nejprve na disku a poté otevřete terminál a zadejte: ln -s / Users / USERNAME / Music / iTunes / iTunes \ Media / Mobile \ Applications / Svazky / Backup / iphone_ipad / Mobile \ Applications
Poznámka: Jak již bylo uvedeno, budete muset nahradit „USERNAME“ svým vlastním, spolu s názvem a cestou cílové jednotky.
Pokud máte iPhone plný fotografií a iPad plný her, přesunutí záloh a mobilních aplikací jinde může snadno vytvořit až 50 GB volného místa.
Ukládejte své zálohy fotografií a aplikací do cloudu
Stejně jako vaše zálohy a aplikace můžete také ukládat svou knihovnu fotografií na externí disky - i když se náš výukový program zaměřuje na iPhoto, kroky jsou stejné Ušetřete místo na počítači Mac vzdáleným ukládáním knihoven iPhoto a iTunesKdyž jsem se stydlivě držel na hlavě, minulý týden jsem veřejně připustil, že jsem digitální hromadí. Můj kdysi neúprosně rychlý Mac je nyní ponechán s pouhými 100 GB 1TB jednotky. Již mám... Přečtěte si více . Ale možná se nebudete obtěžovat externími pevnými disky a raději byste místo toho vyřadili nějaký relativně levný úložný prostor iCloud. Ve skutečnosti je nikdy nebyl lepší čas na přechod na cloudovou platformu společnosti Apple Je konečně čas nakoupit více úložiště iCloud?Nyní, když jsou náklady na úložiště iCloud výrazně nižší, než tomu bylo dříve, možná je čas upgradovat na více než 5 GB. Přečtěte si více poté, co loni vzrostly ceny.
Můžete si vybrat 50 GB, 200 GB nebo 1 TB prostoru za 0,99 $, 2,99 $ a 9,99 $ měsíčně. Pokud chcete ukládat zálohy pro více zařízení a máte spoustu fotografií a videí, budete pravděpodobně muset vybrat možnost 200 GB. Chcete-li zjistit, jak velká je vaše knihovna fotografií, otevřete okno Finder a přejděte do složky Obrázky (obvykle přístupné prostřednictvím nabídky postranního panelu vlevo). Klepněte pravým tlačítkem myši na Knihovna fotografií a klikněte Získat informace (můžete ji také zvýraznit a poté použít příkaz + i) - v zobrazeném okně se zobrazí velikost.

Poznámka: Apple vám poskytuje zdarma úložiště iCloud s kapacitou 5 GB, které budete mít při upgradu. Takže 50 GB se vlastně stává 55 GB a tak dále.
Knihovna fotografií iCloud
Jakmile jste si zakoupili nějaký úložný prostor iCloud (což můžete udělat pod Předvolby systému> iCloud> Spravovat) spusťte Fotky aplikaci a poté na panelu nabídek v horní části obrazovky klikněte Fotografie> Předvolby. Zaškrtněte políčko vedle Knihovna fotografií iCloud povolte jej a vyberte Optimalizace úložiště Mac box pod ním.
Vaše fotografie v plné velikosti budou přeneseny do cloudu, zatímco v zařízení zůstanou náhledy s nižším rozlišením. Kdykoli si můžete vzpomenout na verze plné velikosti a při ukládání médií tímto způsobem budete mít také několik dalších výhod:
- Automatická synchronizace - všechna vaše zařízení budou mít přístup ke všem vašim fotografiím v cloudu.
- Nedestruktivní úpravy cloudu - všechny změny, které provedete na svých fotografiích, budou přesunuty na všechna zařízení a tyto změny lze kdykoli vrátit.
- Lepší organizace - Alba, která vytvoříte na jednom zařízení, jsou nyní k dispozici na všech zařízeních.
- Lepší integrace Apple TV - vaše fotografie budou místo toho, aby zobrazovaly pouze zdroj aktivit, nyní k dispozici prostřednictvím Apple TV, takže bude jednodušší než kdy jindy porazit své přátele fotografováním z dovolené.
Zálohy zařízení iOS zařízení iCloud
Když se iCloud poprvé spustil spolu s iOS 5, byla schopnost zálohovat zařízení do cloudu pravděpodobně nejlepší funkcí. Většina z nás to okamžitě zapla, ale drahé plány úložiště vedou mnoho z nás k jejímu vypnutí a návratu k místnímu způsobu zálohování pomocí iTunes.
S dalším úložištěm iCloud můžete tuto funkci znovu povolit. To vám poskytne zálohovací řešení typu set-and-forget, které se spustí pokaždé, když je zařízení připojeno, připojeno k Wi-Fi a spí. Bez ohledu na to, kde se nacházíte na světě, můžete své zařízení iOS zálohovat nebo obnovit jen o něco více Připojení k internetu - navíc si můžete ušetřit potíže s vytvářením symbolických odkazů a zálohováním na externí jednotky také.

Chcete-li povolit zálohování iCloud, jednoduše přejděte na Nastavení> iCloud> Zálohování a zapněte to. Pokud máte k dispozici dostatek úložného prostoru, můžete zasáhnout Nyní zálohujte začít zálohovat - jinak se o to vaše zařízení postará při příštím připojení a připojení k Wi-Fi.
I když je to neuvěřitelně jednoduché a pohodlné, zálohy iCloud mohou být pomalé obnovení i při rychlém internetovém připojení. Bude třeba posoudit, zda pohodlí nastaveno a zapomenout převáží zpoždění při čekání na obnovení zařízení.
Prokletí MacBook
Pokud jste stále na cestách a rádi si berete svou práci s sebou, nemůžete porazit MacBook Air, MacBook Pro nebo jednokanálový MacBook Měl by vás nový MacBook Single Port vyděsit?Apple nedávno odhalil nový MacBook, a to je čelist-kapátko - ale má také pouze jeden port. Byl to omyl nebo znamení budoucnosti? Přečtěte si více pro zajištění výkonu stolní počítače v elegantním malém balení. Pokud ale doufáte, že se váš notebook bude spoléhat na váš jediný stroj, preference Apple pro rychlé SSD vás nakonec nakonec dohoní. Když k tomu dojde, existuje několik věcí, které můžete udělat pro doplnění vašeho stroje o další úložiště, s výjimkou snad být kreativní s SD kartami Jak přidat úložiště do MacBooku pomocí SD kartyVzhledem k tomu, že paměť SSD stojí několikrát tolik na gigabajt než tradiční úložiště, novější MacBooky často nemají tolik úložného prostoru jako jejich starší protějšky na pevném disku. Přečtěte si více .
V této fázi budete chtít začít používat externí svazky a iCloud pro maximalizaci svého dostupného úložiště, pokud si samozřejmě nemůžete dovolit cenu zavlažování vysokokapacitní jednotky SSD.
Co jste udělali, abyste ušetřili místo na MacBooku?
Tim je spisovatel na volné noze, který žije v australském Melbourne. Můžete ho sledovat na Twitteru.
