reklama
Aktualizace systému Windows 8.1 Aktualizace systému Windows 8.1 je tady! Co to je a jak to získat hned teďZajímá vás nejnovější aktualizace systému Windows 8.1 nebo si nejste jisti, o co jde? KB2919355 je kumulativní aktualizace, která přichází s užitečnými funkcemi. Může být také odstraněn v případě, že způsobuje problémy. Přečtěte si více přineslo řadu skvělých změn v moderním rozhraní, což vám umožní snadněji přizpůsobit úvodní obrazovku a organizovat vaše moderní aplikace. Jsme již zahrnuty 10 Windows 8 Spuštění obrazovky hacků 10 Windows 8 Spuštění obrazovky HacksWindows se pohybuje směrem k uzamčenějším směrem s Windows 8 a jeho úvodní obrazovkou a „moderním“ prostředím aplikace. Nelze to popřít - nemůžete ani nastavit vlastní pozadí úvodní obrazovky bez instalace ... Přečtěte si více které mohou zlepšit vaše zkušenosti, ale s těmito Windows 8.1 tipy a triky 8 Super Windows 8.1 Tweak pro výkonné uživateleSe systémem Windows 8.1 došlo k mnoha změnám. Některé možnosti jsou zcela nové, jiné byly změněny nebo přesunuty. Ať už používáte Windows 8.1 na ploše, tabletu nebo něco mezi tím, tato vylepšení se vám hodí! Přečtěte si více , ovládáte dlaždice úvodní obrazovky a moderní aplikace.
Seřadit přes Bloat
Při nastavování zařízení se systémem Windows 8 se úvodní obrazovka bude cítit docela cizí. S tolika dlaždicemi, které jsou již přítomny, se může cítit ohromující - ale můžete to dostat pod kontrolu! Po aby byla vaše úvodní obrazovka hezčí s pozadím a motivy Vydělejte Windows 8 s těmito zázemím a vylepšeními motivůVypadá váš systém Windows 8 příliš nevýrazně s výchozím nastavením? Můžete si ji přizpůsobit různými způsoby, měnit různé pozadí a barvy - ať už na úvodní obrazovce, uzamčení ... Přečtěte si více , dalším krokem by mělo být rozhodování, které aplikace jsou skutečně užitečné a na které lze zapomenout.
Microsoft nainstaluje do vašeho zařízení spoustu aplikací, které jsou rozpoznatelné podle jejich jasných barev a plochých bílých ikon. Možná najdete některé užitečné a jiné ne tak užitečné. Můžete je také vyzkoušet a zjistit, zda se vám líbí, ale pokud se rozhodnete, že pro vás nejsou, lze je snadno odlepit z úvodní obrazovky nebo úplně odinstalovat.
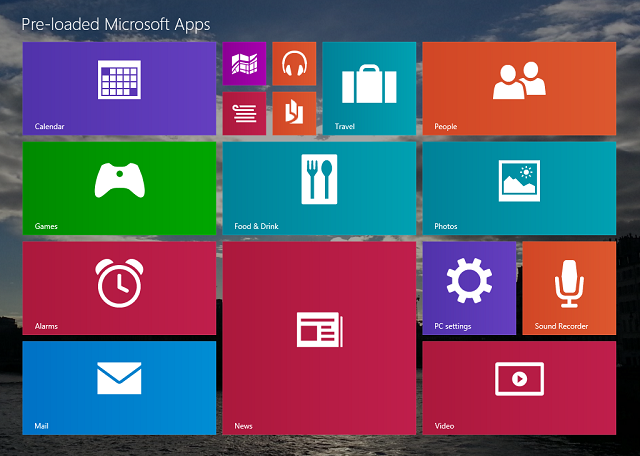
Unpinning Vs. Odinstalace
Odepnutí z nich znamená, že budou skryty z úvodní obrazovky, ale budou stále přístupné v zobrazení aplikací. (Chcete-li zobrazit zobrazení aplikací, přejděte na úvodní obrazovku a přejeďte prstem nahoru po dotykové obrazovce nebo klikněte na šipku dolů vlevo dole koutek.) Odinstalací je však zcela odstraníte z počítače a uvolní se malé množství pevného disku prostor. Dobrou zprávou je, že většinu těchto aplikací lze jednoduše stáhnout z Windows Store, pokud budete později litovat.
Pokud jste počítač koupili kdekoli kromě Microsoft Store, je pravděpodobné, že na něm bude nějaký bloatware výrobce. Nějaké máme skvělé tipy, jak se tomuto bloatwaru vyhnout a odstranit Jak odebrat Bloatware a vyhnout se mu na nové notebookyUž vás nebaví software, který jste nikdy nechtěli spotřebovávat prostředky svého notebooku? Váš počítač není volný reklamní prostor. Zde je návod, jak se zbavit bloatwaru. Přečtěte si více , ale odebrání moderního bloatwaru od výrobců je jako odebrání předinstalovaných aplikací společnosti Microsoft.

Odstranění nežádoucích dlaždic nebo aplikací
Jednoduše najděte aplikace, které již nechcete, a klikněte na ně pravým tlačítkem (nebo klepnutím a podržením) a uvolněte je nebo odinstalujte. V tomto případě byste však měli být opatrnější ohledně toho, co odinstalujete, protože může být obtížné přeinstalovat později a některé z nich jsou skutečně užitečné. Například mnoho počítačů Asus je předinstalovaných s Asus WebStorage, což je do značné míry k ničemu a může být odinstalovat, ale také přicházejí s Asus Live Update, což je doporučeno, protože to udrží vaše zařízení aktuální.
Prohledejte tedy předinstalované aplikace a podle svého nejlepšího úsudku rozhodněte, zda je chcete odebrat nebo ne. Nejlepší jsou aplikace související s aktualizací nebo hardwarově specifické funkce, jako je snímač otisků prstů nedotčený, ale mohou být použity i další nepotřebné aplikace, jako je cloudové úložiště nebo bezplatný zkušební antivirový software odstraněn.
Připnutí aplikací na úvodní obrazovku nebo na hlavní panel
Když je váš bloatware pryč, je čas rozhodnout, jaké aplikace chcete na úvodní obrazovce. Pokud máte aplikaci, moderní nebo stolní, ke které chcete rychlý přístup, můžete ji snadno připojit k úvodní obrazovce. Chcete-li to provést, přejděte do zobrazení aplikací přejetím prstem nahoru nebo kliknutím na šipku dolů vlevo dole.
Sbíráme aplikace
V zobrazení aplikací se můžete vodorovně posouvat seznamem všech aplikací ve vašem zařízení, přičemž se nejprve objevují moderní aplikace a aplikace pro stolní počítače vpravo. (Přestože můžete změnit způsob řazení zobrazení aplikací, klikněte na slova „podle jména“ v levém horním rohu.)
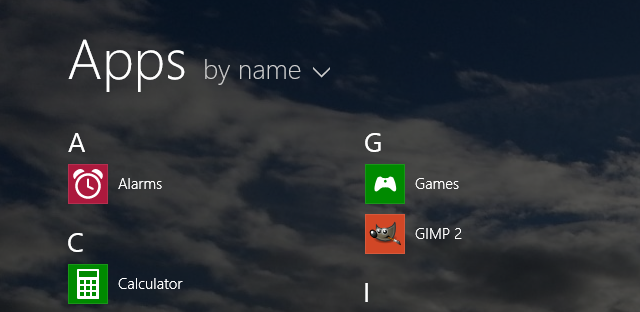
Připnutí aplikace na úvodní obrazovku
Chcete-li přesunout aplikaci na úvodní obrazovku, klepněte na ni pravým tlačítkem a vyberte možnost Připnout na začátek. Na úvodní obrazovce se vytvoří dlaždice, které se později můžete pohybovat a dále přizpůsobovat.
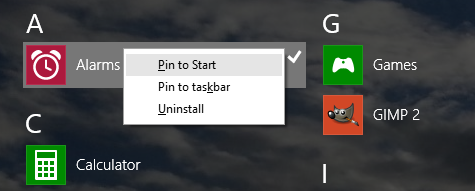
Pokud jste na dotykové obrazovce, bude proces trochu jiný, protože budete chtít klepnout a podržet aplikaci, kterou na úvodní obrazovce, což způsobí, že se v dolní části obrazovky objeví pruh s možností připnout Start. Tento rozdíl mezi kontextovou nabídkou pro uživatele myši a dolní lištou pro uživatele dotykové obrazovky byl představen ve Windows 8.1 Aktualizace systému Windows 8.1 je tady! Co to je a jak to získat hned teďZajímá vás nejnovější aktualizace systému Windows 8.1 nebo si nejste jisti, o co jde? KB2919355 je kumulativní aktualizace, která přichází s užitečnými funkcemi. Může být také odstraněn v případě, že způsobuje problémy. Přečtěte si více a život mnohem jednodušší pro ty, kteří nemají dotykové obrazovky.
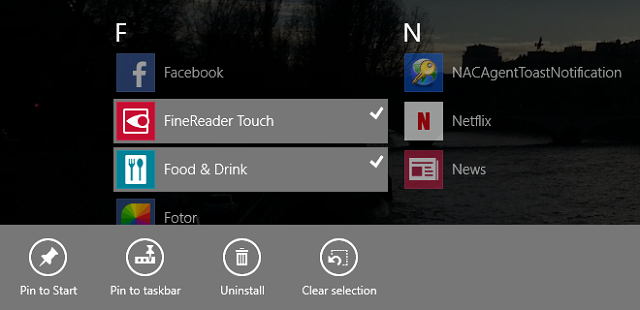
Připínání více aplikací najednou
Chcete-li vybrat více aplikací najednou, jednoduše podržte tlačítko Ctrl a klikněte na aplikace nebo na ně klepejte. Uživatelé dotykového displeje si pak mohou pomocí spodního pruhu zvolit, co dělat se všemi těmito aplikacemi, zatímco uživatelé bez dotyku budou muset kliknout pravým tlačítkem na jednu z vybraných aplikací.
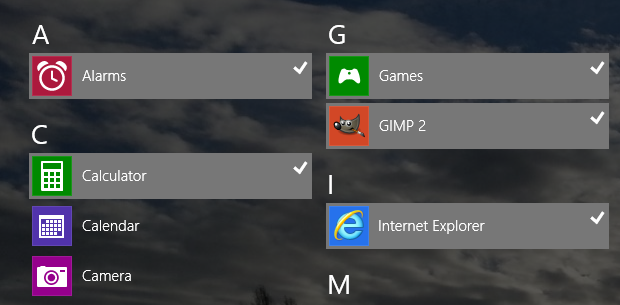
Tlačítko Připnout na hlavní panel, které vidíte, umožňuje připnout moderní nebo stolní aplikace na hlavní panel, který zůstane podél dolní části obrazovky v zobrazení plochy. V systému Windows 8.1 je tento panel úloh viditelný dokonce i v moderních aplikacích tím, že umístíte myš na samý spodní okraj obrazovky. Na hlavním panelu je více v sekci pro více úloh.
Přizpůsobení dlaždic
Pokud jde o vizuální přizpůsobení, v podstatě jste přilepeni na to, co je logo pro moderní aplikace, ale aplikace pro počítače umožňují trochu více přizpůsobení. Pomocí softwaru třetích stran můžete skutečně přiřaďte své vlastní obrázky k dlaždicím Start Screen Modern All The Way: Vytváření vlastních dlaždic pro Windows 8Chcete-li dlaždice nebo ne? Jedním z nejrozdělitelnějších prvků systému Windows 8 jsou dlaždice úvodní obrazovky. Tato tlačítka ve tvaru čtverce nebo obdélníku jsou účinnými zkratkami pro spouštění aplikací a často se zobrazují ... Přečtěte si více pro dokonalý přizpůsobený vzhled.
Seskupit, měnit velikost a organizovat dlaždice
Jakmile se na úvodní obrazovce rozhodnete, jaké aplikace chcete, je čas je uspořádat. Kliknutí pravým tlačítkem na dlaždici na úvodní obrazovce vám umožní změnit jejich velikost a vybrat, zda se jedná o živé dlaždice nebo ne. Velikost dlaždic je určena aplikací, což znamená, že některé mají velké a široké možnosti, zatímco jiné mají pouze střední nebo malé možnosti.
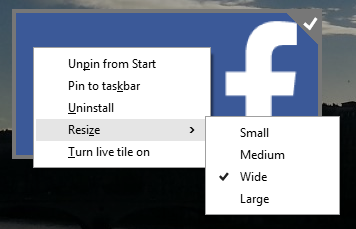
Živé dlaždice
Pokud má aplikace možnost být živou dlaždicí, znamená to, že může zobrazit příslušné informace na povrchu dlaždice, nikoli pouze logo. U aplikací, jako je Facebook nebo Fotografie, to jednoduše znamená zobrazování fotografií, ale pro jiné aplikace, jako je Počasí nebo Zprávy, by to ve skutečnosti mohlo být užitečné a aktuální informace. Některé aplikace však nepodporují žádnou funkci živých dlaždic.
Seskupení dlaždic
Poté můžete své dlaždice seskupit do libovolné módy. Dlaždice automaticky zaujmou nejvrchnější levou polohu, kterou mohou, takže pokud umístíte spoustu dlaždic za druhým svisle, nakonec dojde k přetečení doprava, když dojde nedostatek místa na obrazovce svisle. To vytváří malé množství prostoru mezi sloupci, jak je vidět níže, a je to dobré pro udržování skupin pohromadě.

Chcete-li však lépe oddělit skupiny aplikací, budete chtít popadnout dlaždici a ručně ji přetáhnout doprava. Uvidíte, že se objeví svislý oddělovač ve světlé barvě, který ukazuje, že dlaždice je od aktuální skupiny vzdálena, jak je vidět níže.
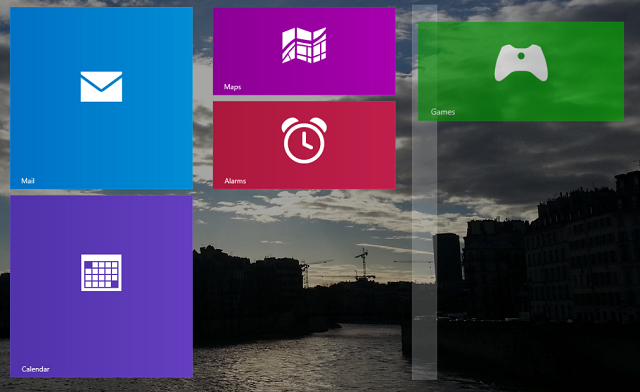
Po umístění dlaždice napravo od rozdělovače budete mít mezi těmito dvěma skupinami aplikací mnohem větší prostor, a to se nazývá skupina.
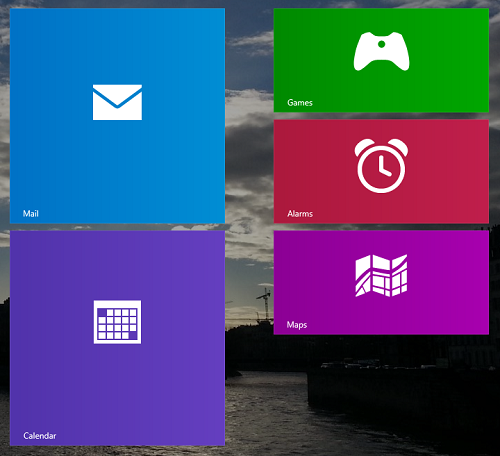
Pojmenování skupin
Skupiny můžete pojmenovat klepnutím pravým tlačítkem (nebo klepnutím a podržením na dotykové obrazovce) na prázdnou část obrazovky.
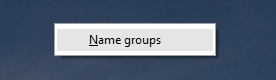
Tím vytvoříte malý dialog nad každou skupinou, do kterého můžete zadat název.
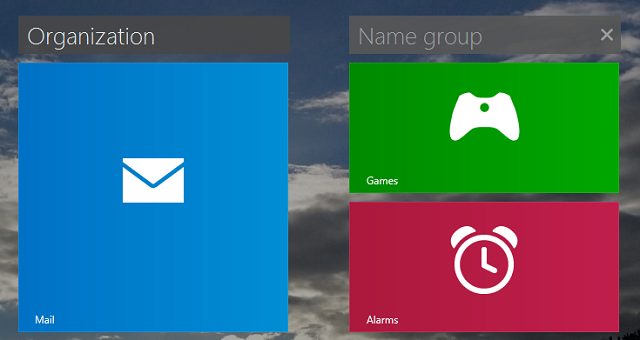
Zobrazuje více dlaždic
Chcete se ještě více hodit na úvodní obrazovku nebo na zobrazení aplikací? Zkuste to. Na úvodní obrazovce přejeďte prstem zprava nebo stiskněte klávesy Windows + C. Vyberte Nastavení, pak Dlaždice a v této nabídce si můžete vybrat, zda chcete zobrazit více aplikací - což v podstatě znamená, že vše zmenší o něco menší, aby se vešlo více.
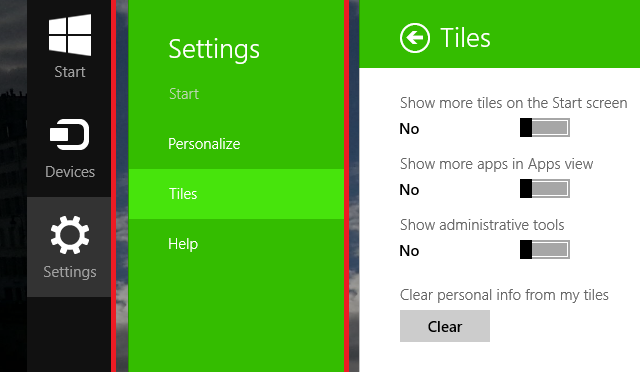
Nyní, když máte na úvodní obrazovce všechny aplikace, které chcete, a jsou dobře uspořádány, je před dokončením vašeho zvládnutí moderních aplikací třeba naučit se několik dalších triků.
Získejte přehled
To je užitečné pro ty z vás, kteří mají velké množství aplikací. Z hlavní obrazovky nebo ze zobrazení aplikací můžete oddálit zobrazení a získat tak velký přehled o všech svých aplikacích. Tento proces je intuitivní na dotykové obrazovce - stačí stisknout dovnitř - ale trochu skrytější na zařízení bez dotykové obrazovky.
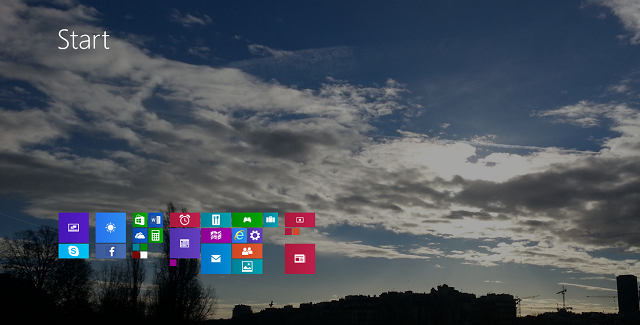
V pravé dolní části obrazovky je ve skutečnosti malý symbol minus. Klikněte na ni a vše se oddálí.
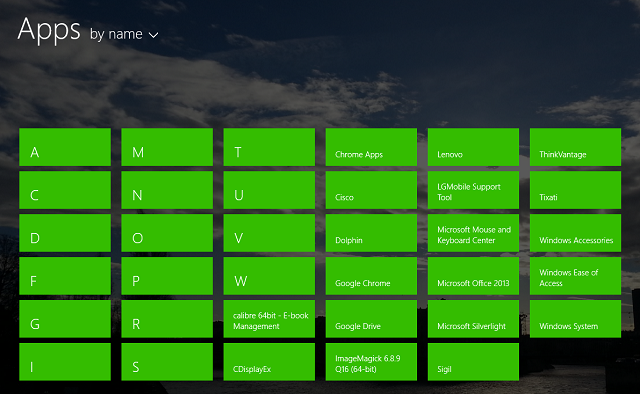
Na úvodní obrazovce získáte pouze drobné barevné ikony, ale v zobrazení aplikací budete moci snadněji procházet své kategorie.
Spusťte vedle sebe několik aplikací
Windows 8.1 přinesl velmi vítanou změnu ve spuštění dvou aplikací vedle sebe: schopnost přizpůsobit, kolik místa na obrazovce zabrali. Dříve, když spuštěním více moderních aplikací v systému Windows 8 Co byste měli vědět o multitaskingu ve Windows 8Windows 8 obsahuje dva typy multitaskingu aplikací v popředí. První je tradiční přepínání desktopových aplikací, zatímco druhé je omezený multitasking na celé obrazovce, který najdete pouze v moderních aplikacích spuštěných prostřednictvím Start ... Přečtěte si více , mohli uživatelé spustit pouze jednu aplikaci na 25% a druhou na 75%, aniž by mezi tím bylo nic - máte jednu velkou aplikaci a jednu malou aplikaci.
Naštěstí se uživatelé nyní mohou přesně rozhodnout, kolik obrazovky mohou obě aplikace zabrat. Bohužel, mnoho aplikací je stále navrženo pro staré rozhraní a pokud se pokusíte zmenšit je na 75%, zmenší se na velikost 25%. Dokonalým příkladem je vestavěná aplikace kalkulačky, která je předinstalovaná na všech zařízeních Windows 8.
Některá zařízení Windows 8.1 dokonce dokonce podporují spuštění tří nebo čtyř aplikací současně, ale záleží to na rozlišení obrazovky.
Správa zobrazení vedle sebe
Chcete-li současně spustit více moderních aplikací, jednoduše otevřete jednu, poté se vraťte na úvodní obrazovku a otevřete druhou. První otevřená aplikace bude pozastavena v podokně multitasking. K dispozici přejetím prstem z levé strany obrazovky na dotykové obrazovce. Uživatelé bez dotykové obrazovky zkuste navigovat myší do levého horního rohu a poté se pohybovat dolů; alternativně může touchpad na vašem notebooku podporovat posunutí z levé strany touchpadu.
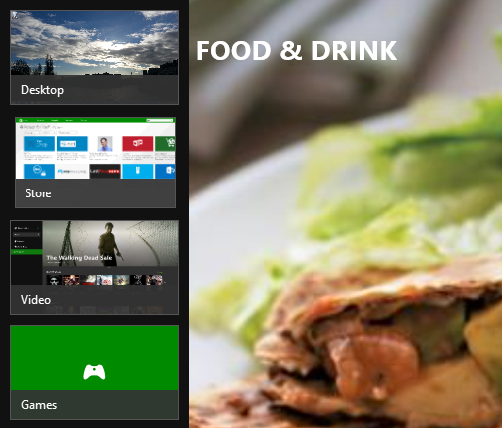
V tomto podokně pro více úloh můžete přetáhnout první moderní aplikaci a umístit ji vedle aktuálně spuštěné aplikace. Malý černý pruh uprostřed lze upravit jeho výběrem a přetažením doleva nebo doprava.
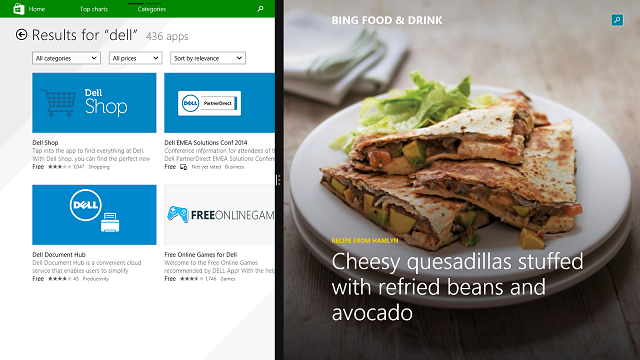
Chcete-li uzavřít jednu aplikaci a nechat druhou otevřenou, stačí přetáhnout černý pruh po celé obrazovce. Chcete-li aplikaci zcela zavřít, můžete přejetím prstem dolů z horní části obrazovky nebo přejet myší myší do horní části obrazovky; černý pruh by se měl objevit s červeným X v pravém horním rohu a kliknutím na něj aplikaci ukončíte.
Multitask jako šéf
Pro ty nejnáročnější multitaskery budete chtít zjistit, jak to udělat Windows 8 pracují na nastavení duálního monitoru Zajistěte, aby úvodní obrazovka Windows 8 pro vás fungovalaO úvodní obrazovce Windows 8 bylo za posledních několik měsíců napsáno tolik, že se někdy zdá, že jsme slyšeli každý pohled a viděli jsme každé vylepšení. Zdá se však, že tam ... Přečtěte si více , ale pro všechny ostatní by tyto tipy pro více věcí měly stačit.
Přidání moderních aplikací na hlavní panel
Pamatujete si na hlavní panel z dřívějších? To je místo, kde to přijde vhod. Systém Windows 8.1 nabídl spoustu drobných vylepšení, díky nimž se moderní aplikace a stolní počítač pohrávají společně hezky. Chcete-li k nim získat přístup, přejděte na plochu, klepněte pravým tlačítkem myši na hlavním panelu a vyberte vlastnosti.
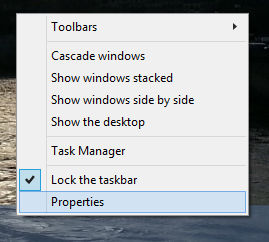
Na kartě Hlavní panel si můžete vybrat, zda chcete, aby se aplikace Windows Store zobrazovaly na hlavním panelu - jedná se o moderní aplikace. Ve výchozím nastavení se na hlavním panelu zobrazí pouze aplikace pro stolní počítače a moderní aplikace zůstanou v podokně multitaskingu na levé straně obrazovky. Ale protože nyní máte přístup na hlavní panel ve všech systémech Windows 8.1, pokud se rozhodnete mít na hlavním panelu moderní aplikace, můžete mezi všemi aplikacemi používat více úloh pouze pomocí hlavního panelu.
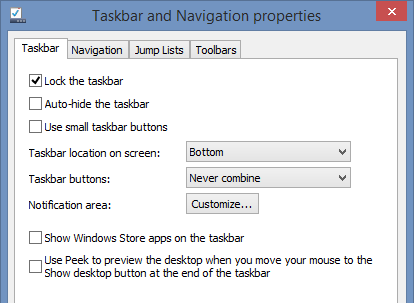
Další přizpůsobení úvodní obrazovky
Na kartě navigace máte ještě více možností pro přizpůsobení úvodní obrazovky. (Proč jsou zde možnosti přizpůsobení úvodní obrazovky skryté? Nikdy to nebudeme vědět.)
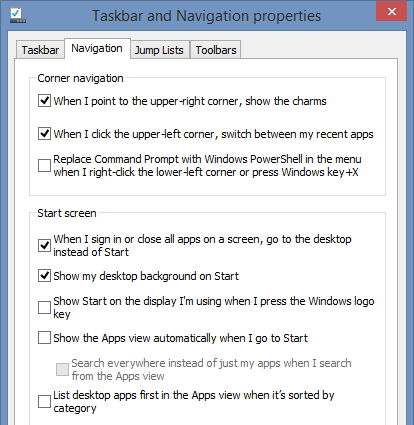
Pokud dáváte přednost zobrazení plochy, můžete místo výchozí obrazovky zvolit první možnost výchozí plochy. Druhá možnost umožňuje sdílet pozadí na ploše s úvodní obrazovkou Jak najít a používat obrázky tapety a zamknout obrazovky v systému Windows 8Obrazovka Start a zámek systému Windows 8 vás možná nijak zvlášť nezajistí. To je, dokud neobjevíte „umělecká díla“. Dovolte mi ukázat vám, jak dostat ruce na tyto drahokamy! Přečtěte si více , což způsobí, že se úvodní obrazovka bude cítit jako nahoře na ploše, než na úplně jiném, odpojeném místě.
Po stisknutí klávesy Windows si můžete dokonce zvolit, aby se místo úvodní obrazovky zobrazilo zobrazení aplikací, a v zobrazení aplikací můžete zvolit zobrazení desktopových aplikací před moderními aplikacemi.
Jaké tipy byste navrhli?
Být jedním z největších vizuálních změny v systému Windows 8 Snadno opravit tyto běžné Windows 8.1 frustraceWindows 8.1 může být frustrující, nejen kvůli tomu, jak se liší. Mluvíme o rozmazaném textu, ošklivých ukazatelích myši, o problémech s touchpadem a o problémech SecureBoot - o typických nepříjemnostech Windows. Zde je návod, jak je opravit. Přečtěte si více , úvodní obrazovka může být docela šok. Zdá se, že systém Windows 8.1 to trochu zlepšil, ale stále je tu trochu křivka učení.
Jaké další tipy máte na to, aby si lidé zvykli na úvodní obrazovku? Neváhejte se podělit o komentáře níže!
Obrazové kredity: Ruka držící prázdný papír Přes Shutterstock
Skye byl editorem sekce Android a Longforms Manager pro MakeUseOf.


