reklama
Není snadné myslet na Microsoft PowerPoint jako na editor obrázků, ale jako prezentační software musí být také návrhovým nástrojem, který vám pomůže vytvořit uvedené prezentace. Proto se musíte v aplikaci PowerPoint naučit manipulovat s obrázky a vytvářet zajímavé efekty s obrázky.
Naučte se tři jednoduché způsoby, jak upravovat své fotografie a obrázky v aplikaci Microsoft PowerPoint.
Metoda 1: Oříznutí obrázku přetažením
- Přejděte na pás karet a klikněte na Vložit> Obrázek pro přidání obrázku na snímek.
- Klikněte pravým tlačítkem myši na obrázek a klikněte na tlačítko Oříznout, které se objeví nahoře. Úchyty černé oříznutí na okrajích a rozích vám umožňují změnit velikost obrázku.

- Chcete-li oříznout obrázek, přetáhněte jednu z úchytů dovnitř nebo ven. Rovněž můžete oříznout rovnoměrně čtyři strany (Stiskněte Ctrl + táhnout rohovou rukojeť) nebo oříznout rovnoměrně na dvou paralelních stranách (Stiskněte Ctrl + přetáhněte úchytku po stranách). Pokud chcete, můžete přetažením obrázku znovu zaostřit na oblast, kterou chcete zachovat.
- Chcete-li oříznout přesné rozměry, použijte Výška a Šířka políčka vedle tlačítka Oříznout.
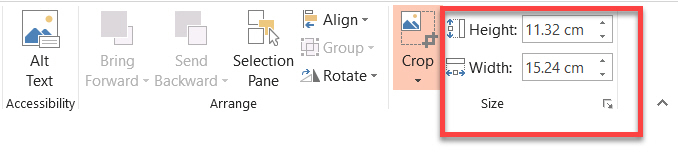
- Stiskněte Esc pro dokončení nebo klikněte kdekoli mimo obrázek.
Metoda 2: Oříznutí poměru stran obrazu
Řekněme, že máte fotografii a chcete ji oříznout do čtverce nebo do některého z běžných poměrů stran. PowerPoint umožňuje oříznutí jedním kliknutím pro několik standardních poměrů stran.
- Klikněte a vyberte obrázek na snímku.
- Jít do Obrazové nástroje > Formát. Ve skupině Velikost klikněte na rozbalovací šipku pod ikonou Oříznutí knoflík.

- Z rozbalovací nabídky vyberte požadovaný poměr stran a použijte jej na obrázek.
- Upravte oblast oříznutí pomocí obdélníku Oříznout. Konečné zobrazení můžete také upravit pomocí úchytů oříznutí.
Metoda 3: Oříznutí obrázku do libovolného tvaru
Výplň tvaru lze manipulovat pomocí nástroje Oříznout a použít pro zajímavé efekty. Například můžete použít kruhový tvar k oříznutí headshot.

- Jít do Vložit> Tvary a vyberte tvar z dostupných možností. Vyberte nakreslený tvar.
- Klikněte na Kreslicí nástroje > Formát. V Styly tvaru skupina, klikněte Výplň tvaru > Obrázek.
- Vyhledejte požadovaný obrázek a vložte jej do tvaru jako výplň tvaru.
- Klepnutím vyberte novou výplň obrázku tvaru.
- Jít do Obrazové nástroje > Formát. V Velikost skupinu, klikněte na šipku pod Oříznutí ukázat dva možnosti oříznutí.
- Vybrat z Vyplnit nebo Vejít se.
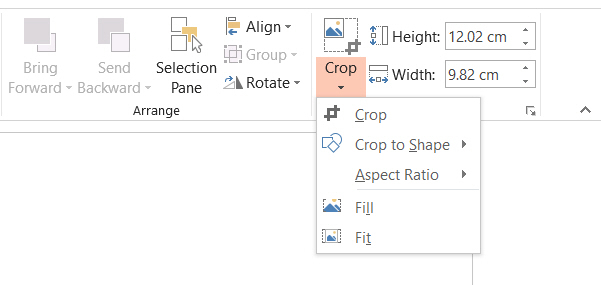
Vyplnit odpovídá obrázku s výškou nebo šířkou tvaru, podle toho, co je největší. Vejít se nastaví velikost obrázku tak, aby výška i šířka obrázku odpovídaly hranicím tvaru.
Jako každá jiná oříznutí můžete pomocí úchytů oříznutí doladit polohu výplně tvaru v oříznutém tvaru.
PowerPoint má mnoho řešení a je to perfektní platforma, i když jste nováček při navrhování prezentací nebo potřebujete pomoc vytváření profesionálních PowerPoint prezentací 10 tipů PowerPoint pro přípravu profesionální prezentaceTyto tipy aplikace Microsoft PowerPoint slouží k tomu, abyste se vyhnuli běžným chybám, udrželi zapojení publika a vytvořili profesionální prezentaci. Přečtěte si více . A jak jste asi uhodli, počínaje několika skvělé šablony PowerPoint 10 skvělých šablon PowerPoint, aby vaše prezentace PPT svítilaHledáte nejlepší cool šablony PowerPoint? Zde je 10 nejlepších šablon, které nabízí Envato Elements. Přečtěte si více je dobrý nápad.
Saikat Basu je zástupcem editoru pro internet, Windows a produktivitu. Poté, co odstranil špínu MBA a desetiletou marketingovou kariéru, je nyní vášnivý tím, že pomáhá ostatním zlepšit jejich schopnosti vyprávění. Hledá chybějící Oxfordskou čárku a nesnáší špatné snímky obrazovky. Ale myšlenky na fotografie, Photoshop a produktivitu zklidňují jeho duši.


