reklama
To, že je bezpapírové, je méně potíží. Ale jsou chvíle, kdy potřebujete fyzický výpis důležitého e-mailu. Může k ní být připojena smlouva nebo faktura. Tištěná kopie je stále důležitá jako ochrana proti selhání. Jak tedy můžete vytisknout e-mail a odkud to můžete udělat, když nejste připoutáni ke stolu?
Odpovězme na všechny otázky, které přicházejí mezi doručenou poštou a tiskárnou.
Jak vytisknout e-mail?
„Proč“, pokud chcete tisknout e-maily, může mít několik důvodů. „Jak“ je v dnešních nástrojích bohatých na funkce stejně snadné, které vám poskytují nejen fyzickou tiskárnu, ale také řešení cloudového tisku a řešení virtuálních tiskáren, jako jsou Tisk do PDF a Odeslat do OneNote.
Gmail je základní ovládací prvky tisku závislé na prohlížeči. E-mailový klient pro stolní počítače, jako je Microsoft Outlook 365 a 2019, nabízí jak ruční způsoby tisku e-mailů, tak automatické pracovní postupy pomocí Pravidla aplikace Outlook.
Nejprve se však podíváme na webový Gmail dříve, než spustíme desktopovou aplikaci, jako je Outlook.
Jak tisknout e-maily z Gmailu
Tisk jedné zprávy Gmail je snadný. Otevřete svůj Gmail a přejděte k e-mailu, který chcete vytisknout.
Krok 1: Otevřete konkrétní poštu nebo ji rozbalte, pokud je součástí dlouhé konverzace.
Krok 2: Přejděte vpravo nahoře a klikněte na ikonu Tiskárna ikona. Můžete také kliknout pravým tlačítkem myši na horní část e-mailu a vybrat Vytisknout z kontextové nabídky. Případně použijte Ctrl + P zkratka.
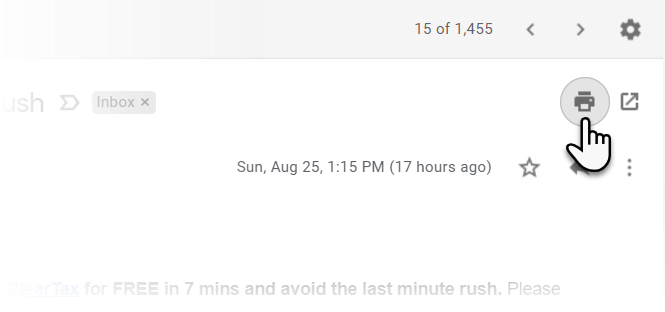
Krok 3: Vytisknout Zobrazí se dialogové okno. Vyberte tiskárnu, na kterou chcete tisknout. Pamatujte, že můžete tisknout na vaši elektronickou tiskárnu, cloudovou tiskárnu, PDF nebo ji jednoduše „vytisknout“ na OneNote.
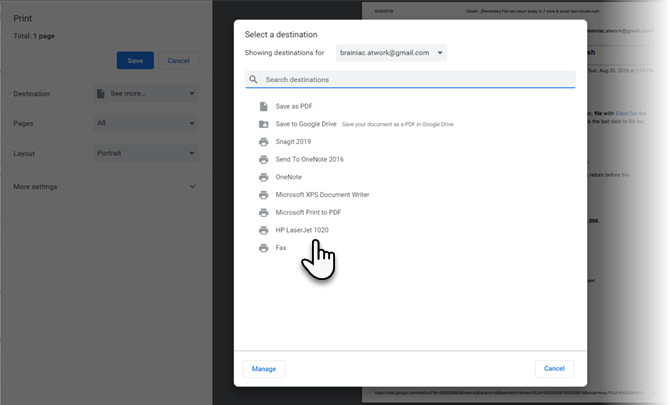
Krok 4: Vyberte další nastavení tiskárny, jako je Rozložení a počet stránek, které chcete vytisknout, pokud se zpráva rozlévá na více než jednu stránku.
Krok 5: Klikněte na Více nastavení rozbalte možnosti dostupné pro tisk v Gmailu.
- Chcete-li ušetřit papír, můžete Zvolte Měřítko a omezit více stránek na jeden list.
- Chcete-li ušetřit inkoust, můžete zrušit zaškrtnutí Záhlaví a zápatí a Grafika na pozadí.
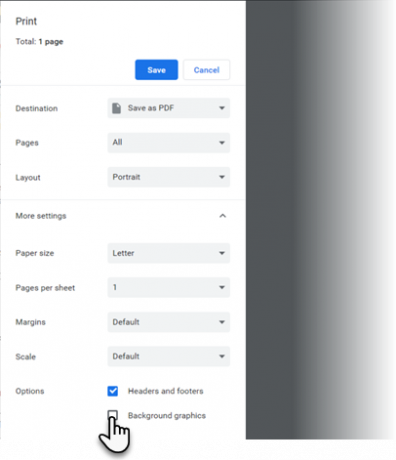
Jak vytisknout celé e-mailové vlákno v Gmailu
Zobrazení Konverzace v Gmailu může zobrazit řetězec 100 e-mailů v jednom dlouhém vlákně. Chcete-li je všechny vytisknout, přejděte znovu do pravého horního rohu a klikněte na ikonu Tiskárna, která nyní říká Tisknout vše.
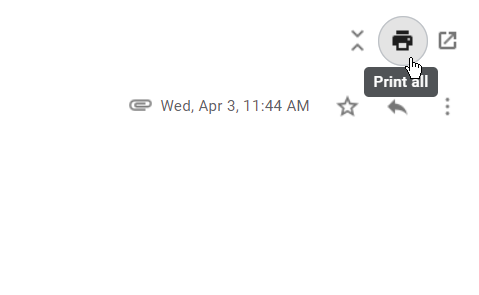
Můžete však také vytisknout jeden e-mail podle chronologického pořadí a otevření této jediné konverzace. Poté vytiskněte poštu podle výše uvedených kroků.
A co tisk e-mailů v důvěrném režimu? Krátká odpověď zní, že nemůžete. Pokud odesílatel zapnul toto nastavení ochrany osobních údajů, nemůžete poštu přeposílat, kopírovat, tisknout ani stahovat.
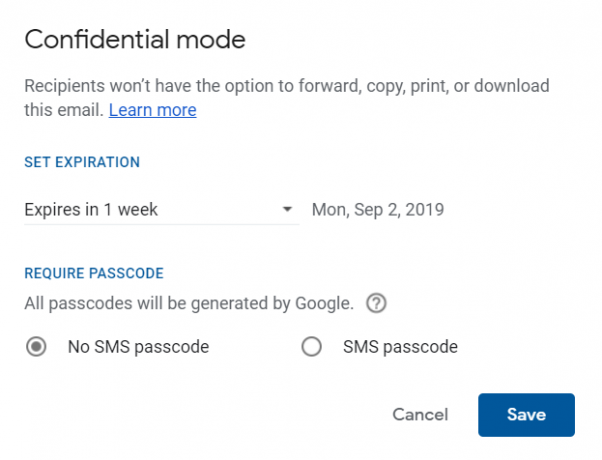
Alternativou je pořídit snímek pošty a vytisknout jej, pokud si chcete uchovat některé informace před vypršením platnosti e-mailu.
Jak vytisknout e-mail z aplikace Microsoft Outlook
Aplikace Outlook může být workhorse pro tisk jednoho e-mailu nebo hromadný tisk více e-mailů s přílohami. Vzhledem k podnikové povaze kancelářského softwaru v popředí existuje několik způsobů, jak tisknout e-maily z aplikace Outlook a šetřit čas, pokud se jedná o hromadný tisk.
Tisk jednoho e-mailu z aplikace Microsoft Outlook
Krok 1: Spusťte aplikaci Outlook a otevřete jeden e-mail, který chcete vytisknout.
Krok 2: Jít do Pás karet> Soubor> Tisk a vyberte tiskárnu, kterou chcete použít. Případně použijte zástupce Ctrl + P.
Krok 3: V Nastavení, Vybrat Styl poznámky.
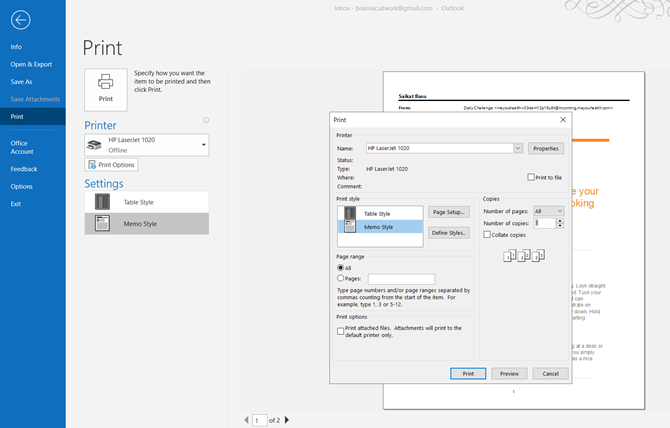
Jak vidíte, aplikace Outlook nabízí dvě možnosti stylu tisku -Styl tabulky a Styl poznámky. Tisk ve stylu tabulky zobrazí seznam všech zpráv ve vaší doručené poště. Výběrem Memo Style se vytiskne skutečný e-mail.
Krok 4: Před dokončením ostatních možností tisku a klepnutím na tlačítko Tisk v dialogovém okně můžete zvolit náhled obou stylů. Možnosti tisku také umožňují vybrat konkrétní stránku zprávy pomocí Stránkový rozsah nastavení.
Tisk příloh v aplikaci Microsoft Outlook
Postupujte podle výše uvedených kroků a vyberte Tisk připojených souborů Zaškrtávací políčko v dialogovém okně Možnosti tisku.
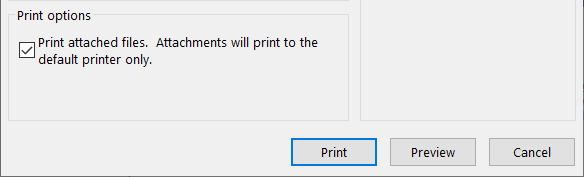
Použijte rychlý tisk v aplikaci Microsoft Outlook
Funkce Rychlý tisk v aplikaci Outlook umožňuje vytisknout jeden e-mail nebo jeho dávku, aniž byste je museli otevřít.
Krok 1: Vyberte jeden e-mail nebo použijte Ctrl pomocí myši vyberte několik e-mailů. Poté klepněte pravým tlačítkem a vyberte Rychlý tisk z kontextové nabídky.
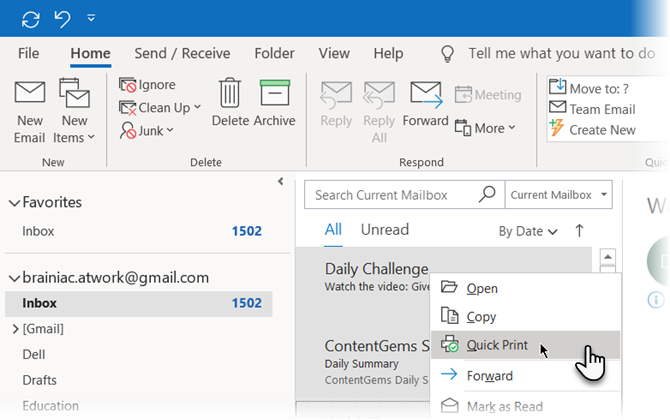
Krok 2: Pokud je nastavení pro Tisk připojených souborů je zaškrtnuto, vytiskne se také jakákoli příloha ve zprávách.
Uvědomte si, že Quick Print použije výchozí tiskárnu nastavenou v dialogovém okně Print. Pokud chcete použít jinou tiskárnu, otevřete Vytisknout a změňte tiskárnu na tiskárnu dostupnou pro váš systém.
Tisk výběru z e-mailu v aplikaci Microsoft Outlook
Chcete vytisknout konkrétní část e-mailu a ne celou zprávu? To lze snadno provést v aplikaci Outlook, ale musíte použít prohlížeč jako most mezi aplikací Outlook a tiskárnou.
Krok 1: Otevřete e-mail. Přejít na Pás karet> karta Zprávy> Přesunout skupinu> Akce> Zobrazit v prohlížeči.
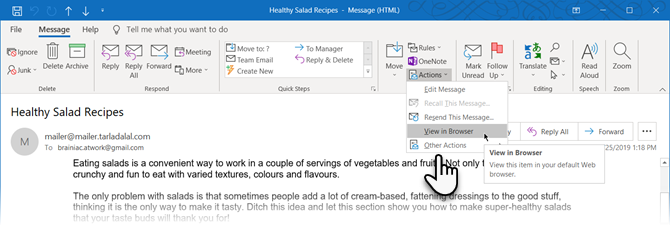
Krok 2: Klikněte na OK na bezpečnostní schránce, která se objeví. E-mail se zobrazí ve výchozím prohlížeči nastaveném pro aplikaci Outlook.
Krok 3: Vyberte text nebo část zprávy přímo v okně prohlížeče.
Krok 4: Přejděte do funkce Tisk v prohlížeči nebo klikněte pravým tlačítkem na horní část výběru a vyberte možnost Vytisknout.
Krok 5: Pod Rozsah stránek> klikněte Výběr > Poté klikněte na Vytisknout.

To může být užitečným zvykem šetřit papír a inkoust v tiskárně, pokud si chcete pouze zachovat část e-mailu a ne celou zprávu.
Jak vytisknout e-mail z iPhone nebo Android?
Plocha je připojena k tiskárně, takže výtisk je jen pár kliknutí. Ale co tisk z mobilního telefonu?
Můžete použít Tisk do PDF a uložit dokument jako soubor PDF do telefonu, dokud nezískáte přístup k tiskárně.
Pro uživatele systému Android a iPhone vám může jakýkoli mobilní prohlížeč pomoci vytisknout vaše e-mailové zprávy. Služba Apple AirPrint je bezdrátové řešení, které nutí instalaci ovladačů. Je to podobné uživatelům Google Cloud Print pro Android. A oba vám pomohou tiskněte e-maily, dokumenty a fotografie odkudkoli Jak tisknout z iPhonu nebo iPadu: Jednoduchý průvodceZajímá vás, jak tisknout z iPhonu nebo iPadu? Zde je návod, jak používat AirPrint, Google Cloud Print a několik dalších možností. Přečtěte si více .
Kde jinde mohu tisknout dokumenty ze svého e-mailu?
Váš vlastní počítač, mobilní zařízení a tiskárna jsou pohodlné. Ale co když jste mimo a bez přístupu k vlastní tiskárně?
V dnešním hyper-propojeném světě to není problém. Zdrojem mohou být kancelářské potřeby, veřejné knihovny, obchodní centra, hotely a restaurace. Dokonce FedEx a UPS je známo, že nabízejí tiskové a kopírovací služby pro jednotlivce, malé podniky a velké podniky.
V Mapách Google zadejte „místa k tisku poblíž mě“ a může vám nabídnout mnohem více možností. Je jich mnohem víc místa, kde najdete tiskárnu, když jste mimo domov 5 způsobů, jak vytisknout dokumenty, když jste mimo důmPřed domem a potřebujete si něco vytisknout včas? Pomocí těchto tipů najděte nejbližší místa k tisku dokumentů. Přečtěte si více . Pokud všechno ostatní selže, spoléhejte na laskavost cizinců.
Kdy byste měli něco vytisknout z e-mailu?
Před tiskem přemýšlejte kampaň se objevila před několika lety. Naše ekologické vědomí se nyní snad snad zlepšilo. Trvale udržitelné tiskové návyky (například oboustranný tisk) a produkty (recyklovaný papír a možnosti úspory energie) se zlepšily.
E-mailoví klienti také přicházejí s velkorysými funkcemi cloudového úložiště a správy doručené pošty. Aplikujte nejlepší postupy organizace e-mailů a každý fragment dat je přístupný na jakémkoli zařízení.
Takže v případě potřeby vytiskněte e-mail. Jinak, použijte Tiskněte do PDF odkudkoli Jak tisknout do PDF z jakékoli platformyPotřebujete vytisknout soubor do PDF? Je to snazší, než si myslíte, bez ohledu na to, jaké zařízení používáte. Shrnuli jsme všechny vaše možnosti. Přečtěte si více a uložit je do cloudu nebo exportovat do řešení pro psaní poznámek, jako je Evernote nebo OneNote.
Saikat Basu je zástupcem editoru pro internet, Windows a produktivitu. Poté, co odstranil špínu MBA a desetiletou marketingovou kariéru, je nyní vášnivý tím, že pomáhá ostatním zlepšit jejich schopnosti vyprávění. Hledá chybějící Oxfordskou čárku a nesnáší špatné snímky obrazovky. Ale myšlenky na fotografie, Photoshop a produktivitu zklidňují jeho duši.


