reklama
Trpíte pomalým připojením k internetu? Je to nesmírně frustrující problém, který vede každého k přemýšlení, jak v určitém okamžiku zrychlit výkon internetu.
Jsme tu, abychom vám pomohli. Podívejme se na několik obecných tipů pro Windows, jak zlepšit vaše připojení k internetu a znovu vám nabídnout prohlížení ve velkém stylu.
Nejprve: Otestujte rychlost připojení
Chcete-li začít, jděte na Speedtest.net změřit rychlost a kvalitu připojení. Jednoduše klikněte na Jít tlačítko a dát aplikaci minutu ke spuštění.
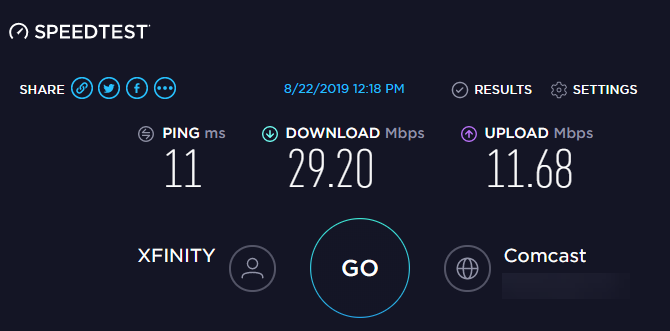
Uvidíte tři statistiky týkající se vašeho internetového připojení:
- Ping, také zvaný latence, je počet milisekund, za které obdržíte odpověď po odeslání žádosti na server. Čím nižší je toto číslo, tím lepší je připojení k tomuto serveru. To je zvláště důležité v online videohrách, protože vysoký ping má za následek zpoždění.
- Rychlost stahování, měřeno v megabitech za sekundu (Mbps), je to, jak rychle může váš počítač chytit data ze vzdálených serverů. Čím vyšší je rychlost stahování, tím rychleji budete moci stahovat soubory, streamovat video a podobně.
- Rychlost nahrávání, měřeno také v Mbps, je to, jak rychle může váš počítač odesílat data na jiná zařízení na internetu. Čím vyšší je tato rychlost, tím rychleji můžete provádět úkoly, jako je nahrávání souborů na web. Toto číslo je obvykle menší než rychlost stahování, protože většina online aktivit se točí kolem stahování.
Když je vezmeme společně, často používáme termín šířka pásma popsat množství informací, které můžete přenášet přes internet za stanovenou dobu.
Představte si šířku pásma jako vodovodní potrubí vedoucí do vašeho domu. Pokud se někdo chce osprchovat, bude mít příjemný zážitek. Ale když šest lidí používá vodu současně na různých místech, tlak klesá pro každého.
Šířka pásma sítě funguje stejným způsobem. Jedno zařízení stahující velké soubory není problém. Pokud však máte v síti šest zařízení, z nichž všechna se snaží streamovat video ve vysokém rozlišení, hrát online hry a podobně, mohou pouze část využívat celou šířku pásma.
Nyní se podívejme na několik vylepšení, která můžete udělat pro zvýšení rychlosti internetu.
1. Ukončete síťové aplikace
Jak již bylo řečeno, pokud jeden program intenzivně používá síť, další aplikace utrpí. Z tohoto důvodu byste měli při nízkých rychlostech zkontrolovat, jaké aplikace používají vaše síťové připojení, a v případě potřeby je zavřít.
Chcete-li to provést, stiskněte tlačítko Ctrl + Shift + Esc otevřete Správce úloh a klikněte na Více informací v případě potřeby okno rozbalte. Dále na Procesy klepněte na kartu Síť záhlaví pro seřazení spuštěných aplikací podle jejich využití v síti.
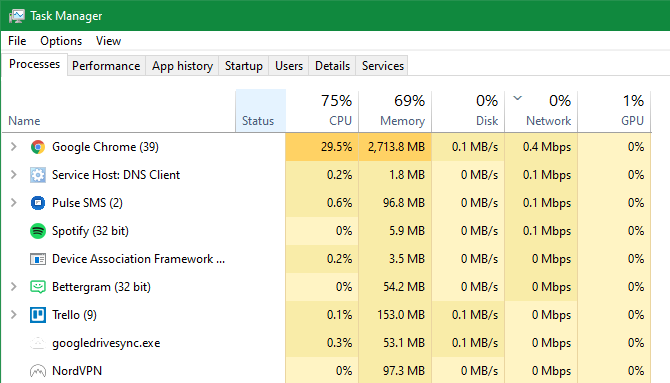
Pokud něco používá příliš velkou šířku pásma, měli byste ji zavřít a uvolnit tak zdroje pro jiné aplikace. To je zvláště důležité, pokud chcete provádět činnosti náročné na síť, například hraní her online nebo streamování videa.
Mezi běžné viníky v síti patří:
- Cloudové úložné služby, jako je Dropbox, synchronizující mnoho souborů
- Torrenting software
- Stahování souborů v prohlížeči
- Streamování videa, zejména ve 4K nebo HD
2. Zkontrolujte ostatní zařízení ve vaší síti
Pokud po zavření aplikací stále dochází k pomalému síťovému připojení, může se jednat o problém s jiným zařízením v síti. Možná někdo jiný streamuje Netflix na svém tabletu, stahuje soubory do počítače nebo hraje hry na své konzoli.
V takových případech byste se měli poradit s ostatními lidmi ve vaší domácnosti. Doufejme, že můžete vylepšit jejich systémy pomocí tipů uvedených zde, nebo si vymyslet způsob, jak lépe sdílet šířku pásma.
Možná budete muset upgradovat na lepší plán připojení s poskytovatelem, pokud chcete, aby všechna zařízení online prováděla činnosti náročné na síť najednou. Je také moudré to zkontrolovat běžné viníky, které zpomalují vaši síť Wi-Fi 9 věcí, které by mohly zpomalit vaši domácí síť Wi-FiUž vás nebaví pomalý nebo špinavý internet? Zkontrolujte tyto věci, které by mohly zpomalovat vaši domácí síť Wi-Fi. Přečtěte si více .
3. Změňte svůj kanál Wi-Fi
Váš bezdrátový směrovač vysílá pomocí konkrétního kanálu. Vzhledem k velkému počtu zařízení využívajících Wi-Fi a počtu sítí v přeplněných oblastech, jako jsou bytové komplexy, se mohou některé kanály rušit.
Pokud při připojení k síti Wi-Fi dochází pouze k pomalým internetovým připojením, může váš problém vyřešit změna kanálu. Vidět náš kompletní průvodce změnou kanálu Wi-Fi routeru Jak vybrat nejlepší Wi-Fi kanál pro váš routerJaký je nejlepší Wi-Fi kanál pro váš router a jak ho změníte? Na tyto otázky a další odpovědi odpovíme v tomto rychlém průvodci. Přečtěte si více návod.
4. Upravte možnosti doručení služby Windows Update
Windows Update v systému Windows 10 obsahuje funkci sdílení peer-to-peer. To umožňuje počítačům sdílet kousky aktualizací, které stahují do jiných počítačů. I když je to teoreticky pěkný nápad, může to také vést ke zbytečné šířce pásma.
Chcete-li tuto možnost upravit, přejděte na Nastavení> Aktualizace a zabezpečení> Optimalizace doručení. Zde si můžete vybrat, zda chcete zcela zakázat funkci sdílení aktualizací vypnutím Povolit stahování z jiných počítačů jezdec.
Pokud chcete, můžete ji místo toho povolit a vybrat PC v mé místní síti volba. Tím zabráníte systému, aby sdílel aktualizace na náhodných počítačích na internetu, zatímco stále sdílí s ostatními počítači ve vaší síti. V domácnostech s více systémy Windows 10 by to mohlo snížit celkové využití šířky pásma pro aktualizace.

Chcete-li dále upravit šířku pásma, kterou systém Windows 10 používá, klepněte na ikonu Pokročilé možnosti odkaz. Tím získáte zaškrtávací políčka a posuvníky, abyste omezili, kolik šířky pásma systém Windows používá při stahování aktualizací na pozadí nebo v popředí. Můžete také omezit, kolik šířky pásma používá funkce sdílení aktualizací pro nahrávání.
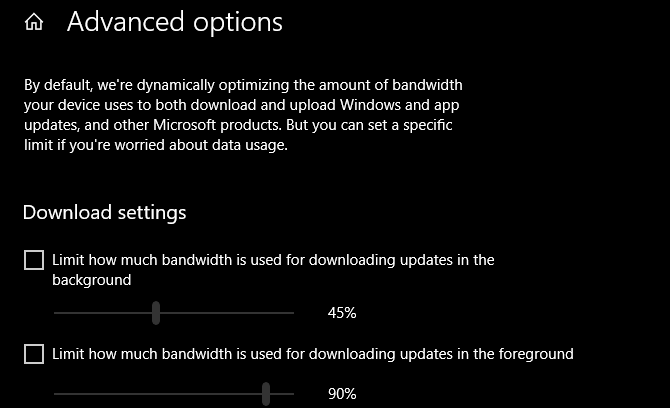
5. Omezte využití šířky pásma pro aplikace
Omezení služby Windows Update je skvělé, takže byste měli zvážit udělat to samé pro jiné aplikace. Některé, například aplikace pro zálohování a cloudové úložiště, vám umožňují omezit využití šířky pásma v jejich nastavení.
Například v Dropboxu můžete pravým tlačítkem myši kliknout na jeho ikonu v systémové liště, poté kliknout na ikonu vašeho profilu a zvolit Preference. Ve výsledném okně vyberte Šířka pásma kartu a můžete omezit Rychlost stahování a Rychlost nahrávání.
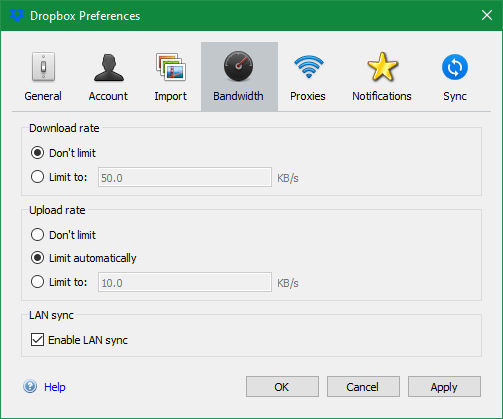
Co když chcete omezit využití šířky pásma aplikace, která tuto možnost nemá vestavěnou? Pokryli jsme se aplikace, které vám umožňují omezit využití programů pro připojení k internetu Jak omezit využití dat a šířku pásma internetu v systému WindowsPokud chcete maximalizovat rychlost nebo zůstat v rámci internetového datového limitu, musíte spravovat šířku pásma. Ukážeme vám, jak omezit zbytečné aplikace ve Windows. Přečtěte si více .
Chcete-li získat představu o tom, které aplikace používají největší šířku pásma na vašem PC, jděte na Nastavení> Síť a internet> Využití dat. V horní části klikněte na vaše připojení a uvidíte rozpis využití podle aplikace. To vám dá představu o tom, které z nich budete muset omezit.

6. Změňte svůj DNS server
Pokud nic výše nefunguje, můžete zvážit nastavení serverů DNS, které váš počítač (nebo celá síť) používá. DNS nebo Domain Name System je systém, který převádí názvy webových stránek, které jsou čitelné člověkem (například makeuseof.com), do počítačově čitelných IP adres (jako je 34.233.102.111).
Když počítač musí provést požadavek DNS, prochází serverem vybaveným pro tento účel. Ve výchozím nastavení pravděpodobně používá server DNS vašeho ISP, ale často to můžete udělat zrychlete procházení pomocí jiného serveru DNS Jak změnit nastavení DNS pro zvýšení rychlostiZměna nastavení DNS je menší vylepšení, které může mít velký dopad na každodenní rychlost internetu. Zde je návod, jak to udělat. Přečtěte si více .
Chcete-li to provést, zadejte Kontrolní panel do nabídky Start a otevřete tento nástroj. Změň Zobrazit podle pole v pravém horním rohu Velké ikony nebo Malé ikony, pak zvolte Centrum sítí a sdílení. Vedle Spojení text, klikněte na odkaz s názvem vašeho připojení.
Ve výsledném okně klikněte na ikonu Vlastnosti tlačítko dole. V zobrazeném seznamu poklepejte na ikonu Internet Protocol verze 4. Poté dole vyberte Použijte následující adresy serveru DNS knoflík.
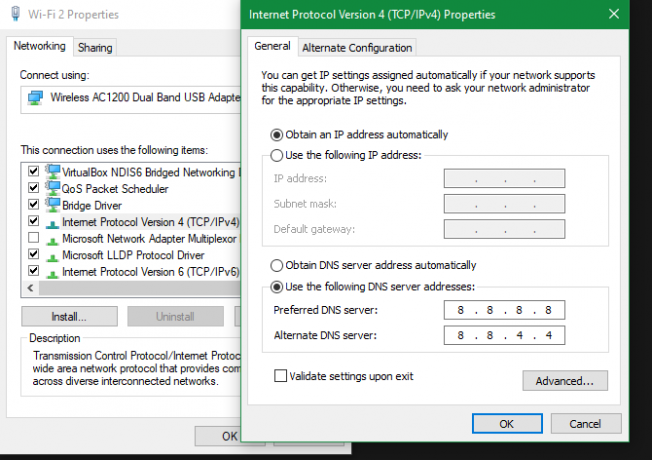
Zde budete muset zadat adresy serveru, který chcete použít. Nejprve vyzkoušejte veřejné DNS společnosti Google. Chcete-li ji použít, zadejte následující adresy:
- Preferovaný server DNS: 8.8.8.8
- Alternativní server DNS: 8.8.4.4
Klikněte na OK jakmile to uděláte, a úspěšně jste přepnuli váš server DNS. Zda to má zásadní význam, záleží na vaší poloze a poskytovateli internetových služeb. Toto je jiné než pomocí dynamického poskytovatele DNS 5 nejlepších dynamických poskytovatelů DNS zdarmaSlužba DDNS vám může pomoci připojit se k domácímu počítači na cestách. Zde jsou nejlepší bezplatní poskytovatelé dynamických DNS, které je třeba zvážit. Přečtěte si více .
7. Zkuste další řešení potíží s internetem
Pro zvýšení rychlosti vaší sítě jsme přešli na několik užitečných vylepšení systému Windows. Pokud však stále trpíte pomalými rychlostmi, můžete vyžadovat další testování.
V takovém případě byste měli zkontrolovat co dělat, když rychlost připojení Wi-Fi poklesne Snižuje se vaše rychlost Wi-Fi? Zde je proč a 7 tipů, jak to opravitChcete zrychlit Wi-Fi? Postupujte podle těchto metod a opravte pomalé rychlosti internetu, které vám kazí čas online. Přečtěte si více . Pokud se setkáte s extrémně pomalými rychlostmi Wi-Fi, může to tak být čas na nákup nového routeru 7 nejlepších Wi-Fi routerů pro dlouhý dosah a spolehlivostMáte doma problémy se sítí Wi-Fi? Možná budete potřebovat nový router. Zde jsou nejlepší Wi-Fi routery pro dlouhé vzdálenosti doma. Přečtěte si více .
Jak jste viděli, mnoho z těchto problémů souvisí s Wi-Fi. Pokud je to vůbec možné, zapojte se počítač k routeru pomocí kabelu Ethernet, čímž se zlepší výkon internetu značně.
Nyní víte, jak opravit rychlost internetu
Prověřili jsme několik úprav systému Windows, které mohou zlepšit vaše připojení k internetu. Doufejme, že přivedou vaši současnou rychlost na přijatelnou úroveň.
Je však důležité si uvědomit, že vylepšení, jako jsou tato, mohou jít jen tak daleko. Rychlost připojení nikdy nepřesáhne to, za co platíte poskytovateli internetových služeb. Pokud žijete ve vzdálené oblasti, a proto používáte pomalý typ připojení, jako je DSL, nebo máte levný internetový plán, možná budete muset vyhledat jiného poskytovatele nebo upgradovat svůj plán, aby se zvýšila vaše rychlost.
V ostatních případech, celý počítač se může při připojení k internetu zpomalit Pokud se počítač při připojení k internetu zpomalí, zkuste toZjistili jste, že se počítač při připojení k internetu zpomaluje? Zde jsou běžné důvody a opravy. Přečtěte si více . Co se stane, když se to stane:
Ben je zástupcem redaktora a sponzorovaným post manažerem na MakeUseOf. Je držitelem titulu B.S. v počítačových informačních systémech z Grove City College, kde absolvoval Cum Laude as titulem Honours. Rád pomáhá druhým a je nadšený z videoher jako média.

