reklama
Pravděpodobně víte, jak pořídit snímek obrazovky v systému Windows, ale jak jej vylepšit? Jak můžete získat přesný prvek, který chcete ilustrovat?
Postup pro zhotovení snímku obrazovky se mírně liší od verze k verzi. Zde se podíváme na to, jak pořídit snímek obrazovky v systémech Windows 7, 8, 8.1 a Windows 10.
Jak si vyrobit Windows 7 Screenshots
Ve Windows 7 můžete použít Tisk obrazovky klíč k zachycení celé obrazovky nebo ALT + obrazovka tisku kombinace kláves pro zachycení pouze aktivního okna. Ten vám ušetří pozdější oříznutí obrázku.
Ve Windows 7 (a dřívějších) můžete zachytit celou plochu stisknutím Tisk obrazovky klíč. Pochopte, že je obraz uložen v paměti, konkrétně v do schránky 5 tipů pro správu schránky Windows jako profesionálSchránka, lépe známá jako Copy & Paste, nástroj pro studenty, který zvedá pasáže z Wikipedie, vám ušetří spoustu času na psaní. Ukážeme vám, jak se používá jako profík. Přečtěte si více , a pokud znovu stisknete Print Screen, původní snímek bude přepsán. Nejlepší je otevřít aplikaci, jako je Word nebo
Malování Microsoft Jak upravovat a vylepšovat Screenshots pomocí MS PaintZde je návod, jak upravit snímek obrazovky pomocí programu Malování, takže můžete upravovat snímky obrazovky v systému Windows 10 bez dalšího softwaru. Přečtěte si více a pomocí funkce Vložit ji před uložením zkopírujte do aplikace.Windows 7 obsahuje základní verzi Snipping Tool, kterou lze také použít k zachycení snímků obrazovky. Naše kolekce tipů a triků pro vytváření screenshotů v systému Windows 7 Jak pořizovat úžasné snímky v systému Windows 7V zásadě je pořizování snímku obrazovky velmi jednoduché. Se správnou technikou si však můžete ušetřit spoustu času a potíží a výrazně zlepšit vzhled vašich snímků obrazovky. V tomto článku ... Přečtěte si více o tom vám řekne víc.
Vytváření Screenshotů ve Windows 8 a 8.1
S Windows 8 a jeho bezprostředním nástupcem, Windows 8.1, byl zaveden nový systém pro snímání snímků obrazovky. Windows +Tisk obrazovky (nebo na některých přenosných počítačích, Obrazovka Windows + Fn + Print) je dobrá volba a často může být lepší (a rychlejší) než pomocí Snipping Tool Tentokrát jste brali snímky obrazovky pomaluScreenshoty jsou pomalé, pokud používáte Print Screen a Paint. Zde je vestavěný nástroj, který je rychlejší a pohodlnější! Přečtěte si více . V systému Windows + Print Screen se obrázek okamžitě uloží do souboru PNG v systému Windows C: \ Users \ [USERNAME] \ Pictures \ Screenshots složku.
Totéž platí pro Windows 10.
Všimněte si, že výše uvedené ALT + obrazovka tisku klávesová zkratka ve výchozím nastavení také zachycuje oblast kolem aktivního okna. Vypadá to docela nepořádně, ale lze jej opravit. Ve Windows 8, 8.1 nebo 10 klikněte na Klávesa Windows, napište pokročilé systémové nastavenía otevřete příslušnou možnost. Pod Výkon, klikněte na ikonu Nastavení… tlačítko, vypněte Zobrazit stíny pod okny nastavení a klikněte na OK uložit vaše změny.
Jak pořídit snímek obrazovky v systému Windows 10
V systému Windows 10 byl nástroj pro vystřihování dále vyvíjen a je vhodnější jej používat jako starý ALT + obrazovka tisku kombinace kláves pro zachycení sekcí plochy. (ALT + obrazovka tisku je stále omezena na zachycení aktivního okna a zachování jediného obrázku ve schránce.)
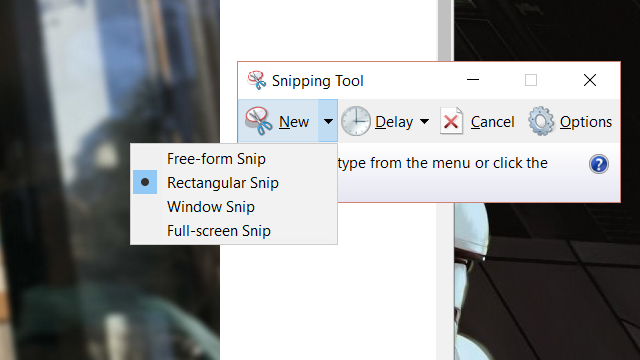
Ve Windows 10, Obrazovka Windows + Print kombinace je stále rychlejší pro zachycení obrazu za chodu, ale čas potřebný k pořízení a úpravě snímku obrazovky může být rychlejší pomocí nástroje Snipping Tool.
Nástroj Snipping Tool najdete ve Windows 10 a Windows 8 stisknutím Start + Q a psaní stříhat. První možností by měl být Snipping Tool. Ve Windows 7 je Snipping Tool v systému Windows 7 Start> Všechny programy> Příslušenství> Nástroj pro vystřihování.
The Game Bar
Pro výhodnější alternativu ve Windows 10 - stejně jako nástroj, který dokáže zachytit obrázky z videoher - byste se měli podívat na herní lištu, která může být zahájena zasažením Windows + Ga zaškrtněte políčko označené Ano, je to hra. Jakmile to provedete, můžete kliknout na tlačítko pro snímání obrazovky na herním panelu (nebo stisknout Obrazovka Windows + Alt + Print), která se poté uloží do složky Videa / Zachycení (bez ohledu na to, zda jste zachytili video nebo obrázek).
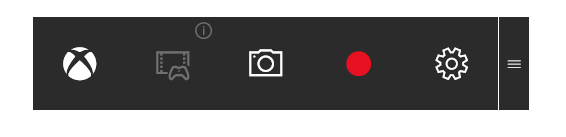
Všimněte si, že pokud chcete obrázek automaticky uloží do OneDrive Jak uložit Windows 10 Screenshots přímo na OneDrivePokud v systému Windows pořizujete spoustu snímků obrazovky, je dobré je automaticky vložit do OneDrive, abyste je neztratili. Přečtěte si více v případě náhodné ztráty můžete. Pokud to však chcete zakázat, klikněte na ikonu cloudu OneDrive na hlavním panelu a vyberte Nastavení, pak Automatické ukládání. Odtud zrušte zaškrtnutí políčka proti Automaticky ukládat snímky obrazovky, které zachytím, na OneDrivea klikněte na OK.
Obrazy pro tisk obrazovky mohou být také uloženo do Dropboxu Pokud Váš PrintScreen Key nefunguje, mohlo by se jednat o DropboxDropbox je užitečný, ale z nějakého důvodu jeho aplikace pro stolní počítače unese klíč PrintScreen. Zde je návod, jak to vypnout a získat normální funkce zpět. Přečtěte si více , i když to může být nežádoucím přerušením.
Používáte tablet? Vyzkoušejte toto pro Windows Screenshots
Uživatelé tabletů Windows 8 a Windows 10 bez klávesnice mají své vlastní zkratky pro snímání snímků obrazovky. Jsou docela po ruce a jsou podobné přístupu Android k vytváření třídičů 5 nejlepších aplikací pro Android pro lepší snímání obrazovkyJistě, můžete si na svém telefonu nebo tabletu Android pořizovat základní snímky obrazovky, ale můžete dělat mnohem víc. Přečtěte si více .
Ať už používáte Surface Pro 4 nebo nějakou alternativu s nízkým rozpočtem, můžete screenshoty na tabletech Windows 8 a 10 vytvářet pomocí Tlačítko Windows + klávesa pro snížení hlasitosti, stiskněte současně. Výsledný snímek obrazovky bude uložen do výchozího nastavení C: \ Users \ [YourUserName] \ Pictures \ Screenshots složku.
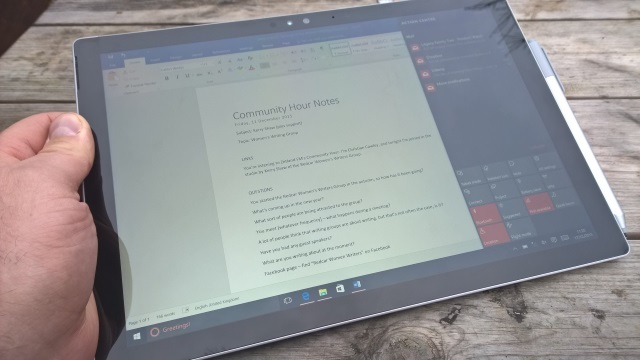
Uživatelé tabletů Windows 8 / 8.1 mohou také používat Bar kouzla v špetce, tím přejetí z pravého okraje a výběr Podíl. Zde máte možnost sdílet snímek obrazovky, který se poté otevře v kompatibilní aplikaci Windows Store podle vašeho výběru. Pokud však chcete, můžete jej jednoduše sdílet s aplikací Mail a odeslat e-mailem.
Odstraňování problémů se snímky obrazovky v systému Windows 8 a Windows 10
Ve Windows 8 a 10 se můžete setkat s problémy se snímáním screenshotů vytvořených pomocí tlačítka Windows + Print Screen. Naštěstí lze většinu těchto problémů vyřešit.
Obrázky neukládají? Zkuste to!
Pokud snímky obrazovky nejsou automaticky ukládány do složky C: \ Users \ [YourUserName] \ Pictures \ Screenshots, můžete použít Tisk obrazovky tlačítko a vložit (Ctrl + V) do editoru obrázků nebo dokumentu Wordu. Chcete-li však vyřešit problém s neuložením screenshotů, musíte otevřít Editor registru.
lis Windows + R a zadejte regedit. Poté klikněte na OK otevřete Editor registru a navigujte ručně nebo pomocí vyhledávání do HKEY_CURRENT_USER \ Software \ Microsoft \ Windows \ CurrentVersion \ Explorer. V pravém podokně vyhledejte ScreenshotIndex; mělo by to chybět, protože jeho absence je příčinou neuložení vašich snímků obrazovky.

Chcete-li vytvořit tuto chybějící položku, klepněte pravým tlačítkem na prázdné místo v pravém podokně a vyberte Nový> Hodnota DWORD. Poklepáním určete název ScreenshotIndexa nastavte desetinné číslo Hodnotové údaje na 695. Klikněte na OK potvrďte a přejděte do složky HKEY_CURRENT_USER \ Software \ Microsoft \ Windows \ CurrentVersion \ Explorer \ User Shell. Zde najděte řetězec {B7BEDE81-DF94-4682-A7D8-57A52620B86F} a poklepáním na něj otevřete. Potvrďte, že údaje o hodnotě čtou% USERPROFILE% \ Pictures \ Screenshots.
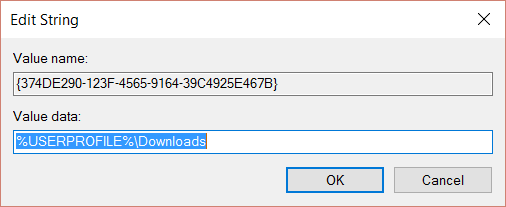
Pokud se všechny shodují, klikněte na OK, zavřete Editor registru a restartujte systém Windows.
Resetování čítače
Obrázky pořízené pomocí Windows + Print Screen se automaticky ukládají do obrázků / snímků obrazovky, ve formátu PNG se sekvenčními názvy souborů (např. Screenshot (604) .png).
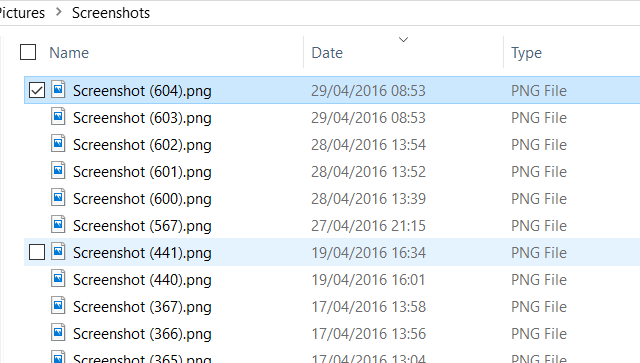
Pokud jste do tohoto adresáře pravidelně a mimo něj, abyste mohli kopírovat, upravovat a mazat obrázky, může být při hledání nových obrázků problematické. Můžete třídit podle data a času, ale i tehdy, pokud hledáte konkrétní obrázek, může být obtížné zjistit, zda je číslovací systém mimo.
Chcete-li to překonat, můžete vynulovat čítač na těchto obrázcích. To provedete stisknutím Windows + R a typ regedit, potom klikněte na OK. V Editoru registru vyhledejte HKEY_CURRENT_USER \ Software \ Microsoft \ Windows \ CurrentVersion \ Explorer a po výběru najděte ScreenshotIndex v pravém podokně. Klepněte pravým tlačítkem myši a vyberte Upravit hodnotu DWORD (32bitová)a v Hodnotové údaje změňte aktuální hodnotu na 1.
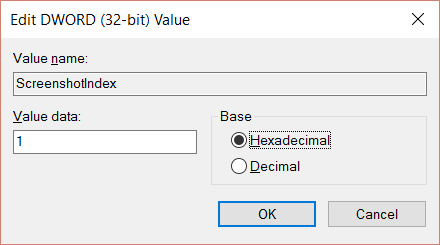
Klikněte na OK po dokončení a ukončete Editor registru. Po provedení této změny začnou obrázky buď od 1, nebo od nejbližšího nejnižšího čísla.
Upravte umístění složky Screenshot
Ve výchozím nastavení budou vaše snímky obrazovky uloženy C: \ Users \ [YourUserName] \ Pictures \ Screenshots. Možná však budete chtít pohnout. Klepněte pravým tlačítkem myši na ikonu složky Screenshots a vyberte Poloha> Přesunout knoflík.
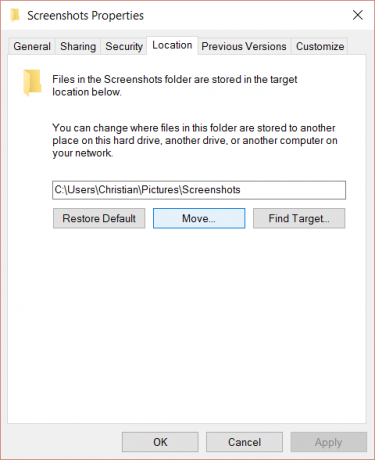
Pomocí tohoto přejděte na nový cíl a klikněte na Aplikovat až bude hotovo. Do pole můžete také vložit novou cestu k souboru a kliknout Aplikovat.
Klikněte na OK zavřete pole Vlastnosti. Od tohoto okamžiku budou všechny snímky obrazovky uloženy do nově zadaného umístění. Chcete-li obnovit výchozí nastavení, znovu otevřete pole Vlastnosti, klikněte na Umístění a pak Obnovit výchozí.
Co dál pro vaše snímky obrazovky?
Jakmile je váš snímek vyfotografován, můžete jej upravit v libovolném počtu nástrojů pro manipulaci s obrázky kompatibilních se systémem Windows. Pokud máte mnoho obrázků, které vyžadují úpravy en massejsou však k dispozici i nástroje pro dávkové úpravy, které nabízejí funkce změny velikosti, převodu a přejmenování.
Mezitím, pokud najdete nativní možnosti tisku na Windows, jsou trochu omezené, zvažte některé možnosti třetích stran 4 nejlepší nástroje pro vytváření snímků ve srovnáníCTRL + SHIFT + 4. Tři klávesy - to je vše, co potřebujete pro dokonalé snímky obrazovky. Nemusí to být hádka! Vyzkoušejte tyto pokročilé nástroje pro snímání obrazovky a už se nikdy nebudete ohlédnout. Přečtěte si více . Jo, a nezapomeň na Snipping Tool a Obrazovka Windows Key + Print zástupce není dobrý pro pořizování obrázků z videoher. Místo toho budete muset použít Game Bar nebo různé alternativy třetích stran Jak pořizovat videa a snímky her ve WindowsChcete dokumentovat svůj herní postup, ale když stisknete PrtSc na klávesnici, vše, co získáte, je snímek vaší plochy? Zde je návod, jak pořizovat snímky videoher. Přečtěte si více .
Co používáte pro snímky obrazovky v systému Windows? Dáváte přednost Windows + Print Screen nebo Game Baru? Možná máte řešení třetích stran, na které se vždy spolehnete. Řekněte nám o tom v komentářích!
Christian Cawley je zástupcem editoru pro bezpečnost, Linux, kutilství, programování a techniku. Produkuje také opravdu užitečný podcast a má rozsáhlé zkušenosti s podporou počítačů a softwaru. Christian je přispěvatelem do časopisu Linux Format a je malířem Raspberry Pi, milovníkem Lego a retro herním fanouškem.


