Každý uživatel Windows ví, že operační systém v průběhu času vytváří nevyžádanou poštu. Systém Windows obsahuje některé nástroje pro údržbu počítače, ale nenabízejí tolik, kolik je k tomu vyhrazený nástroj.
CleanMyPC je aplikace, která vám umožní udržet váš počítač v chodu na maximum. Uvidíme, co tento nástroj nabízí.
Začínáme s programem CleanMyPC
Vydejte se Stránka pro stahování CleanMyPC a stáhněte si ji, abyste mohli začít fungovat. Pokračujte instalačním programem jako obvykle; neexistují žádné zvláštní možnosti, ze kterých by bylo možné vybírat nebo bloatware, který by se obával obcházení.
Po instalaci softwaru pro údržbu PC se zobrazí domovská stránka CleanMyPC. Projdeme si jednotlivé karty aplikace a prozkoumáme její funkce.
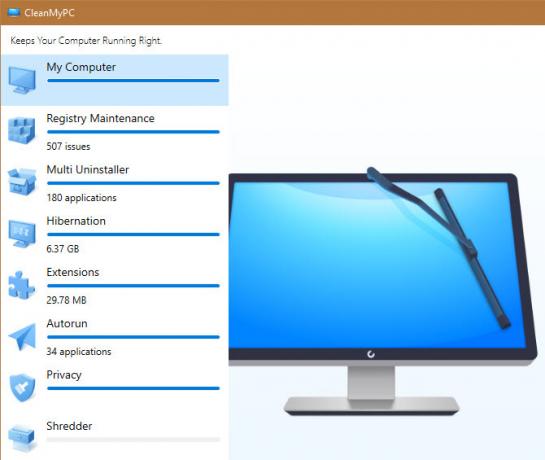
Můj počítač
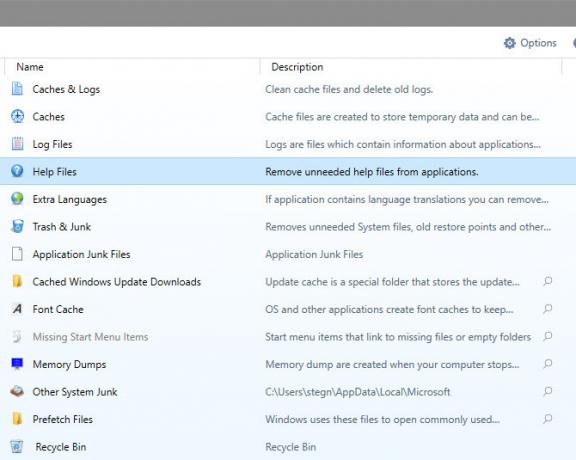
Na Můj počítač modul, můžete v počítači prohledat nevyžádané soubory, které zbytečně ztrácí místo. Klepnutím spustíte prověřování a poté chvíli počkejte, než bude vypadat váš systém.
Jakmile je hotovo, můžete kliknout Čistý odstranit nevyžádané soubory, nebo vybrat Ukázat detaily zobrazíte další informace o tom, co skener našel. Zde můžete před zahájením čištění zrušit zaškrtnutí políčka, které nechcete odstranit.
Údržba registru
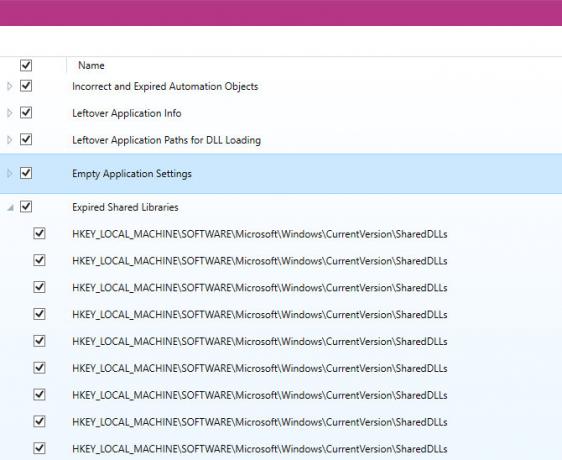
Postupem času se registr Windows plní záznamy ze starých programů a podobných zbytkových dat. Zatímco to opravdu nemusíte čistit Použití registru Cleaner: Opravdu je to něco změnit?Reklamy na čističe registrů jsou na celém webu. Existuje celé odvětví, které se zaměřuje na přesvědčování nezkušených uživatelů počítačů, že jejich registr potřebuje opravit, a že za deset snadných plateb ve výši 29,95 $ ... Přečtěte si více „CleanMyPC obsahuje čistič registru, pokud chcete provádět nějakou vážnou údržbu počítače.
Klikněte na ikonu Skenování registru a dát mu nějaký čas na spuštění procesu. Klikněte na Opravit registr použít změny, ale pozor, může to způsobit problémy.
Multi Uninstaller
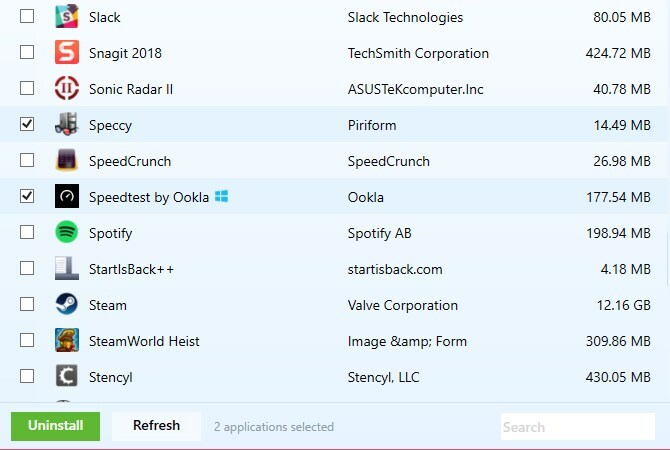
Vzrušující nová funkce CleanMyPC, Multi Uninstaller umožňuje odebrat několik aplikací z počítače najednou. Navíc odstraní všechny soubory spojené s těmito programy, takže nezanechávají žádné stopy.
Jednoduše zaškrtněte políčka vedle každého programu, který chcete odebrat, a vyberte Odinstalovat když jste připraveni je všechny odstranit.
Při procházení seznamu si všimnete červené Zlomený ikona, pokud tato aplikace obsahuje zbytky. Aplikace získané z Microsoft Store ukazují modrou barvu Logo systému Windows vedle nich. A pokud nemůžete najít program, který chcete odebrat, zkuste vyhledávací lištu vpravo dole.
Hibernace
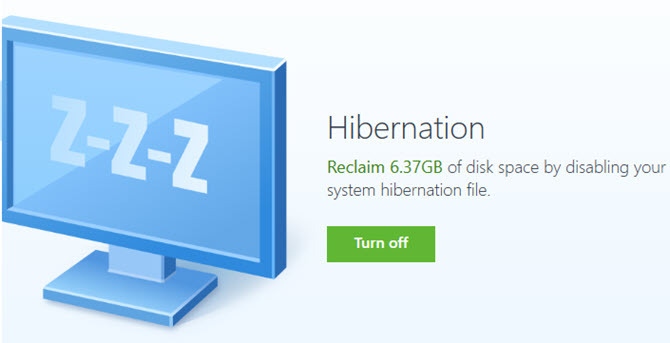
Hibernace je jedním z možnosti napájení v systému Windows Jak používat tlačítko napájení systému Windows 10Systém Windows můžete vypnout pomocí fyzického tlačítka v počítači nebo pomocí příkazů v nabídce Start. Vysvětlíme, co tyto možnosti dělají a jak je vyladit. Přečtěte si více . Uloží aktuální relaci na pevný disk a poté vypne počítač. Opravdu se nejedná o údržbu počítače, ale usnadňuje vyzvednutí, kde jste skončili, i po dlouhém období.
Zatímco hibernace je pro některé lidi užitečná, zabírá to slušný kus prostoru. Pokud jej nikdy nepoužíváte, můžete tento prostor získat zpět pro jiné účely. Stačí kliknout na ikonu Vypnout možnost deaktivace hibernace a získáte pravděpodobně několik gigabajtů. Do této nabídky se můžete v případě potřeby kdykoli vrátit.
Rozšíření
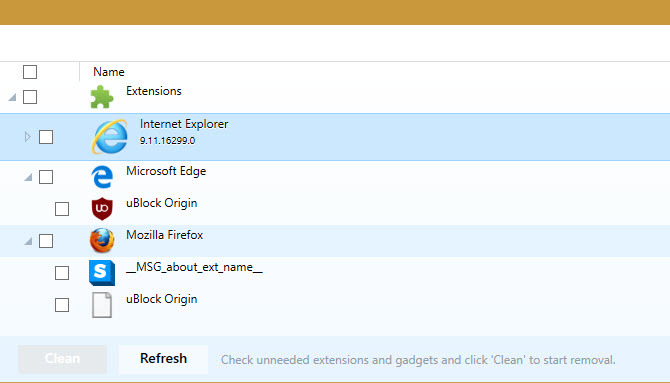
Tato karta zkontroluje rozšíření v každém prohlížeči, který používáte. Je to snadný způsob, jak zajistit, že nemáte nainstalováno příliš mnoho doplňků, a odstranit všechny nevyžádané, které by se mohly do vašeho systému dostat.
Během našeho testování to nezvolilo rozšíření pro Chrome, takže budete muset podívejte se na tato rozšíření ručně Jak vyčistit rozšíření prohlížeče (snadný způsob)Pokud pravidelně kontrolujete skvělá rozšíření, pak je pravděpodobně čas vyčistit doplňky, které již nepotřebujete, nepotřebujete ani nepotřebujete. Zde je návod, jak to snadno udělat. Přečtěte si více . Pravděpodobně uvidíte mnoho položek pro Internet Explorer, které můžete ignorovat, protože je pravděpodobně nikdy nepoužíváte.
Autorun

Programy spuštěné při spuštění jsou vhodné, ale příliš mnoho z nich může počítač zpomalit. Protože většina programů se automaticky nastaví tak, aby se spouštěla při spuštění, stojí za to projít seznam a zajistit, aby se ihned začaly používat pouze aplikace, které skutečně používáte.
Na Autorun na kartě, můžete vidět všechny programy nastavené pro spuštění při spuštění počítače. Každý z nich obsahuje vydavatele a místo, které vám to pomůže identifikovat. Jednoduše posuňte přepínač do polohy Vypnuto zakázat spouštěcí program. Dávejte pozor na programy, které zpomalují spouštění Tyto programy zpomalují spouštění systému Windows 10Je zavádění systému Windows 10 pomalejší než dříve? Viníkem by mohly být spouštěné programy po spuštění. Ukážeme vám, jak zkrátit spouštěcí seznam. Přečtěte si více .
Soukromí
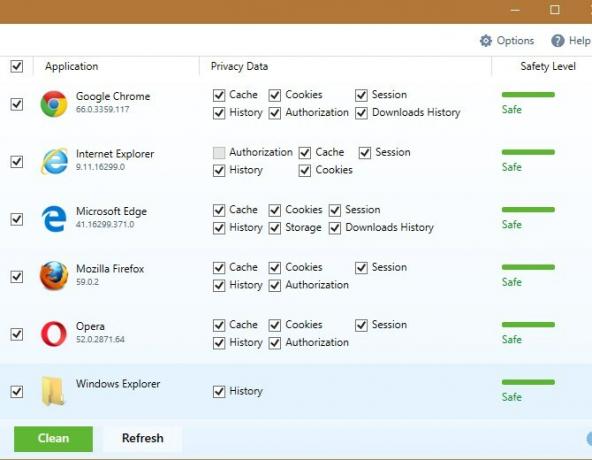
Soukromí karta prohledává v nainstalovaných prohlížečích a v Průzkumníku souborů historii, mezipaměť a podobné položky, které by mohly ohrozit vaše soukromí. Díky těmto informacím by někdo mohl vědět, kde jste na webu navštívili, což byste raději měli ponechat v soukromí.
Zkontrolujte informace, které chcete odstranit, a klikněte na ikonu Čistý tlačítko pro jeho vyčištění.
Drtič
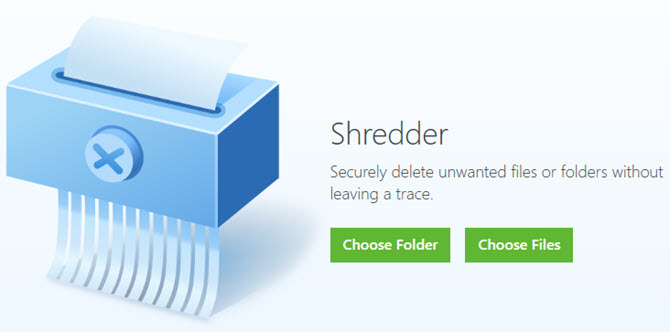
Poslední funkcí CleanMyPC je Drtič, což vám pomůže bezpečně vymazat citlivé soubory, takže je nikdo nemůže obnovit (o údržbu počítače byste se měli pravidelně starat).
Jak možná víte, kliknutím Odstranit a odebrání souboru z koše jej nevymaže úplně. Pokud tak učiníte ihned, můžete tento soubor obnovit pomocí softwaru pro obnovu.
Klikněte na Zvolte složku nebo Zvolte Soubory a vyhledejte data, která chcete bezpečně vymazat. Jakmile potvrdíte, aplikace tento soubor zničí a učiní jej neopravitelným. Klikněte na Upravte úroveň zabezpečení v pravém dolním rohu a můžete si vybrat, zda skartovač přepíše soubor jednou, dvakrát nebo třikrát přepsáním dat.
Možnosti a verze Pro
Klikněte na ikonu Možnosti v horní části CleanMyPC nakonfigurujte několik nastavení.
Na Všeobecné kartu, použijte Spravovat seznam ignorovaných možnost určit položky, které má software ignorovat. Pod Automatické agenty, můžete nakonfigurovat několik automatických možností, jako je podpora přetažení pro Shredder.
Pokud chcete dostávat méně upozornění, zaškrtněte políčko Oznámení kartu a deaktivujte všechna upozornění, která vás nezajímají.
Abyste získali přístup ke všem funkcím v CleanMyPC, musíte si zakoupit aktivační licenci. Klikněte na ikonu aktivovat na tlačítko v pravém horním rohu, na který chcete skočit nákupní stránka nebo zadejte licenční klíč, pokud jej již máte. Jedna licence na CleanMyPC stojí 39,95 $.
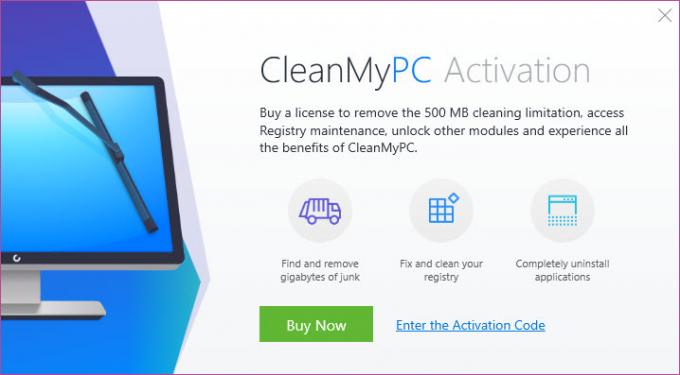
Díky prémiové verzi můžete vyčistit více než 500 MB souborů, přistupovat k čističi registru a zcela odstranit aplikace, když používáte odinstalační program.
Spusťte údržbu počítače ještě dnes
CleanMyPC poskytuje užitečnou sadu nástrojů, které udržují váš počítač v chodu co nejlepší. Přestože čistič registru není nutný, poskytuje jednoduché způsoby správy několika důležitých aspektů vašeho počítače. Deaktivace spouštěcích programů, čištění nevyžádaných souborů a odinstalování softwaru, který nikdy nepoužíváte, zlepší výkon počítače.
Vyzkoušejte bezplatnou verzi abyste zjistili, zda je to pro vás.
Ben je zástupcem redaktora a sponzorovaným post manažerem na MakeUseOf. Je držitelem titulu B.S. v počítačových informačních systémech z Grove City College, kde absolvoval Cum Laude as titulem Honours. Rád pomáhá druhým a je nadšený z videoher jako média.


